每台 Mac 都會有預設顯示的名字,通常是型號名稱,例如:iMac、Macbook Air、Macbook Pro,而當你將 Mac 預設名稱改為你個人偏好的名字時,其他人在 AirDrop 或分享檔案時就比較能辨識出這台裝置是誰。
接下來本文會詳細教大家如何在 Mac 更改電腦名稱,只要 3 步驟即可快速改 Mac 名字!

為什麼要改 Mac 名稱?
如果你有入手 Mac,無論是 Macbook Air、Macbook Pro 或 iMac,預設的名字會是一般的型號名稱,若你家有其他人也有購買 Mac,或者會攜帶 Mac 出門,別人要 AirDrop 給你時可能就不確定哪個裝置是你,因為可能附近的人的裝置名稱也都是顯示 Macbook Air 或 Macbook Pro。
因此為了辨識上的方便,建議你可以將預設的 Mac 名字改為比較個人化的名稱,例如加上中文、英文名字等。
Mac 如何改名字?
請依照以下步驟來更改 Mac(Macbook / iMac / Mac mini) 名稱:
- 點選 Mac 左上角選單列上的「蘋果 」圖示,然後選擇「系統偏好設定⋯」。
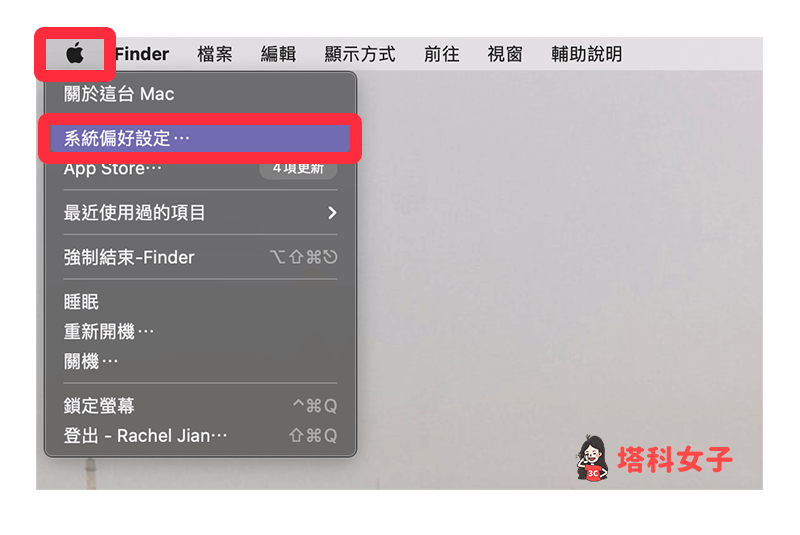
- 在系統偏好設定的視窗中,選擇藍色的「共享」檔案夾。
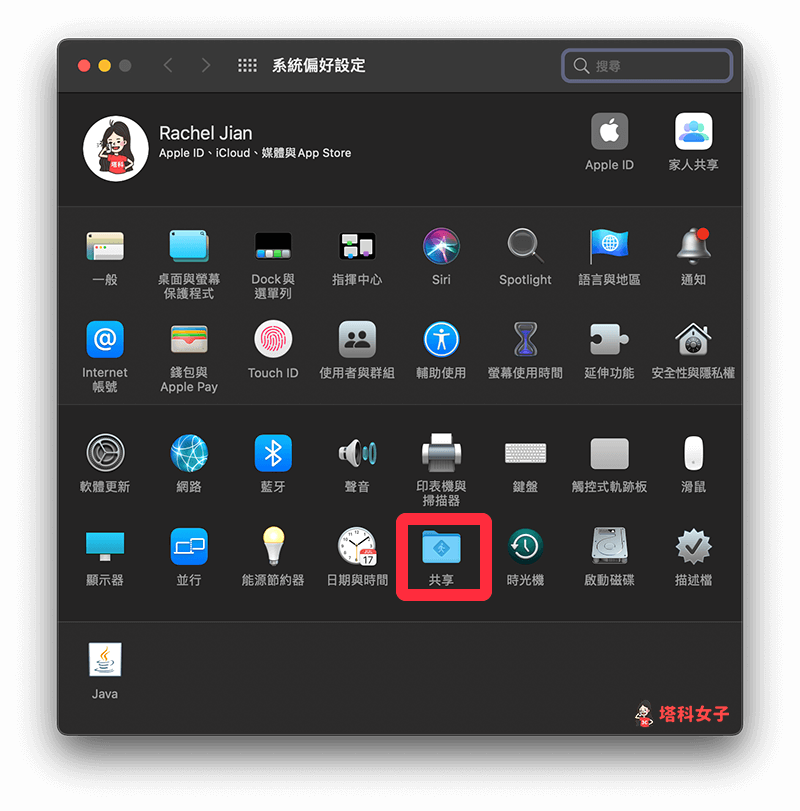
- 在「共享」視窗上,在「電腦名稱」右邊的輸入欄位裡,輸入你偏好的名字,任何語言都可以,改好後會立即變更。
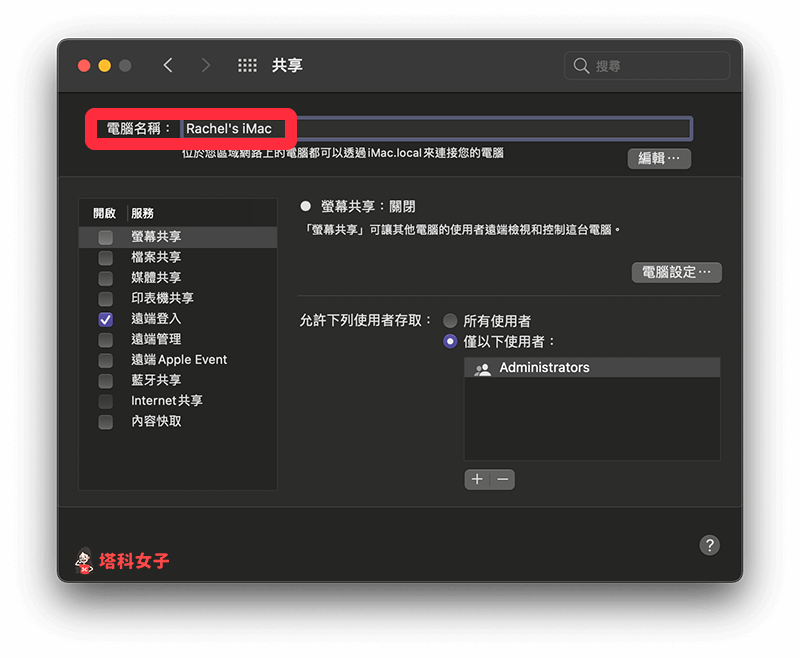
在 Finder 檢查是否已成功更改 Mac 名稱
如果你想知道剛剛改的 Mac 名字是否有成功變更,你可以開啟 Mac 上的「Finder」,然後在左邊工具列上查看「位置」下方的 Mac 名稱,例如我剛剛將 iMac 改為 Rachel’s iMac,它這裡就成功顯示更改後的名稱。
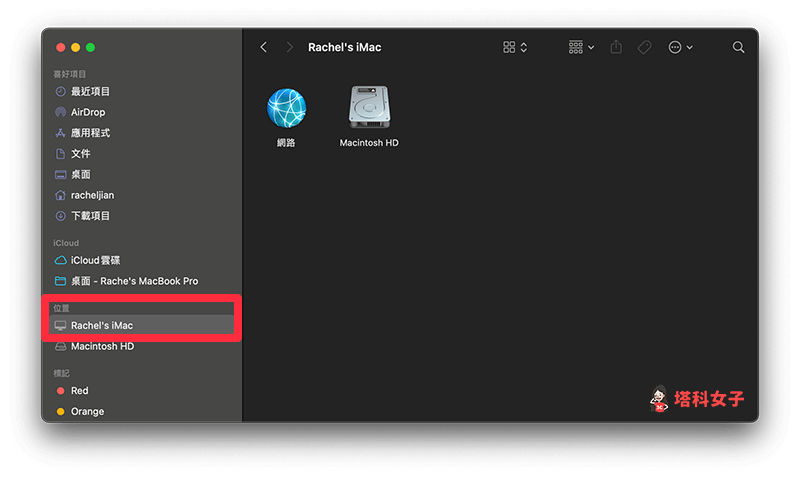
總結
只要依照本文教學的三個步驟即可快速更改 Mac 名字,變更後其他人就能更清楚地識別這台 Mac 裝置的主人。
編輯精選文章
- 具備 Touch ID 的巧控鍵盤怎麼用?全新 Touch ID 鍵盤介紹與使用教學
- HomePod mini 立體聲如何與 Mac 配對連接?完整設定教學
- Mac 如何 AirPlay 投影到電視?5 步驟輕鬆投放 Mac 畫面!
Ten articles before and after
FaceTime 濾鏡怎麼用?為視訊通話加上特效或 Memoji 頭像 – telegram 網頁版
新世界狂歡首頁角色怎麼換?簡單 3 步驟更改! – telegram 網頁版
iPhone 開機聲與關機聲啟用教學,自動發出提示音提醒 – telegram 網頁版
Uber Connect 優快送怎麼用?透過 Uber 寄送與收取包裹! – telegram 網頁版
動森房間佈置教學 – 樓中樓 | 用地板做出空間分隔 (附地板 ID) – telegram 網頁版
Messenger 如何隱藏訊息?如何恢復對話記錄?(完整教學) – telegram 網頁版
Mac 如何更改應用程式圖示 App Icon,個人化 Dock 圖案! – telegram 網頁版
LINE App 可直接管理 LINE 官方帳號,教你如何設定 – telegram 網頁版
