無論你想更改目前的 Mac 使用者名稱,或者想更改你之前在這台 Mac 上為其他人新增的使用者名稱,我們都可以自由更改並快速變更,且無論是改成成中文、英文或其他語言都可以。
此外,你也可以更改 Mac 使用者照片,不管是改回 Mac 內建的圖片或改成你自己喜歡的 Icon 或圖示都可以,接下來本文分別都會詳細教學。

本文內容目錄
如何更改 Mac 使用者名稱?
Mac 使用者名稱並不是指電腦名稱(如:Rachel 的 Macbook ),而是指可供登入的 Mac 個人帳戶名稱,詳細的更改步驟如下:
- 點選 Mac 左上角的「蘋果」圖示,開啟「系統偏好設定」。
- 點選「使用者與群組」。
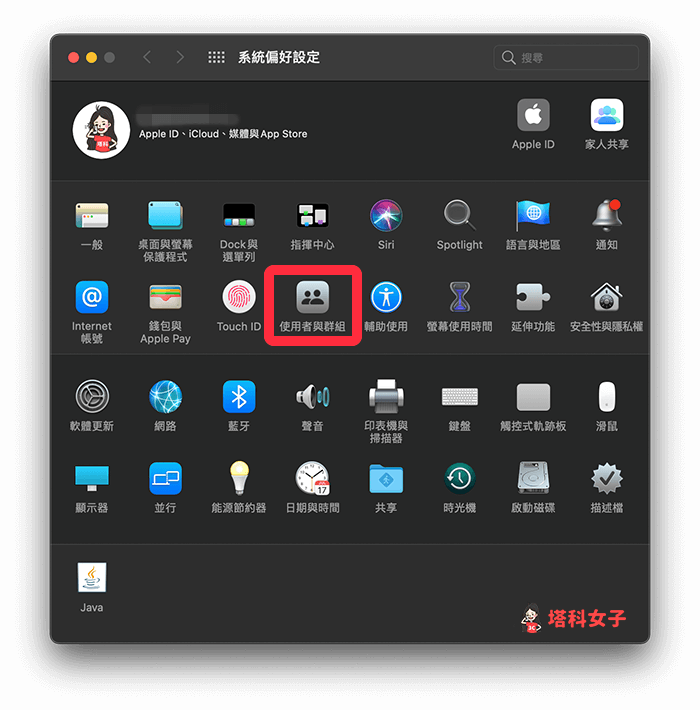
- 按一下左下角的「鎖頭」圖示。
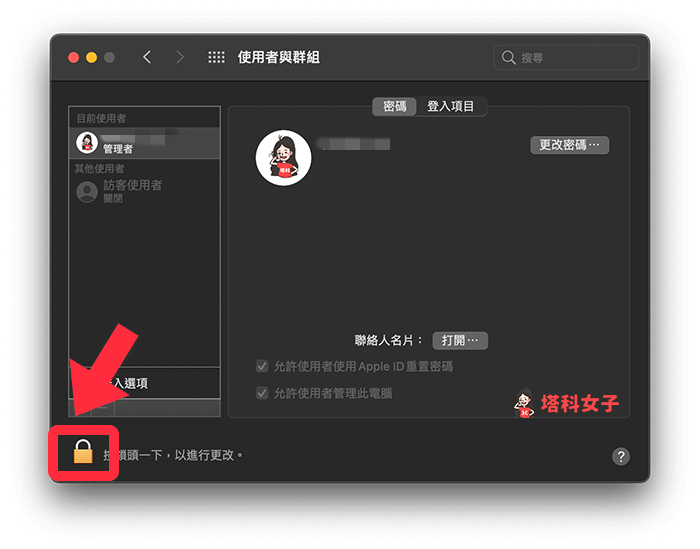
- 輸入目前的 Mac 使用者名稱與密碼來解鎖。
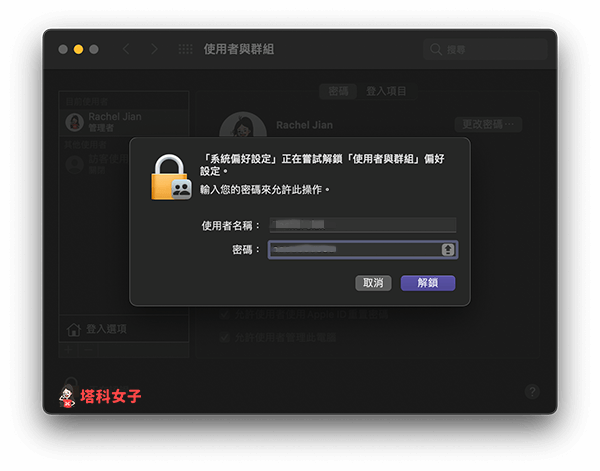
- 在左側「目前使用者」下,按一下右鍵,然後選擇「進階選項」。
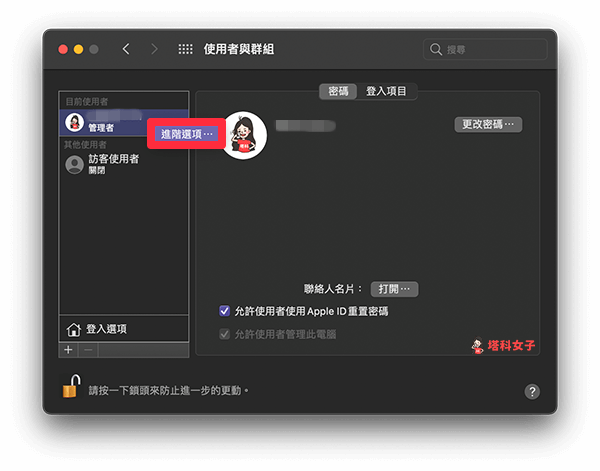
- 它會開啟進階選項的視窗,在「全名」欄位右邊輸入你想更改的 Mac 使用者名稱,無論是中、英文或其他語言都可以。
- 改完後按一下「好」即可儲存。
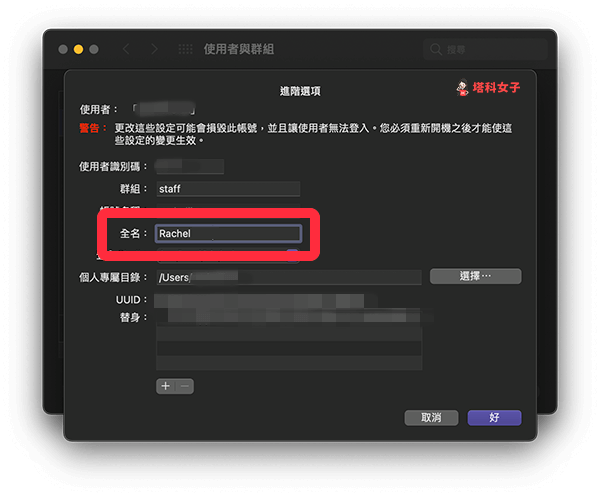
- 更改完成後,Mac 使用者名稱就會變成你剛剛輸入的文字。
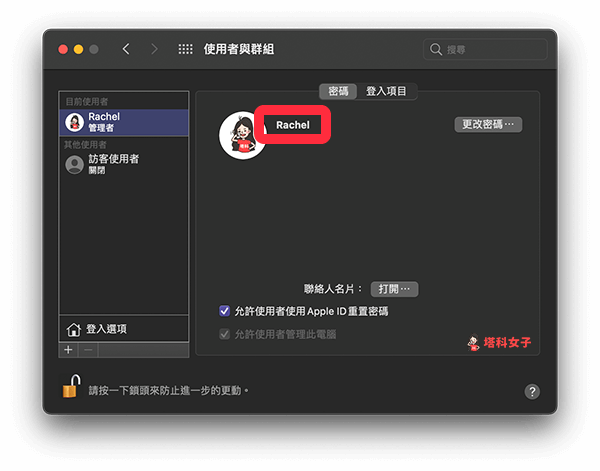
- 在 Mac 鎖定螢幕的畫面上,也會自動變更成你更改完的使用者名稱。
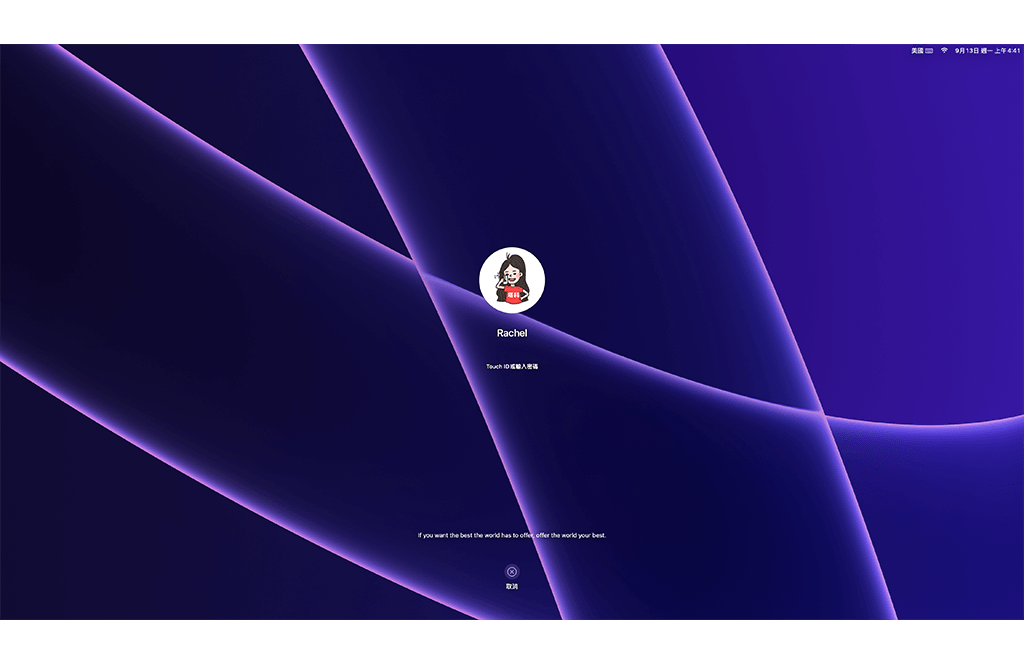
如何更改 Mac 使用者照片?
如果你想更改 Mac 使用者的照片(圖示 Icon),那麼你可以選擇要改回 Mac 提供的圖片或者改為自己喜歡的照片,以下會分別教學。
改回 Mac 內建的圖片
- 點選 Mac 左上角的「蘋果」圖示,點選「系統偏好設定」。
- 點選「使用者與群組」。
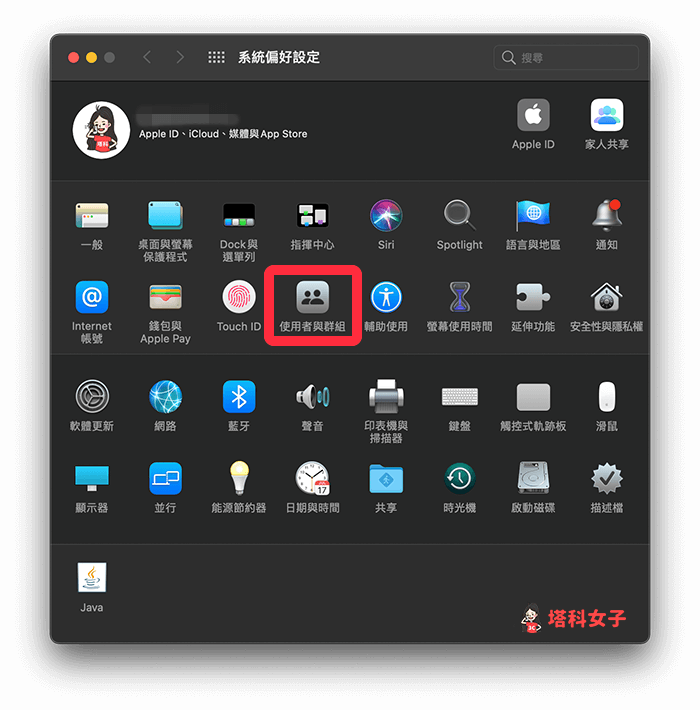
- 在左邊的選單內,按一下使用者。
- 點選照片下方的「編輯」。
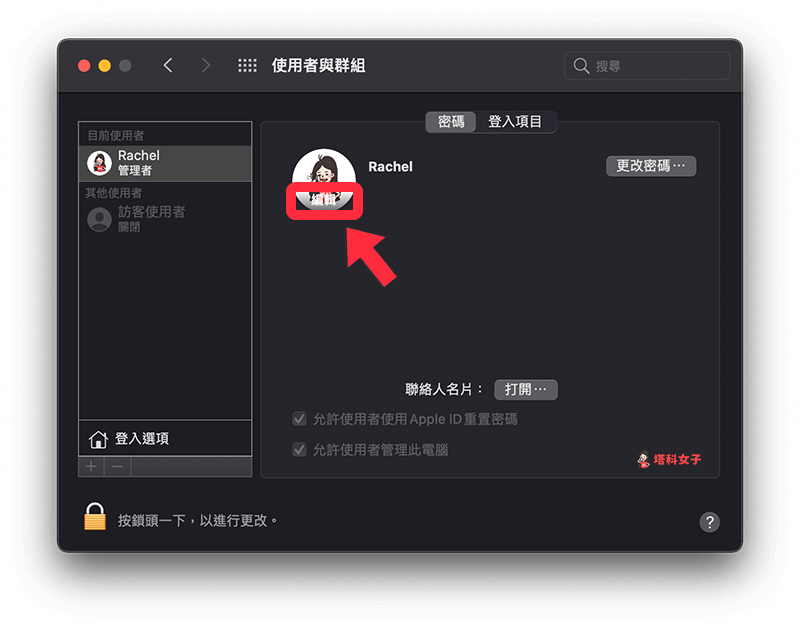
- 切換到「預設」,選擇你喜歡的圖片 ICON。
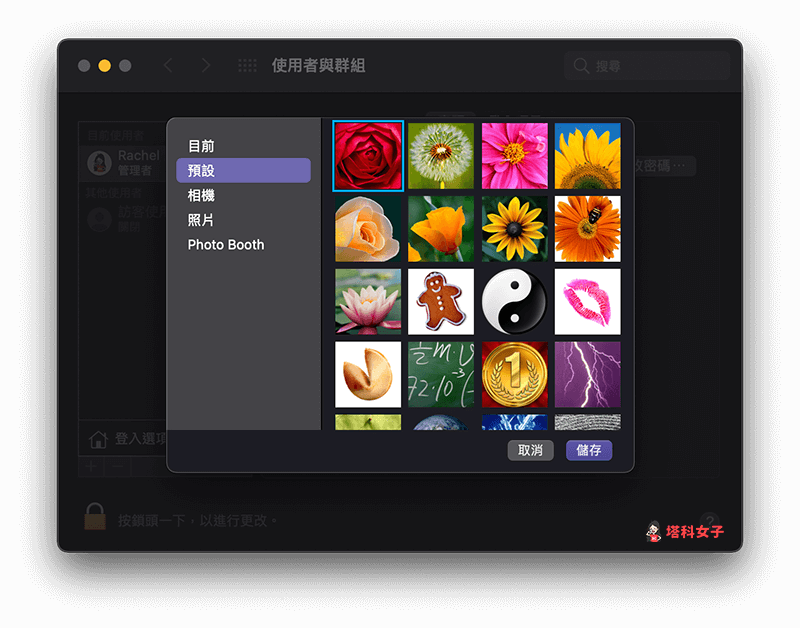
改成其他照片
- 點選 Mac 左上角的「蘋果」圖示,開啟「系統偏好設定」。
- 點選「使用者與群組」。
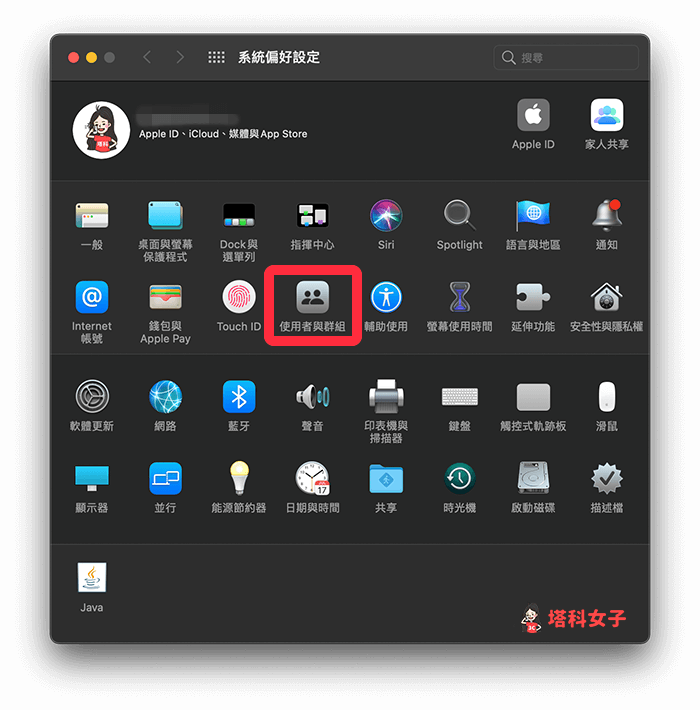
- 在左邊的選單內,按一下使用者。
- 直接將你喜歡的照片或圖片檔拖曳到目前的使用者照片上覆蓋。
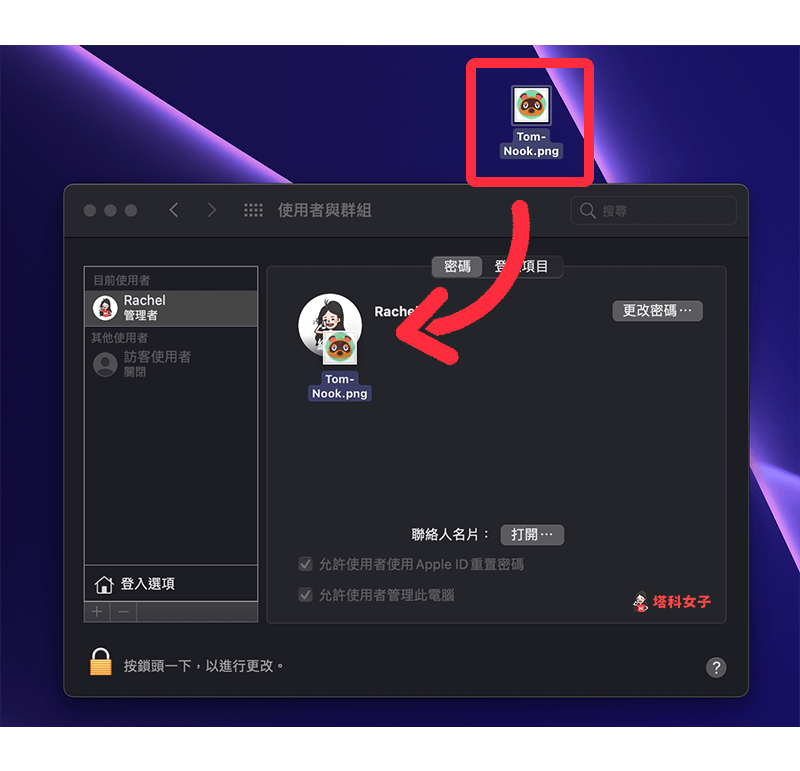
- 在新照片下方,你可以按 – 或 + 來放大或縮小使用者圖片,確認後點選「儲存」。
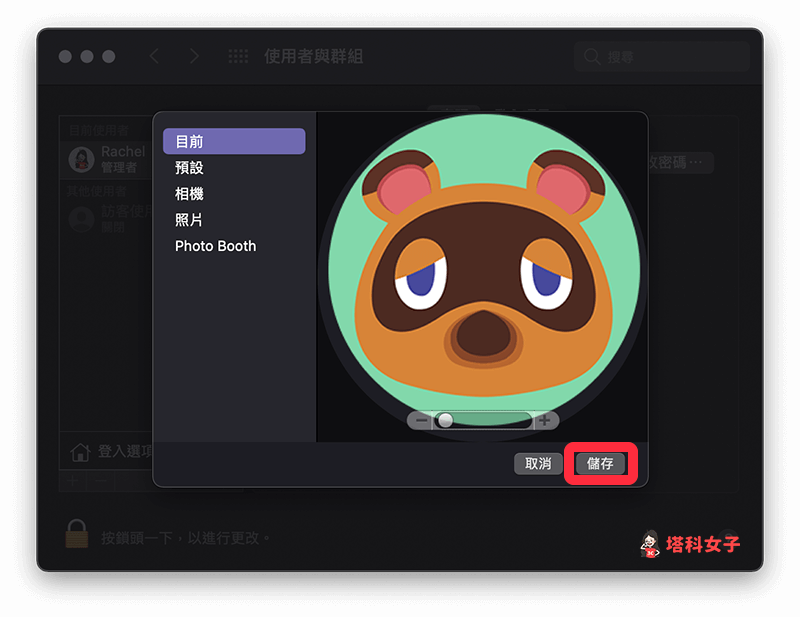
- 當你看到 Mac 使用者照片已經換成你剛剛選擇的圖片檔後,這樣就代表更改成功。
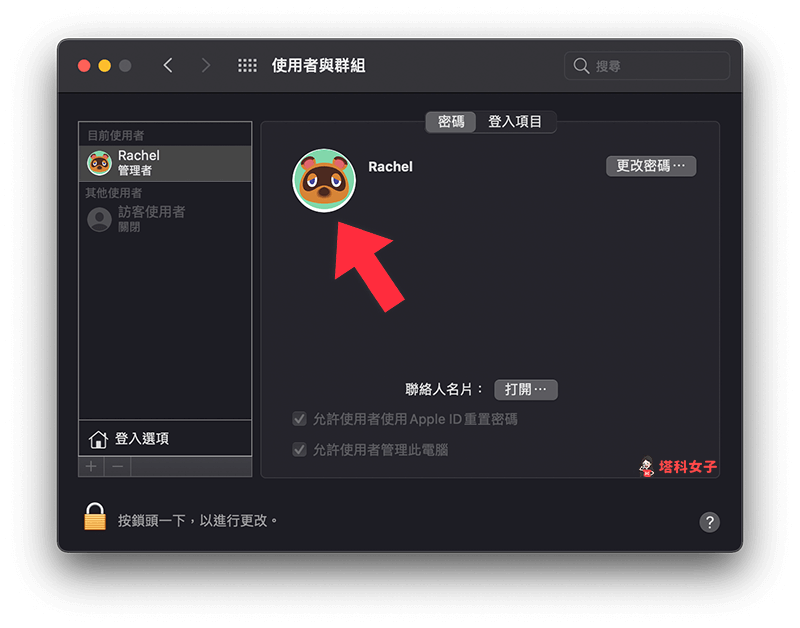
總結
以上是更改 Mac 使用者名稱與照片的教學,如果你已經厭倦了目前的名稱或照片,可以參考上方的步驟來快速更改喔!
編輯精選文章
- 教你如何將 iPhone 螢幕鏡像輸出至 Mac,投放畫面到電腦
- Movavi Screen Recorder 免費螢幕錄影工具,一鍵錄製視訊會議
- Chrome 分頁如何休眠?教你 2 招將分頁凍結
Ten articles before and after
LINE新好友查詢教學,快速找到最近加入以及單方面加我好友的人 – telegram 網頁版
動森南瓜|怎麼種?顏色品種?用途?附萬聖節南瓜家具 DIY 方程式 – telegram 網頁版
如何避免被 App 追蹤與蒐集資料?教你關閉 iPhone「允許 App 要求追蹤」 (iOS14) – telegram 網頁版
Instagram 多連結工具 Allmybio 教學 | 把連結放在個人檔案導流 – telegram 網頁版
Mac 白噪音背景聲音怎麼用?macOS Ventura 背景音樂功能! – telegram 網頁版
Word 列印時如何不印出追蹤修訂、註解的內容?教你這 2 招 – telegram 網頁版
iPhone 桌面歌詞怎麼用?這 2 招在 iOS 桌面顯示動態歌詞 – telegram 網頁版
iOS 16 功能總整理:40 個 iPhone 用戶必學 iOS16 更新內容完整介紹 – telegram 網頁版
圓形大頭貼邊框 App《Profile Picture Border》自訂外框顏色樣式 (iOS、Android) – telegram 網頁版
