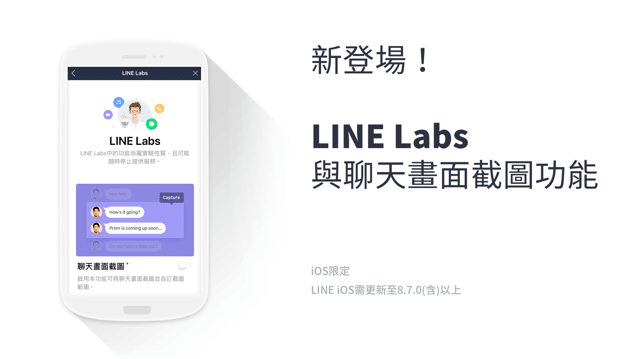
從 LINE iOS 8.7.0 更新後就加入 LINE Labs,可搶先試用尚在規劃階段且尚未正式推出的新功能,而本文要介紹的「聊天畫面截圖」算是實驗中的功能,我認為相當好用,雖然很多人已經習慣從手機上直接擷取畫面,再透過內建的編輯器調整擷取範圍,將重要的個人資訊抹除,但可能都沒有聊天畫面截圖工具來得方便。
將 LINE Labs 中的「聊天畫面截圖」功能開啟就能在應用程式裡啟用截圖功能,直接選擇要擷取的對話記錄,這對於要製作長截圖來說相當有用,畢竟在手機截圖只能一次擷取螢幕上看到的範圍,如果對話記錄過長就必須拆成好幾張圖片,LINE 的聊天截圖功能確實可以將你選擇的對話記錄完整擷取,透過滑動方式選擇開始及結束範圍,匯出成一張大圖。
除此之外,內建的截圖工具可針對畫面中的個人圖片、姓名進行匿名處理,擷取後快速分享至其他聊天室,也能儲存到手機中做後續使用。
使用教學
STEP 1
開啟 LINE iOS 應用程式「設定」功能,從選單中找到「LINE Labs」,點選後會看到實驗室功能,將「聊天畫面截圖」啟用就能開啟截圖工具。而畫面中也會針對這個功能的使用方法和說明做簡單介紹。
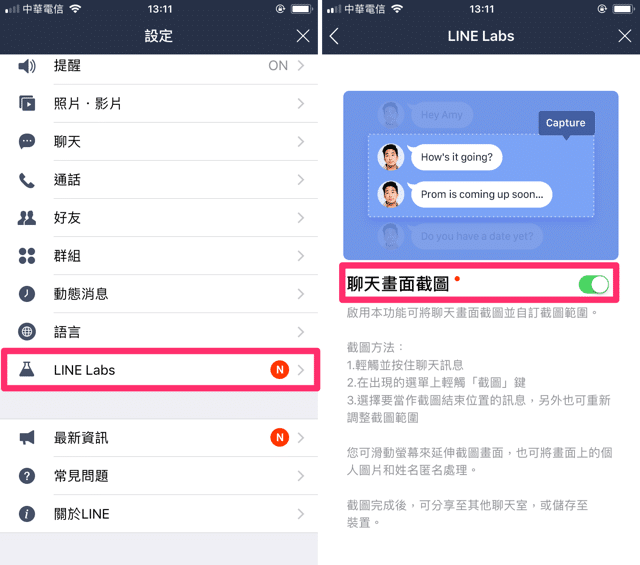
STEP 2
那麼要如何在 LINE 裡使用聊天畫面截圖功能呢?很簡單,長按住對話訊息,跳出選單後就能看到「截圖」按鈕,點選截圖後上方對話視窗會有深淺兩種顏色,淺色代表已選取、會截圖的範圍,深色則是不擷取的內容,在截圖模式下方會有匿名處理、完成或取消按鈕。
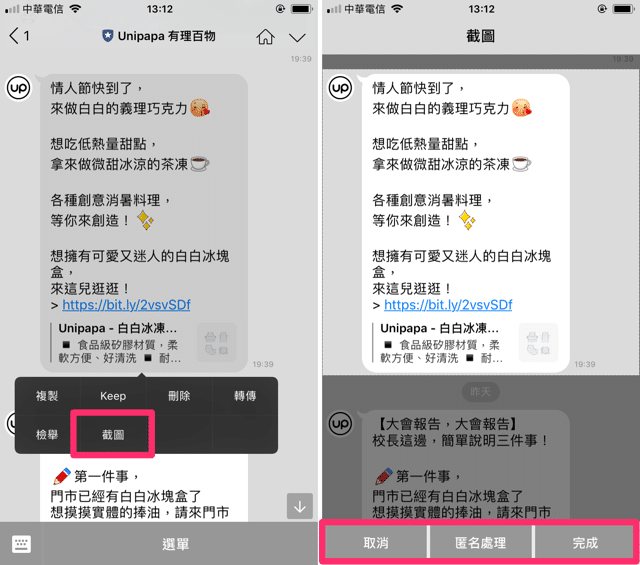
STEP 3
捲動上方對話記錄,點選要擷取的範圍,LINE 會跳出設定截圖範圍中的開始、結束位置,如果想要隱藏可辨識的個人資訊,例如大頭貼或姓名,可點選「匿名處理」將它們隱藏。
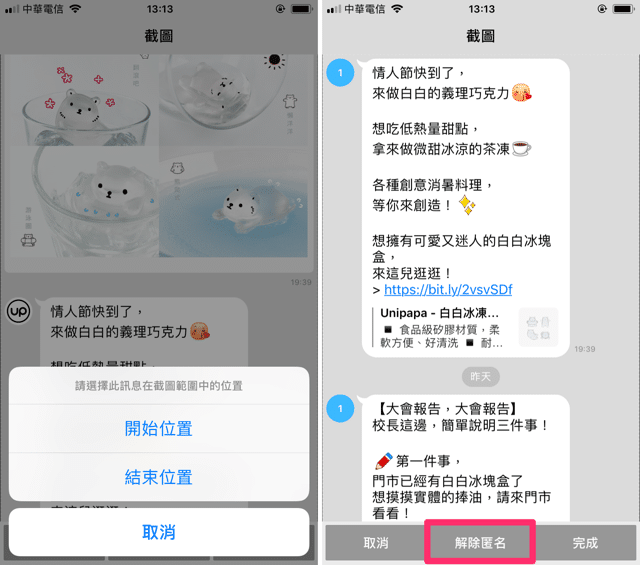
STEP 4
最後點選「完成」選擇要將截圖傳送至其他聊天室或「儲存至裝置」,以 LINE 聊天畫面截圖製作的截圖和聊天室顯示的效果相同,如果對話記錄很多,會全部在同一張圖片裡,可能底部就會拖得比較長一些。
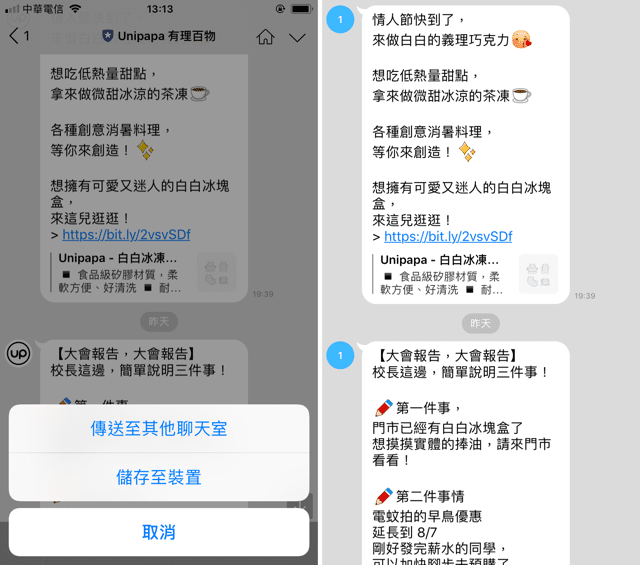
Ten articles before and after
如何將 Gmail 郵件完整內文保存匯出成 EML 檔案格式?離線也可閱讀
在 WordPress 免費網誌檢舉毀謗辱罵內容,交由官方審查下架刪除
讓 iPhone 行動網路也能下載超過 150MB 應用程式,這個方法免 JB 破解
CRX Extractor 從 Chrome 應用程式商店下載備份 .CRX 擴充功能
如何將 Google Chrome 已安裝的擴充功能匯出、備份為 .CRX 檔案?
使用 SiteGround 虛擬主機一鍵快速安裝 WordPress 教學
WordPress Hosting 架站空間精選,最多人推薦的五個國外虛擬主機方案
TechBench by WZT 從微軟官網下載原版 Windows、Office 映像檔安裝程式
從 Microsoft 官方網站免費下載 Windows 7、8.1 及 10 中文光碟映像檔(ISO)教學
Windows and Office ISO Downloader 從微軟官方網站免費下載 Windows、Office 安裝程式