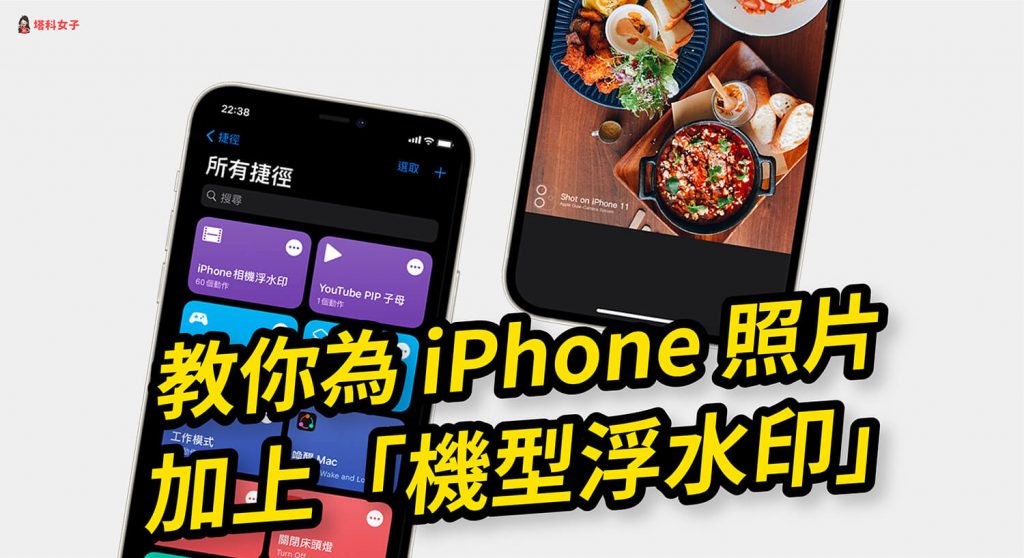iPhone 相機並沒有像 Android 一樣內建可以直接為照片加上「機型浮水印」的功能,但其實我們可以使用「iOS 捷徑腳本」,一鍵為 iPhone 照片印上機種型號的浮水印(如:Shot on iPhone12)。
那麼要如何使用 iOS 捷徑來為照片加上機型浮水印呢?本篇會有詳細的圖文教學。
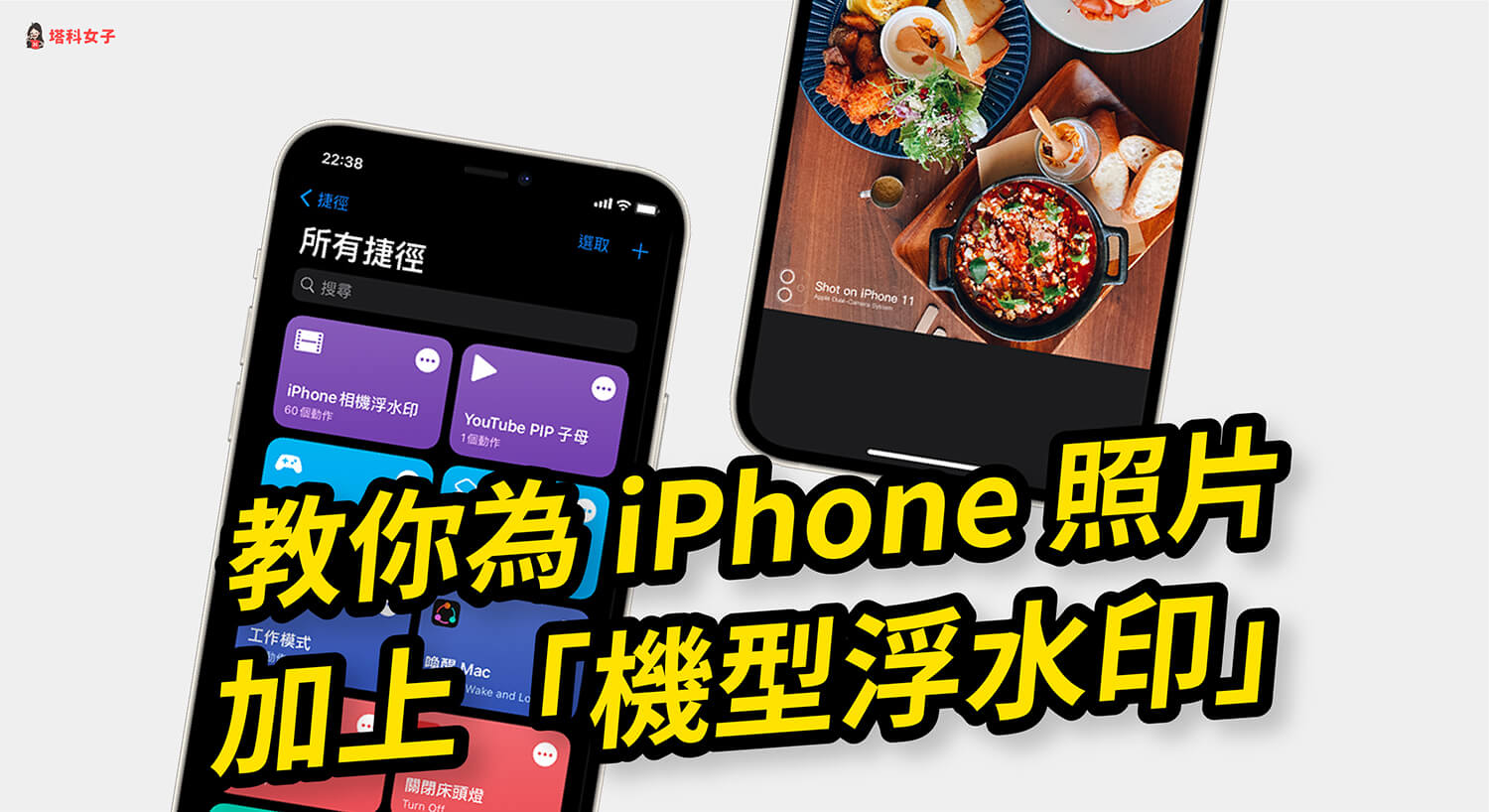
iPhone 照片如何加上機型浮水印?
我們只要使用「iOS 捷徑」的輔助即可為照片加上 iPhone 機型浮水印,假設你使用 iPhone 12,那麼執行捷徑後該照片左下角就會印上「Shot on iPhone 12」的浮水印。
「iPhone 相機浮水印」捷徑使用步驟
- 下載 iOS 官方「捷徑 App」
- 取得「iPhone 相機浮水印」捷徑腳本
- 執行捷徑(選擇照片、iPhone 機型及浮水印樣式)
- 儲存照片
「iPhone 相機浮水印」捷徑教學
使用 iOS 捷徑前請確保你已經下載了 Apple 官方的「捷徑 App」,然後取得捷徑腳本:
- 點我下載「捷徑 App」
- 點我取得「iPhone 相機浮水印」捷徑腳本
*注意:若你的捷徑顯示無法開啟不受信任的捷徑,請依照這個路徑去開啟:
- 「設定」- 「捷徑」- 啟用「允許不受信任的捷徑」(點我看教學)。
加入捷徑
由於 Apple 從 iOS 13 開始,對捷徑內容的審查比較嚴格,因此請直接滑到最下方並點選「加入不受信任的捷徑」。
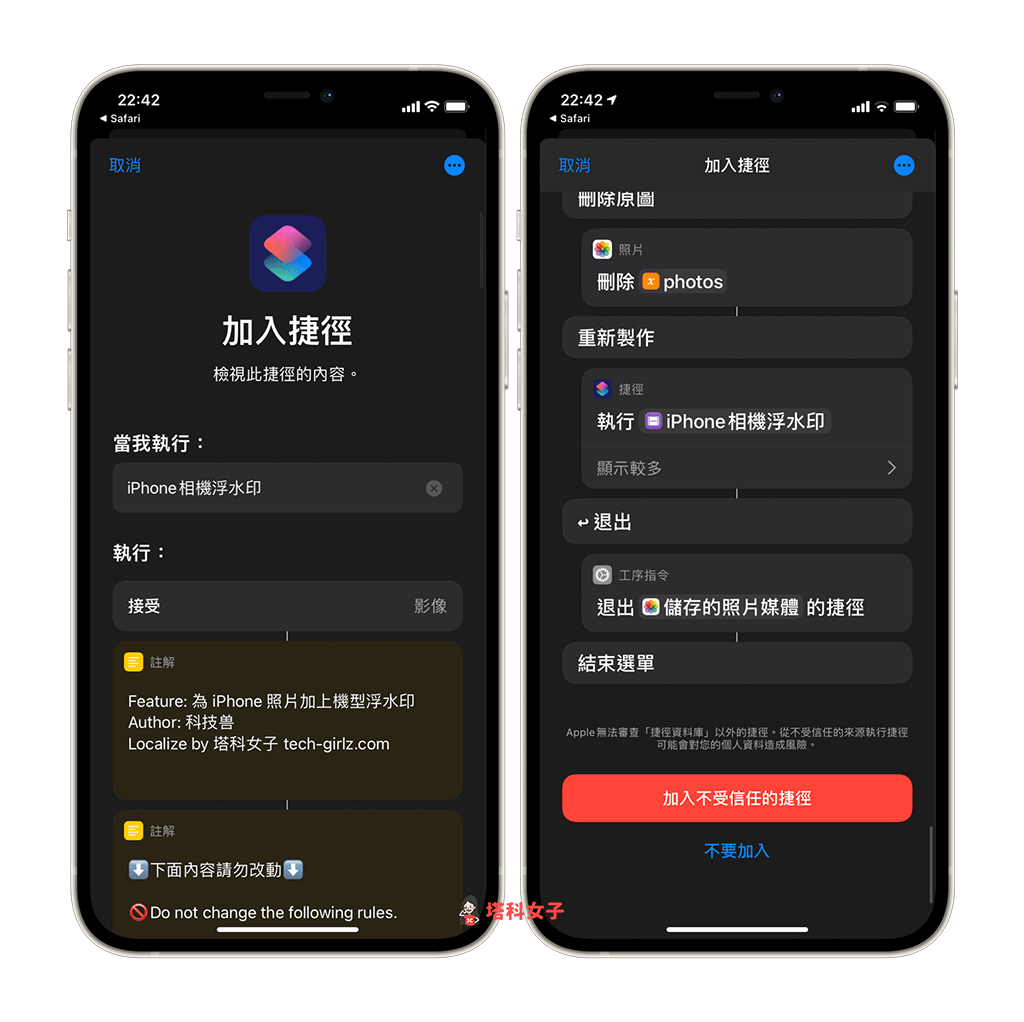
執行捷徑
接著,在「我的捷徑」內就會出現剛剛下載好的「iPhone 相機浮水印」捷徑腳本,點選它即可開始執行。
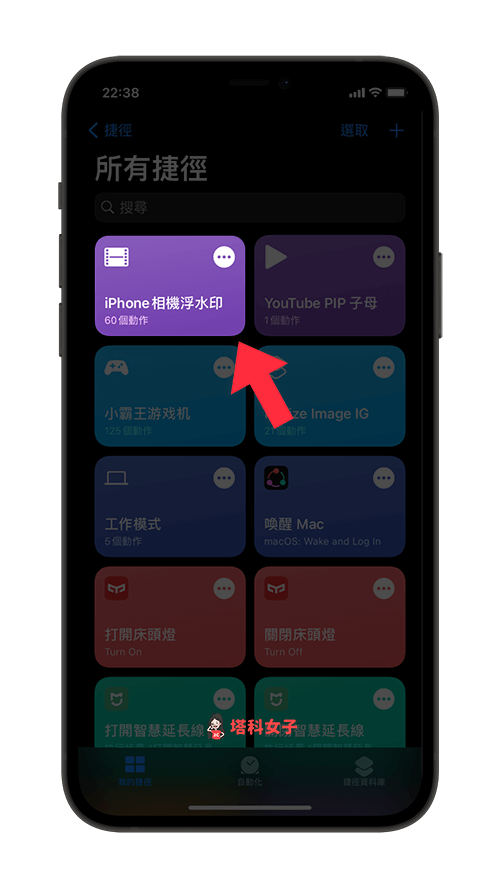
選擇照片
接著,你可以選擇要「選擇照片」或現在使用相機「拍攝照片」。
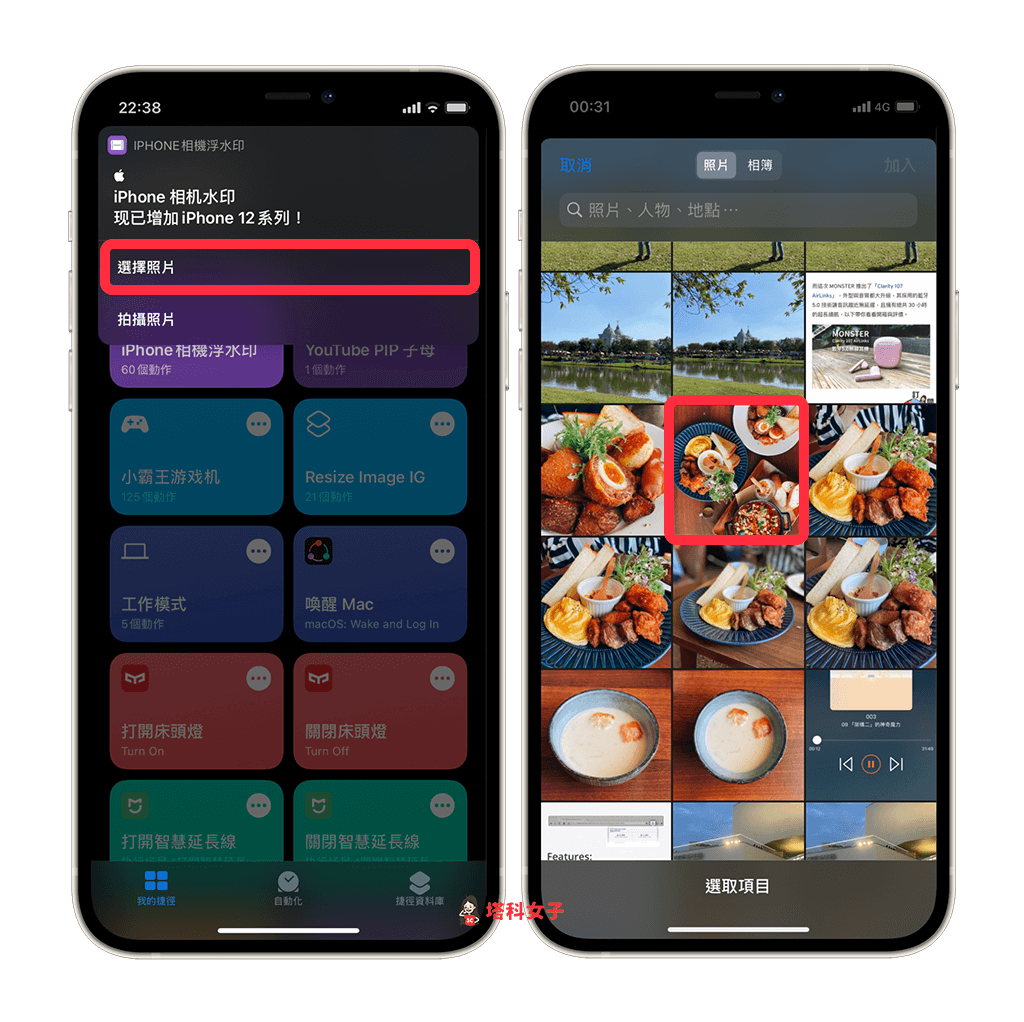
選擇 iPhone 機型
然後點選你自己的 iPhone 機型,這個字樣會印在照片上。
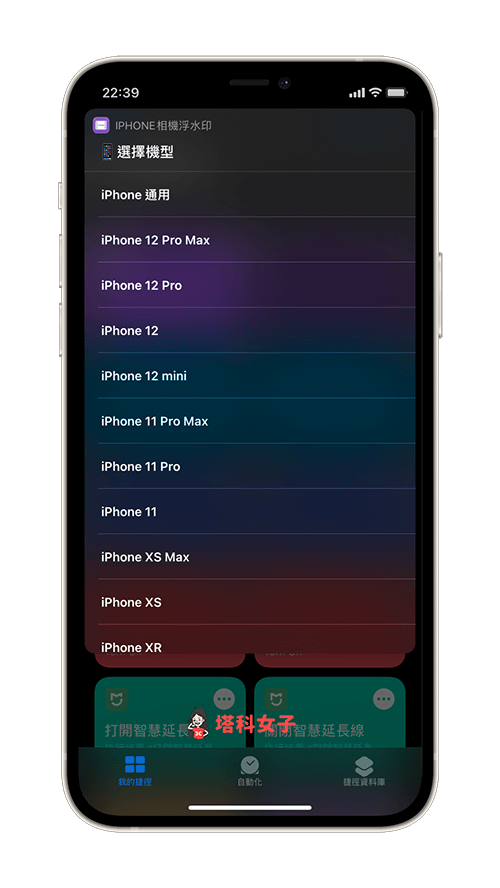
選擇浮水印樣式
現在你可以選擇四個不同的浮水印樣式,我會建議你選擇最後兩個:「左下角|黑色」及「左下角|白色」。
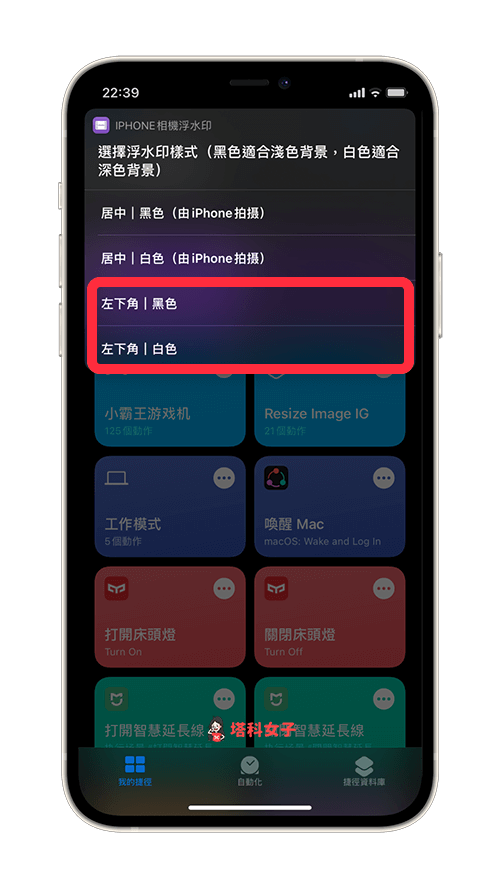
儲存照片
完成後,該照片的左下角就會出現 iPhone 機型浮水印,請點選左上角的「完成」。
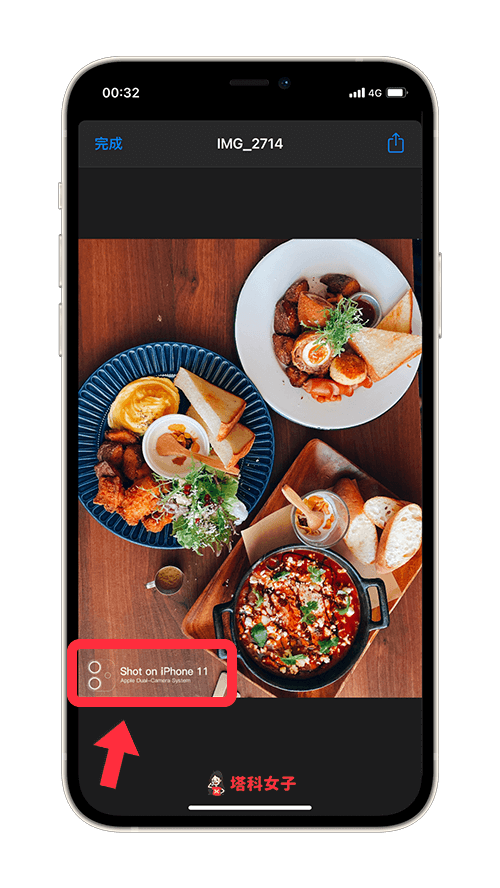
這張加上機型浮水印的照片就會自動儲存到 iPhone 相簿 App 內。
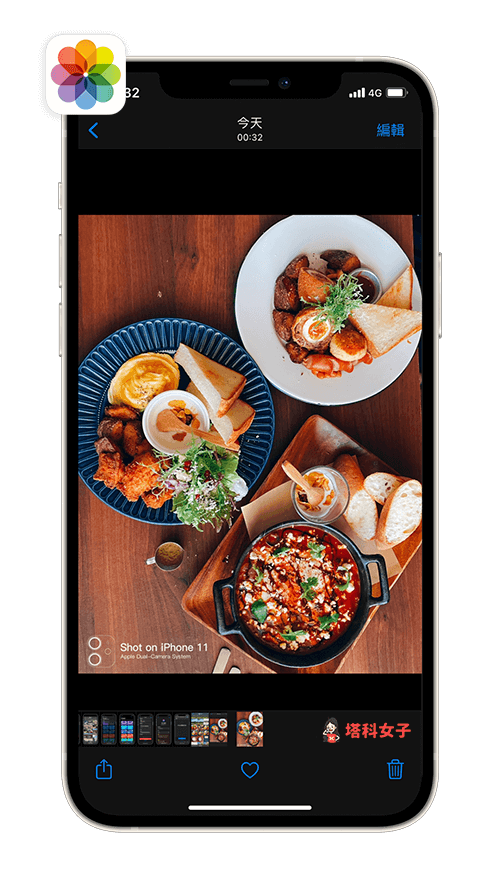
直接在 iPhone 照片 App 執行捷徑
除了在捷徑 App 內執行捷徑腳本外,我們也可以直接在 iPhone 照片 App 執行。首先請開啟「照片 App」,開啟你想加上浮水印的照片,點選左下角的「分享」,然後選擇「iPhone 相機浮水印」來執行捷徑。
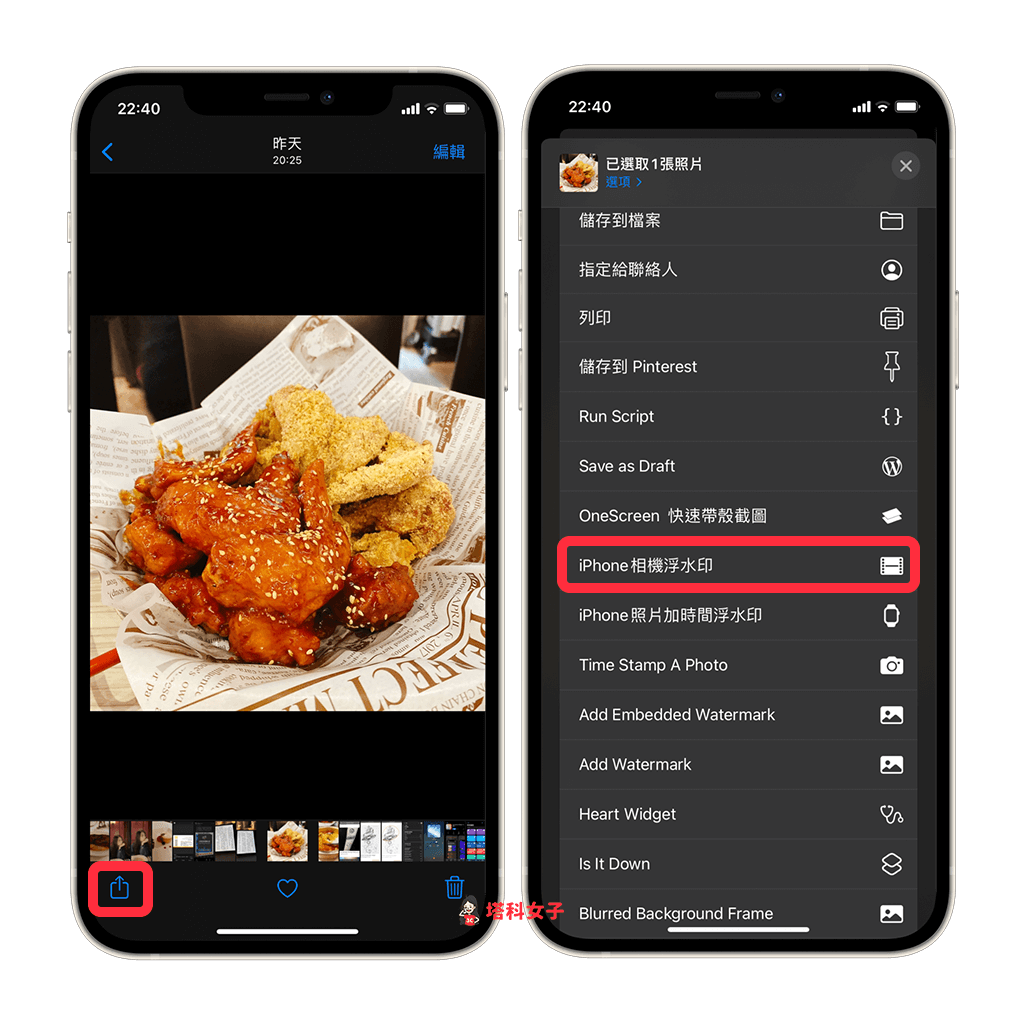
然後一樣選擇 iPhone 機型與浮水印樣式。
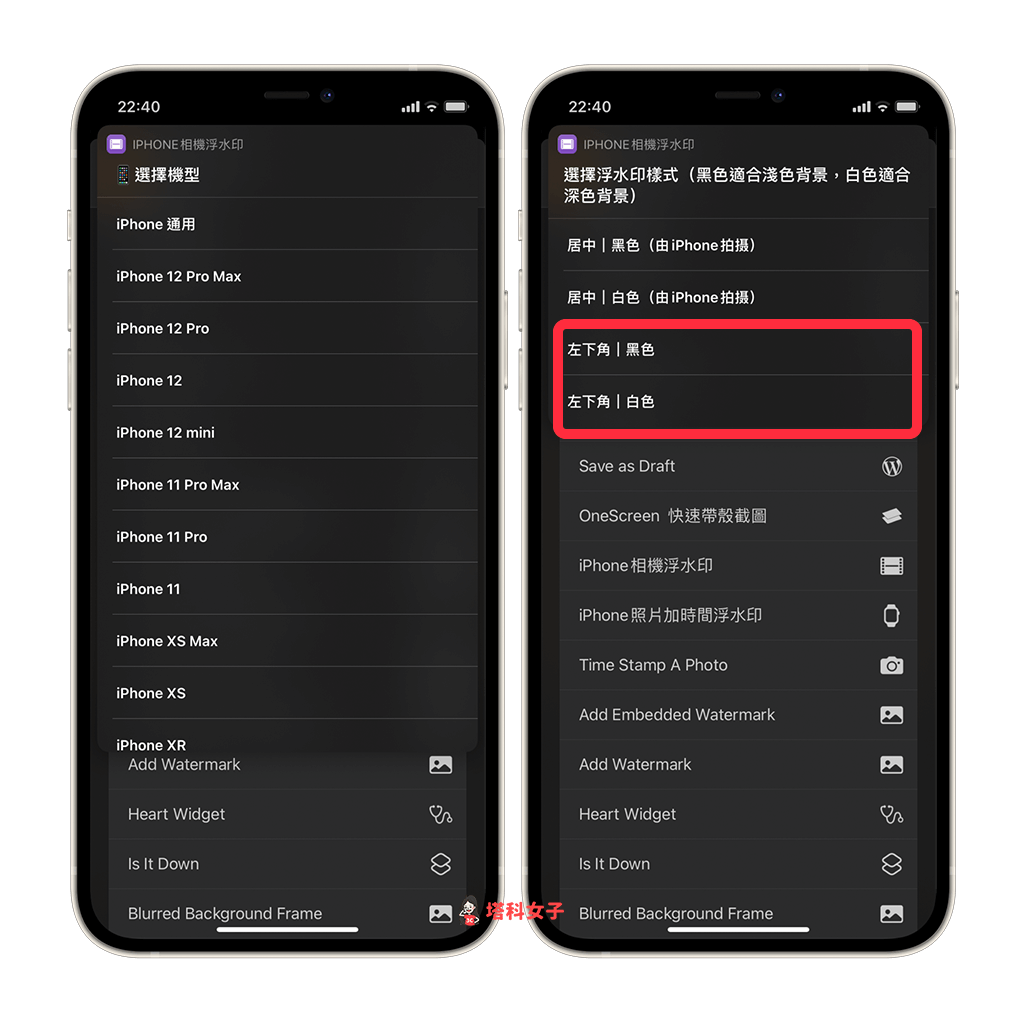
最後,點選「完成」後,加上機型浮水印的照片就會自動被儲存到 iPhone 照片 App 內了。
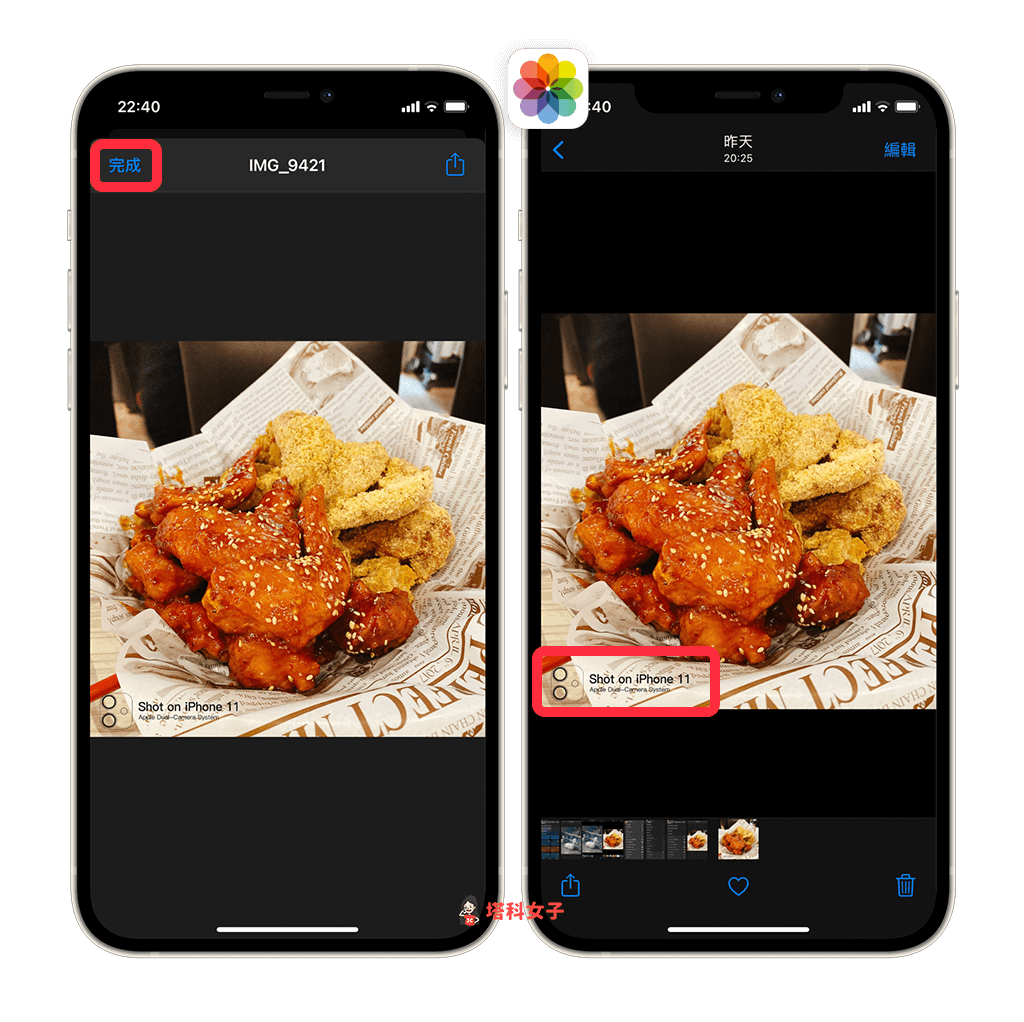
總結
只要使用本篇介紹的「iPhone 相機浮水印」捷徑即可快速為拍好的照片加上 iPhone 機型浮水印,推薦給有需求的大家。
編輯精選文章
- iPhone 如何查看照片詳細資訊、檔案大小?教你這 2 招
- iPhone 照片的詳細拍照地點怎麼看?教你以地圖顯示
- 如何為照片加上浮水印?教你用這款浮水印 App (iPhone/Android)
- 如何去除浮水印?教你用 App 為照片、影片去除浮水印
Ten articles before and after
FB 追蹤按鈕怎麼加?在 App 及電腦版臉書個人檔案新增「追蹤」選項 – telegram 網頁版
Google 文件的背景顏色怎麼改?簡單 5 步驟實現 – telegram 網頁版
Disney+ 怎麼買最便宜?Shopback導購可獲得 350元 + 28元現金回饋 – telegram 網頁版
FB 社團匿名發文教學,一鍵開啟與發佈不具名貼文 – telegram 網頁版
透過 iOS 捷徑一鍵「音樂辨識」並自動轉向 Spotify/Apple Music/YouTube – telegram 網頁版
Instagram 如何查詢某 IG 帳號更改過的的帳號名稱紀錄 – telegram 網頁版
BLACKPINK 會員註冊與登記教學:Weverse BLACKPINK Membership 搶先購票 – telegram 網頁版
Steve 恐龍遊戲 App 讓你直接在 iPhone 小工具頁面玩遊戲 – telegram 網頁版
iPhone、Android 手機控制電視教學,使用 Android TV 遙控器 App! – telegram 網頁版