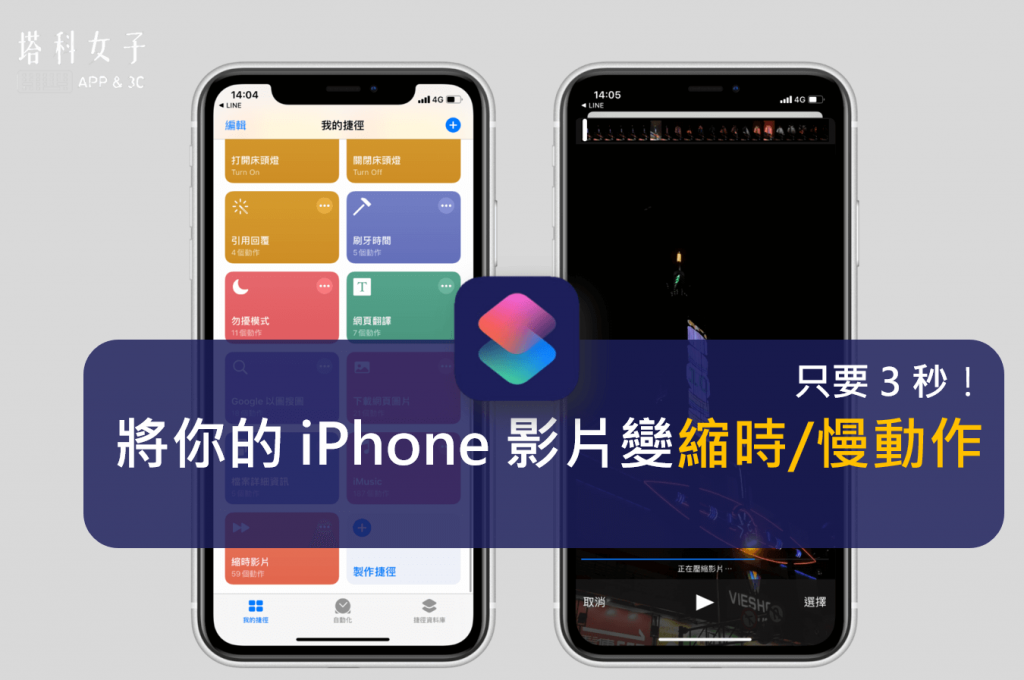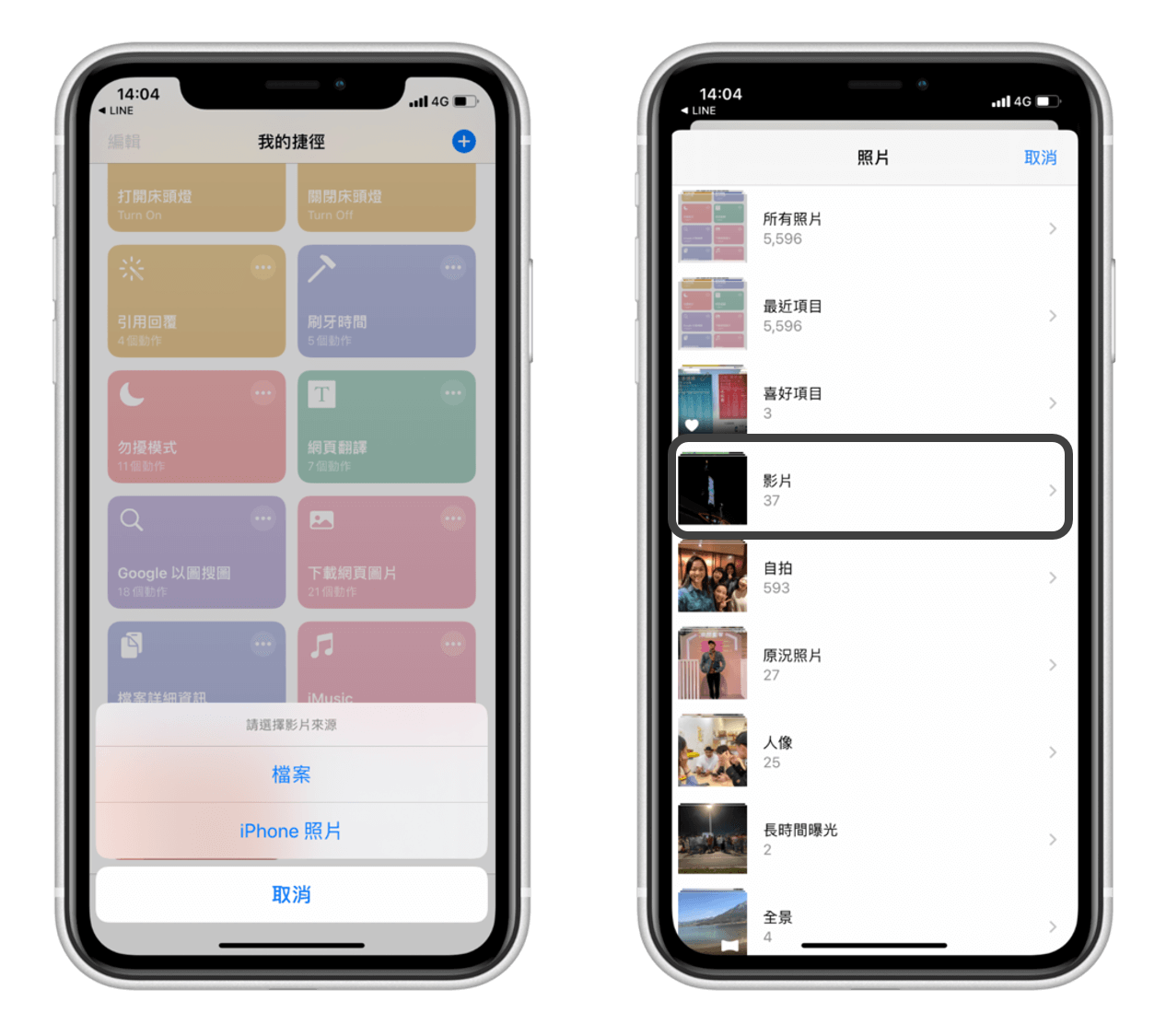當你用 iPhone 拍完影片後,如果想將影片轉縮時或變慢動作,該怎麼做呢?這篇教學就要來教你如何快速地將 iPhone 影片轉縮時影片或慢動作,而且不用額外再下載影片編輯類的 App。
我們只需要透過 iOS 捷徑,就能輕鬆搞定。沒用過 iOS 捷徑的朋友也不用擔心,接下來我會完整教學。
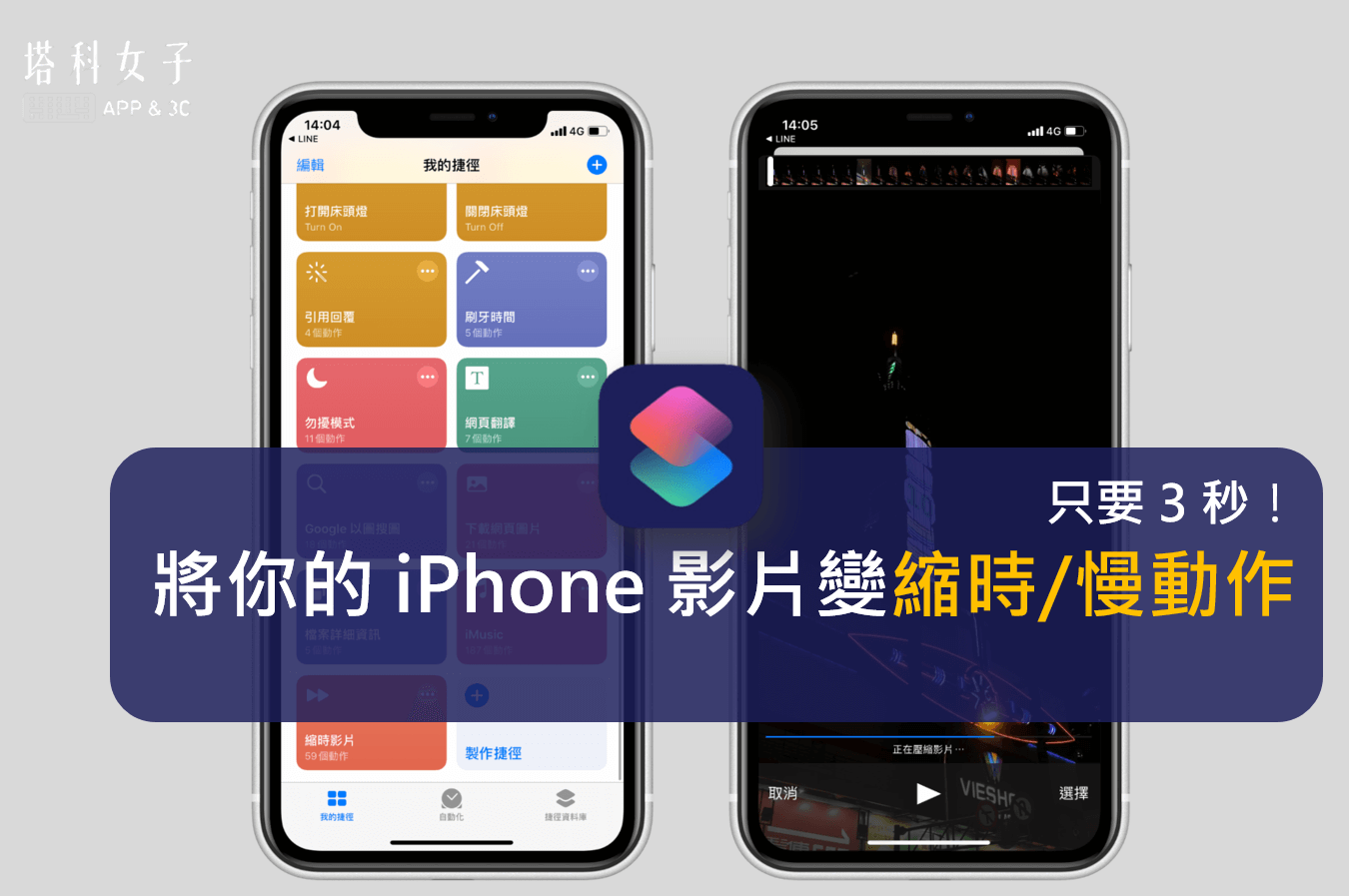
如何將 iPhone 影片轉縮時影片/慢動作?
只要透過以下這四個步驟即可將 iPhone 影片轉縮時或慢動作,底下會有詳細的圖文教學:
- 下載 iOS 官方捷徑 App
- 下載「縮時影片」捷徑腳本
- 執行捷徑
- 選擇影片
- 設定縮時速度
- 儲存製作完成的縮時影片/慢動作影片
iPhone 影片轉縮時/慢動作 捷徑腳本操作
如果你還沒用過 Apple 官方的捷徑 APP,請到 App Store 下載。下載完後,再點選取得「縮時影片」捷徑腳本。
*注意:若你的捷徑顯示無法開啟不受信任的捷徑,請依照這個路徑去開啟:「設定」- 「捷徑」- 啟用「允許不受信任的捷徑」(點我看教學)。
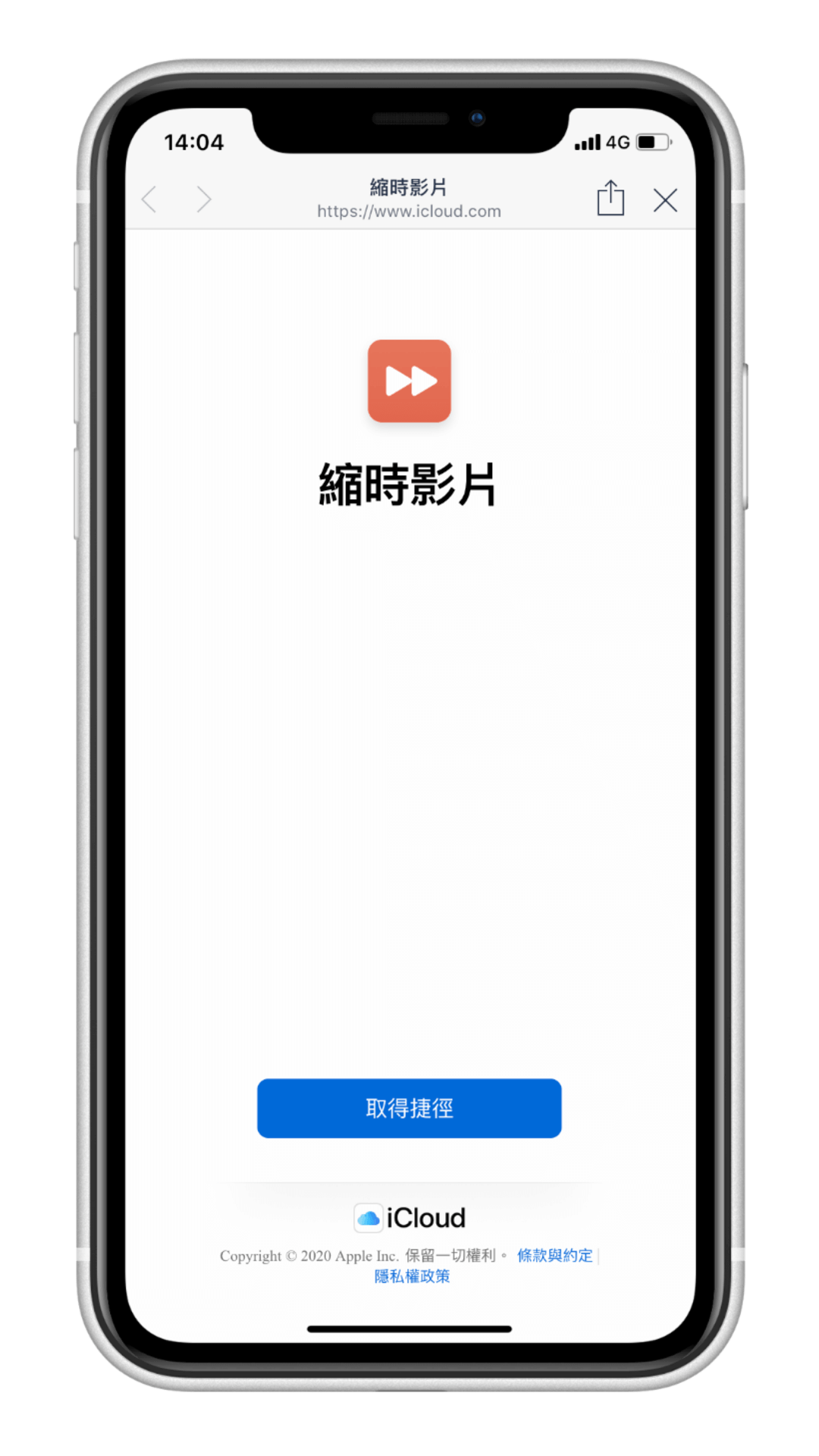
步驟 1. 加入捷徑
如果你跟我一樣已經將 iPhone 升級至 iOS 13,那麼你會看到下方這個頁面,由於Apple 從 iOS 13 開始對捷徑內容的審查比較嚴格,請直接滑到最下方,然後點選「加入不受信任的捷徑」。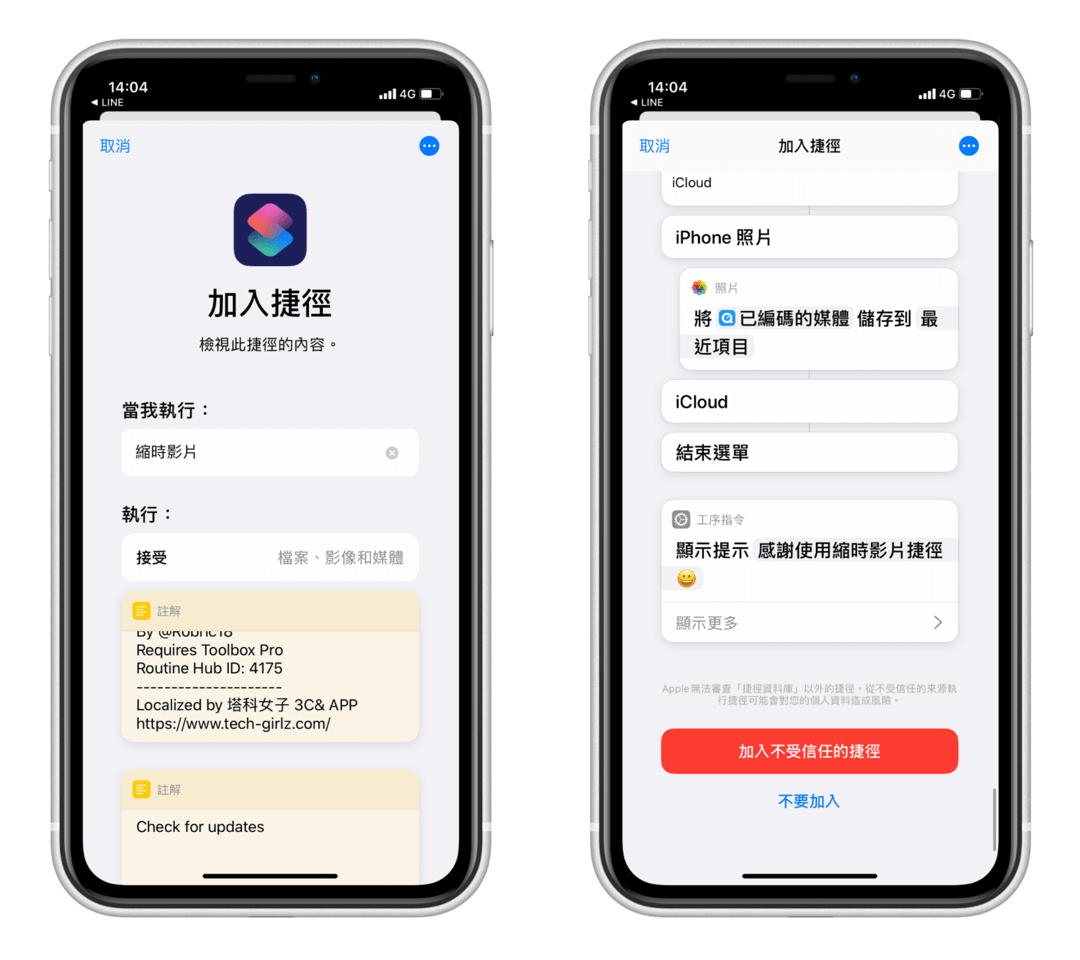
步驟 2. 設定此捷徑
在這邊它問你是否每次都要檢查這個捷徑腳本的版本,建議輸入「Off」,才不用再安裝 Toolbox Pro 這個 App。
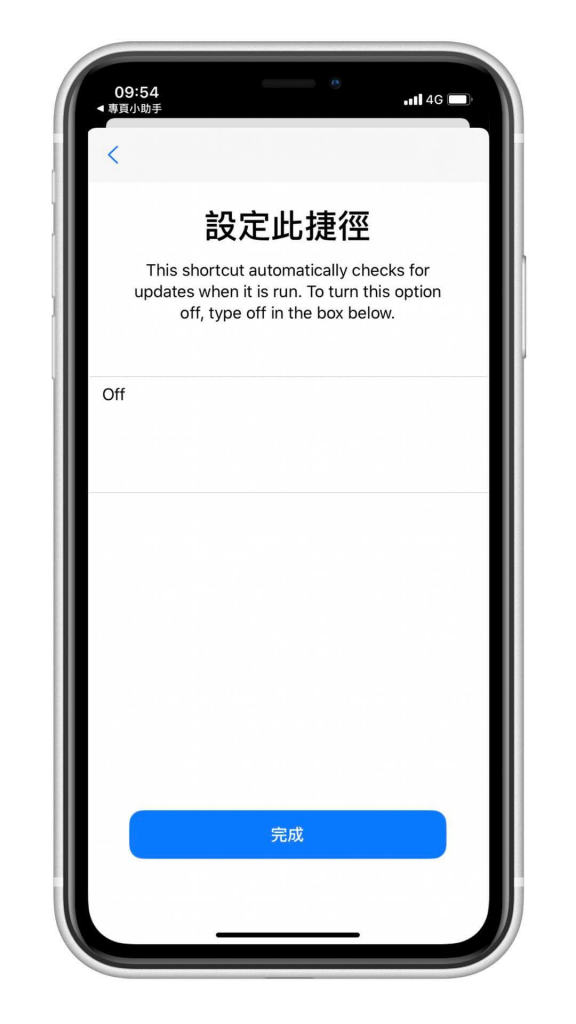
步驟 3. 執行捷徑
完成之後,在捷徑 App 的首頁「我的捷徑」頁面,就會看到剛剛加入的「縮時影片」捷徑腳本,直接點選它來執行。
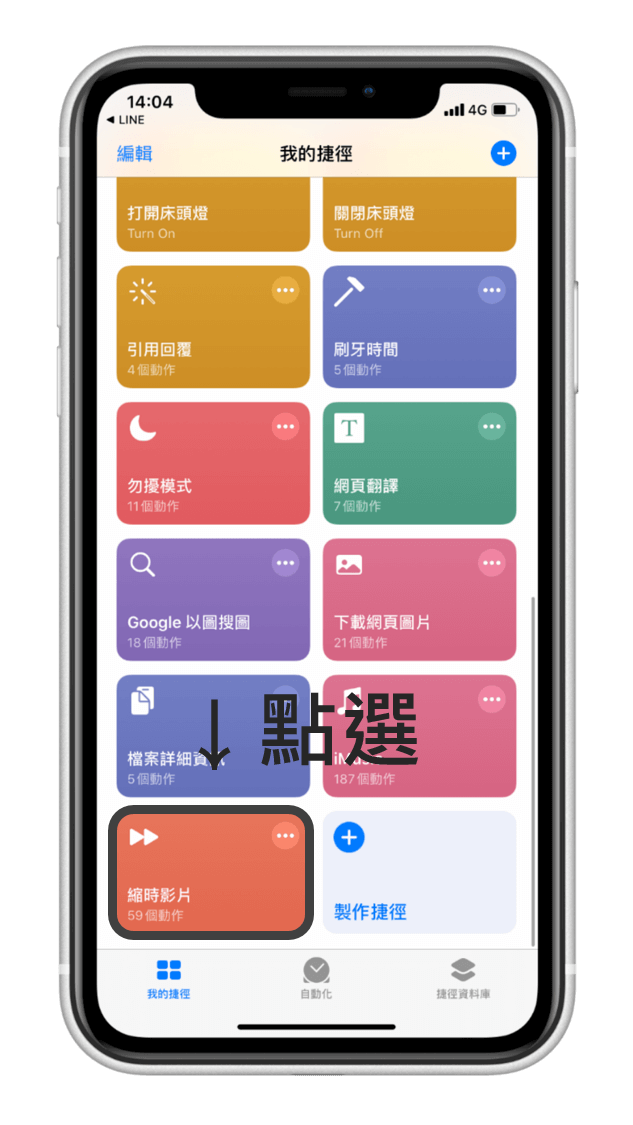
步驟 4. 選擇影片
下一步,選擇你的影片來源,在檔案或 iPhone 照片內,接著就會跳出視窗讓你選擇影片。
如下圖,我選擇了一個 101 煙火的影片,等他壓縮完之後點選「選擇」。
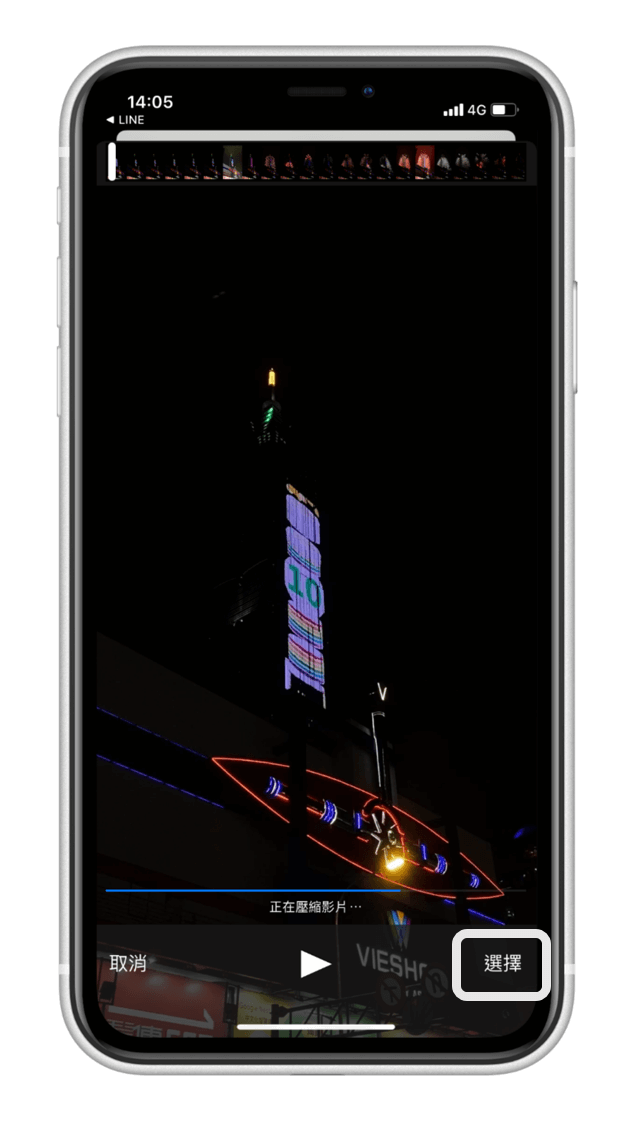
步驟 5. 設定縮時速度
在這邊你可以選擇要將影片變快或變慢,以我的影片 28 秒為例,輸入 2 就是將影片縮時一半,剩 14 秒。
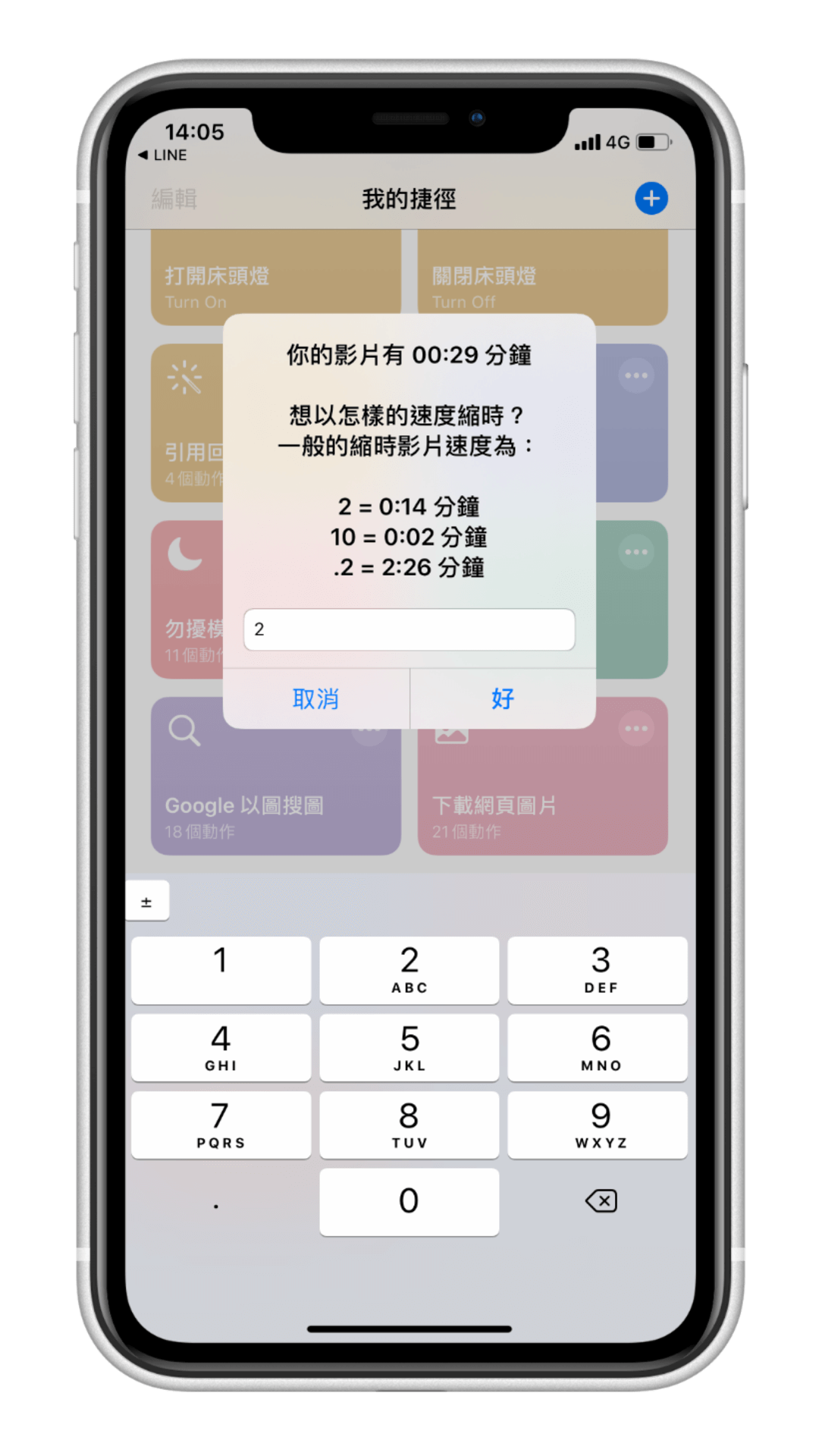
步驟 6. 儲存製作完成的縮時影片/慢動作影片
完成之後,他就會讓你預覽縮時後的影片,點選左上角的「完成」並點選「好」,就能將影片存在 iPhone 相片或 iCloud 裡面囉。
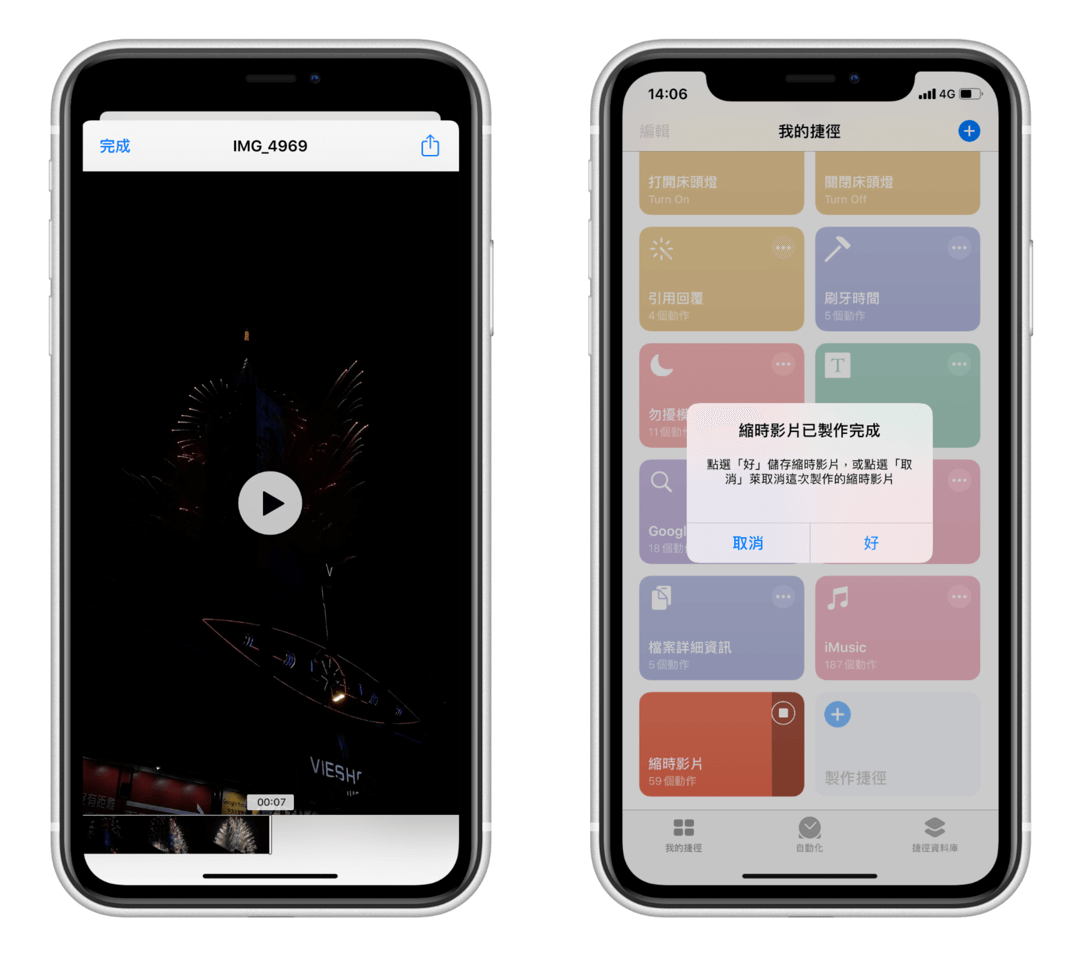
總結
以上就是這次為大家介紹的 iPhone 縮時影片捷徑,讓你輕輕鬆鬆將 iPhone 影片變快或變慢,不需要下載額外的影片編輯 App,超級方便。也別忘記分享給好友哦。
其他 iOS 捷徑
如果你想知道更多關於 iOS 捷徑的實用腳本,請參考這個懶人包頁面
- iOS 捷徑懶人包|各種實用 Siri 捷徑完整攻略 (2021 最新)
延伸閱讀
- IG 限時動態、照片、影片下載,用這款 App 就搞定,完整教學
- iPhone 隱藏照片 APP | 私密相簿管家,使用密碼鎖隱藏照片
- iOS 濾鏡 APP 推薦 | Filterious – 探索 90 年代復古濾鏡風格
Ten articles before and after
iOS 14.3 正式版釋出!這篇帶你看 iOS 14.3 新功能與修正內容 – telegram 網頁版
Mac 沒聲音怎麼辦?教你 8 個方法解決聲音輸出問題! – telegram 網頁版
Mac 繁轉簡、簡轉繁怎麼用?內建功能一鍵轉換繁體與簡體中文 – telegram 網頁版
iPhone 鎖定畫面的相機功能怎麼關閉?教你限制相機取用 – telegram 網頁版
FlowCode 可製作 IG、FB、YouTube 等 QR Code,還可設計顏色及圖案 – telegram 網頁版
使用 iPhone 一鍵導航回家,不用再輸入地址 (iOS 捷徑) – telegram 網頁版
iPhone 如何查看所有 App 下載紀錄?用這招讓隱藏過的都現形 – telegram 網頁版
M1 Mac 發生 Google Chrome 無法上傳及下載檔案?2 個方法解決! – telegram 網頁版