當你在玩手遊、看照片或影片時,可能會想將 iPhone 螢幕畫面投放到電腦上 (Airplay 到 Mac),這樣不僅能享受大螢幕的感覺,也可以讓身邊的朋友一起看,而其實我們可以透過內建的功能來完成,你甚至不需要下載任何 App 及軟體喔!
接下來本篇 iOS 教學會以詳細的圖文教你如何使用兩種不同方法將 iPhone 螢幕鏡像輸出至 Mac,把畫面投放到電腦上,而且會教你設定音訊,替你解決沒聲音的情況。
本文內容目錄
方法 1. 連接 Lighting 傳輸線
- 連接 Lighting 傳輸線
- 開啟 Mac 上的 QuickTime Player
- 點選「檔案」>「新增影片錄製」
- 設定來源
連接 Lightning 充電線
首先第一步,用 Lightning 充電線連接 iPhone 及你的 Mac,你可能會在手機上看到是否信任此裝置,記得要解鎖後按「信任」。
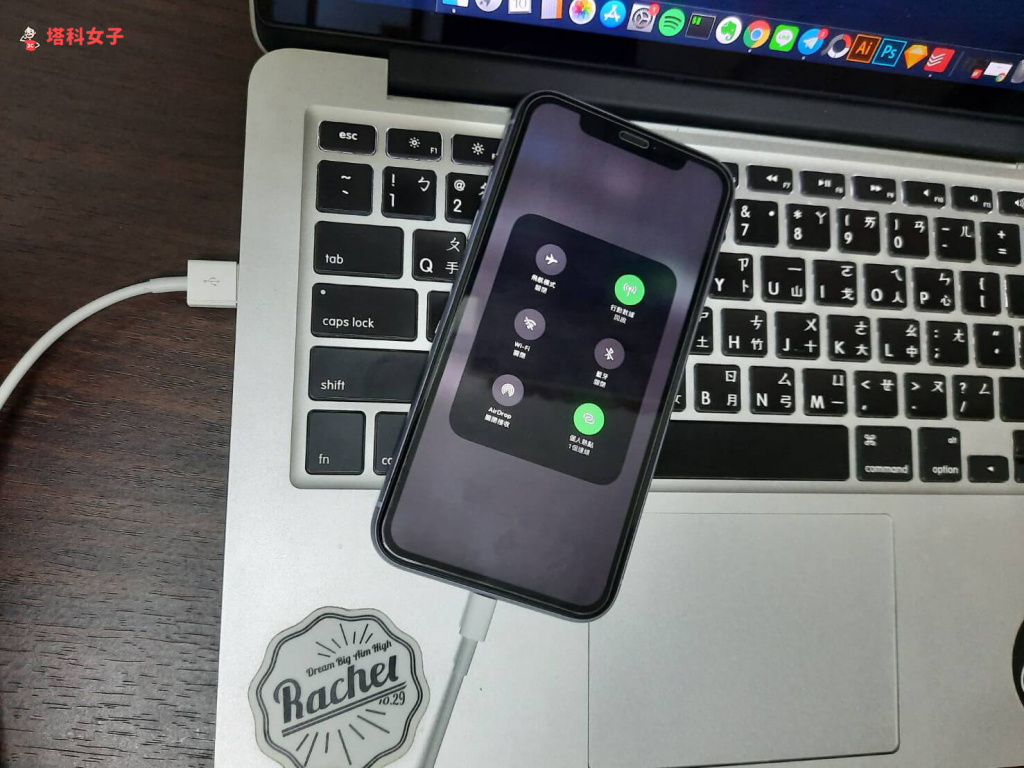
開啟 QuickTime Player
接著,請開啟 Mac 內建的軟體「QuickTime Player」,點選上方功能列的「檔案」>「新增影片錄製」。
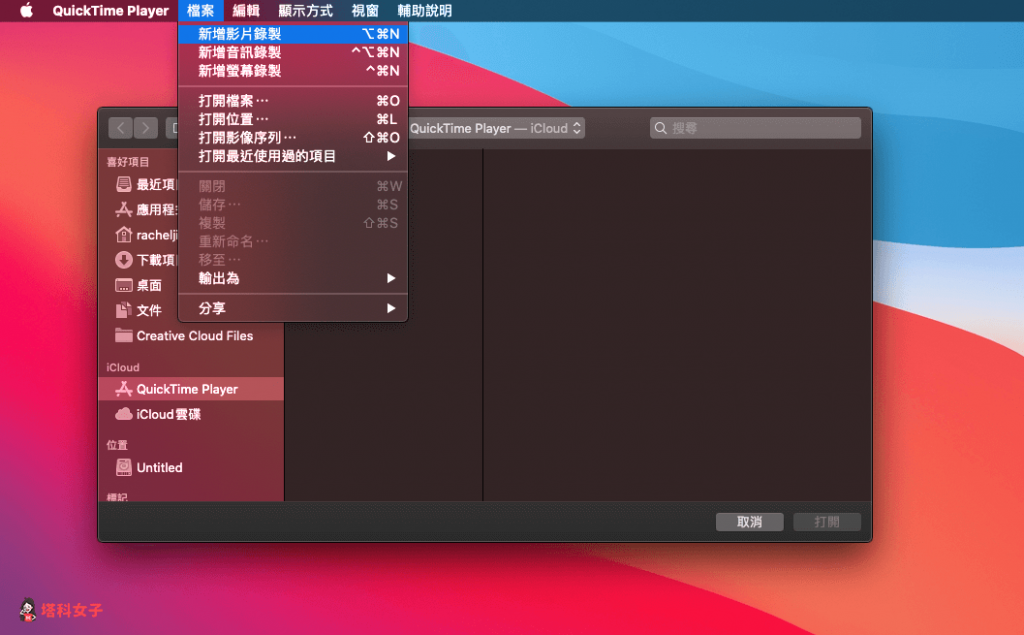
設定來源
你會看到它跳出一個影片錄製的新視窗,請點選畫面錄製按鈕旁邊的「v」。
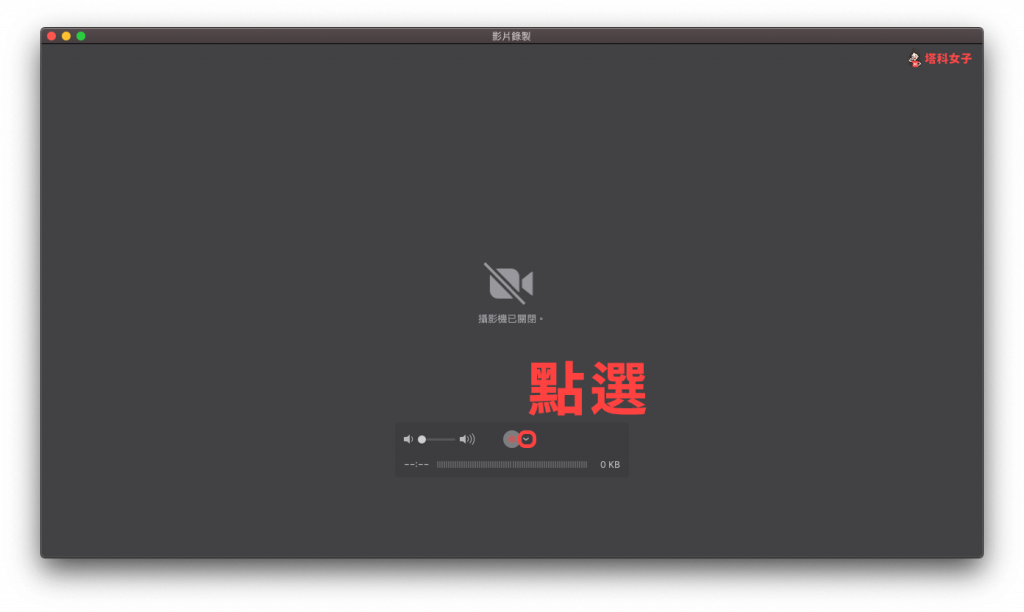
將「攝影機」及「麥克風」的來源改為「iPhone」。
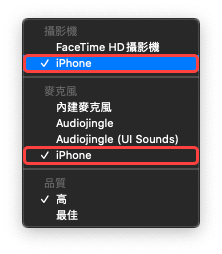
iPhone 螢幕鏡像輸出至 Mac
接著,Mac 螢幕上就會出現了你的 iPhone 畫面。
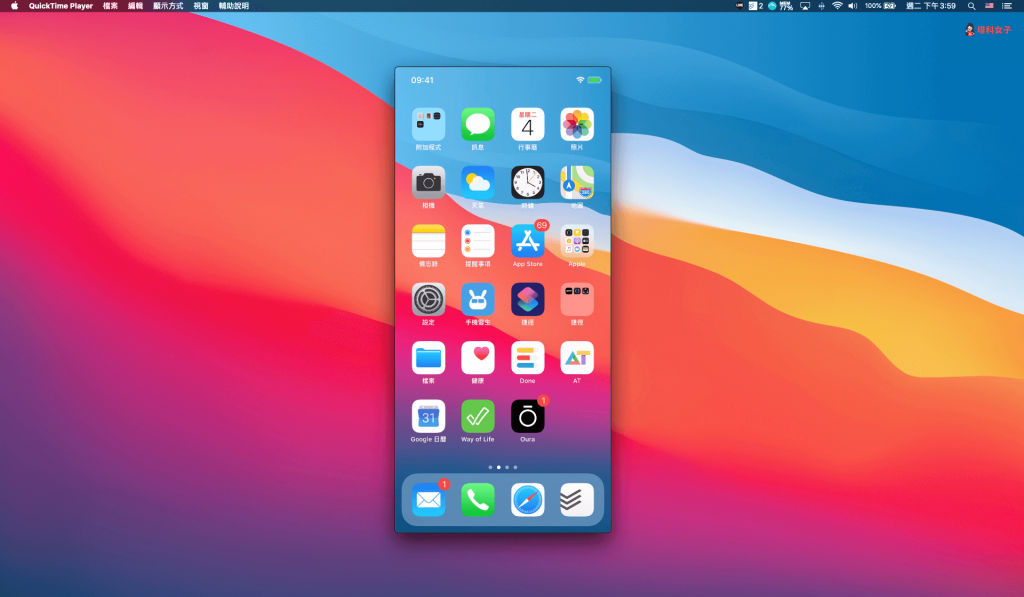
此時,無論你在 iPhone 上操作什麼動作,都會投放到 Mac 螢幕上,由於這是鏡像輸出,所以你當然無法在 Mac 上控制。
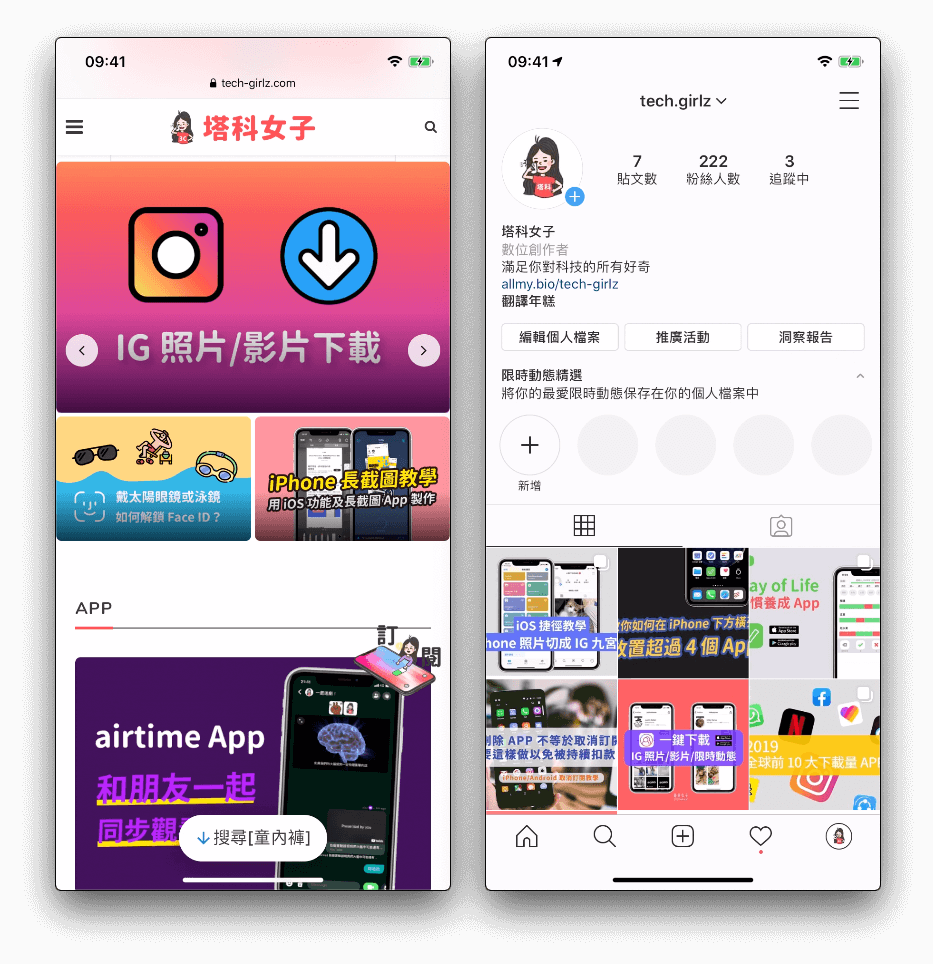
設定聲音
有些人可能會問,為什麼 iPhone 螢幕輸出到 Mac 後卻沒有聲音呢?在這邊你需要確保 Mac 上的畫面:
- 將麥克風來源切換為「iPhone」
- 開啟畫面上的聲音功能 (如下圖)
這樣就會將 iPhone 的聲音改由電腦來播放了。
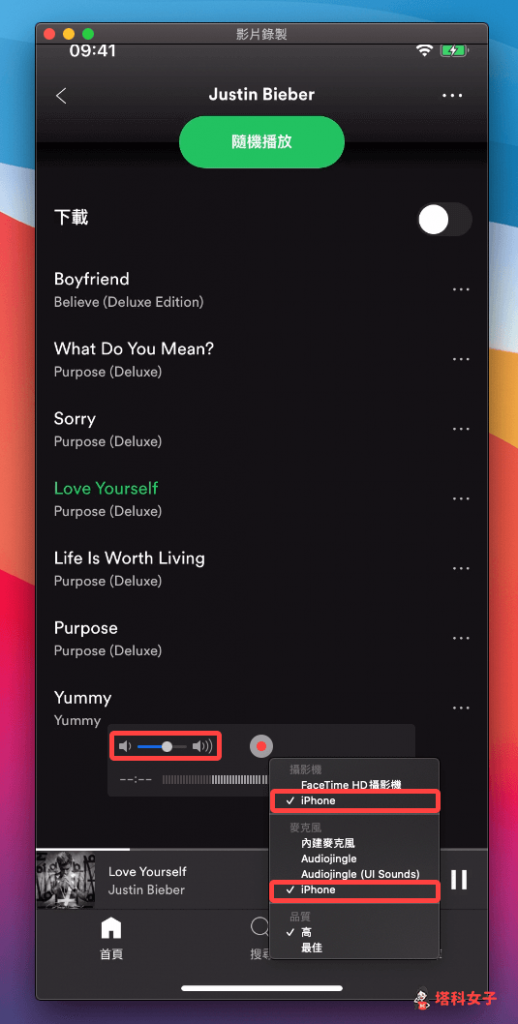
方法 2. 使用 AirPlay 到 Mac 功能 (僅限 macOS Monterey 及 iOS15)
第二個方法,如果你的 Mac 已升級到 macOS Monterey 版本,且 iPhone 已更新至 iOS 15,那麼我們可以使用方便又快速的「AirPlay 到 Mac」這項新功能。
首先請在 iPhone 上開啟「控制中心」,點選「螢幕鏡像輸出」圖示,然後選擇你的 Mac 裝置,iPhone 螢幕畫面就會立刻投影到 Mac 上。詳細教學可以參考這篇文章:
- iPhone 螢幕畫面如何 AirPlay 到 Mac?macOS Monterey 新功能教學
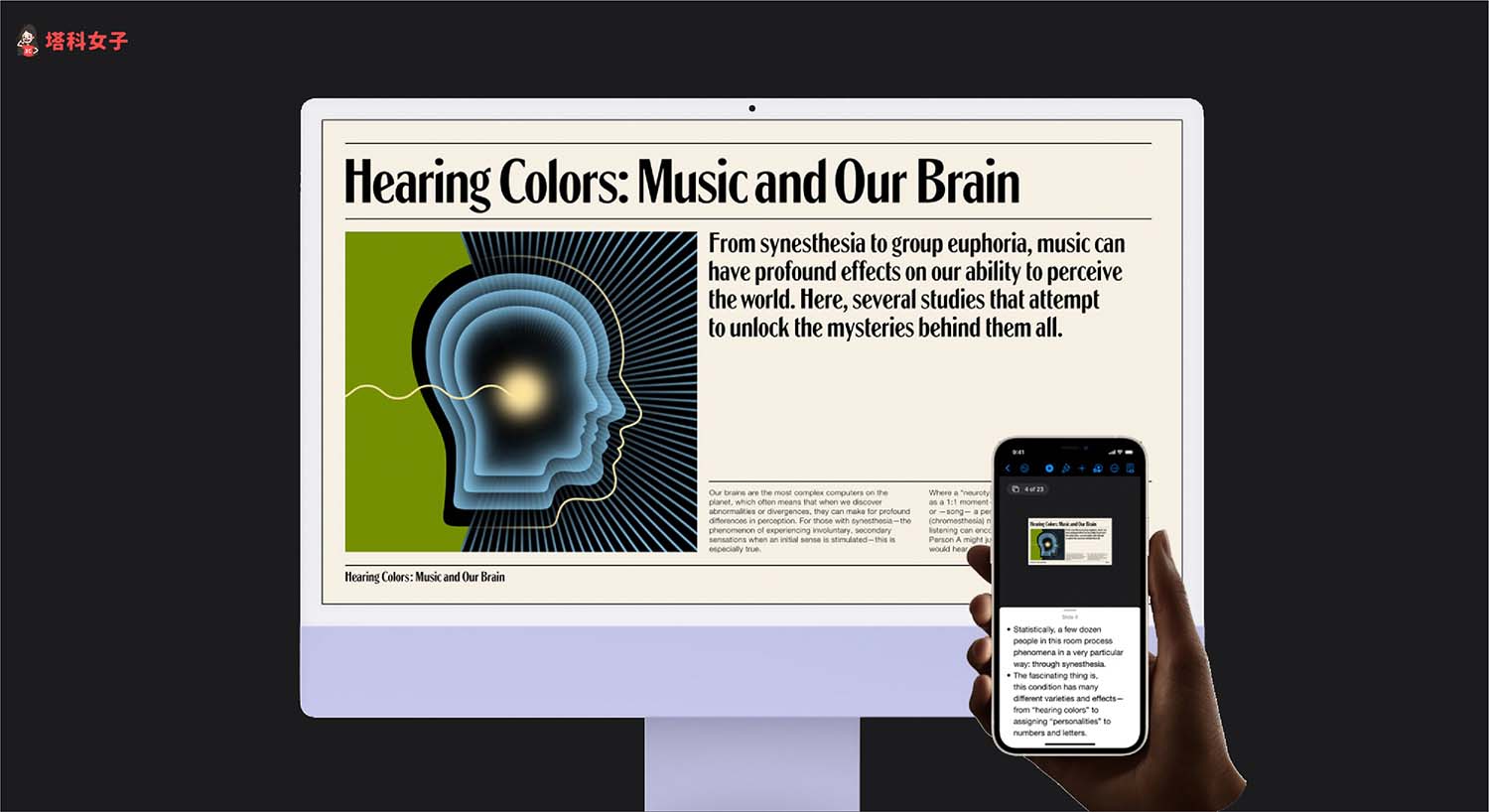
總結
如果你想要將 iPhone 的螢幕畫面投放到 Mac 上,就可以按照本文的教學步驟來實現,完全不需要下載額外的軟體或 App,只要使用 Mac 內建的 QuickTime Player 即可完成,也別忘了設定聲音的輸出喔!
編輯精選文章
- 教你用Messenger App 一鍵分享手機螢幕畫面 (iPhone/Android)
- LINE 分享螢幕教學|教你如何分享即時的螢幕畫面給朋友
- 教你如何將 Chrome 電腦版網頁全部變成深色模式 (黑色模式)
- Mac 一鍵隱藏桌面圖示,只要輸入一行指令 (免下載其他程式)
Ten articles before and after
將來銀行存摺封面匯出教學,3 步驟輕鬆下載電子存摺封面! – telegram 網頁版
模糊和馬賽克App 為 iPhone照片打馬賽克或把照片模糊化 – telegram 網頁版
iPhone 遠端存取 Mac 桌面怎麼用?iCloud 雲碟同步檔案教學 (免下載 App) – telegram 網頁版
Duet 讓你將 iPad 作為延伸螢幕、第二螢幕!完整使用教學 – telegram 網頁版
教你如何隱藏 IG 貼文和限時動態的標籤 (Hashtags),增加曝光度又不失專業 – telegram 網頁版
動物森友會 搖錢樹攻略|怎麼種?埋多少錢?拿到的錢有上限嗎? – telegram 網頁版
Facebook 如何更改信箱?教你在 FB App / 電腦版更改臉書電子郵件地址 – telegram 網頁版
iPhone 如何解除下載限制?免 Wi-Fi 也能下載超過 200 MB 的 iOS App – telegram 網頁版