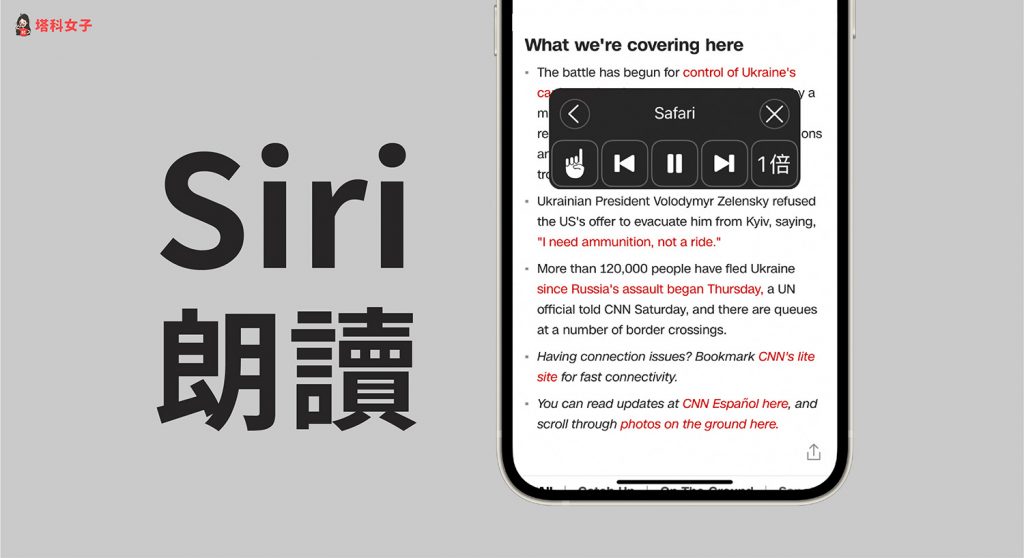當我們在閱讀網頁長文或 PDF 文件時,除了可以自己慢慢往下滑動來閱讀之外,也能使用 iOS Siri 的朗讀功能替我們唸出所選範圍或全文內容,無論是網頁、PDF 文件、文字檔案等都可以。
那要怎麼在 iPhone 使用 Siri 朗讀功能呢?其實很簡單,以下會詳細教學。

本文內容目錄
如何在 iPhone/iPad 啟用 Siri 朗讀功能?
在開始使用這功能前,我們需要前往設定內啟用 Siri朗讀功能,詳細步驟如下:
- 開啟 iPhone 或 iPad 上的「設定」App,點選「輔助使用」。
- 點選「語音內容」。
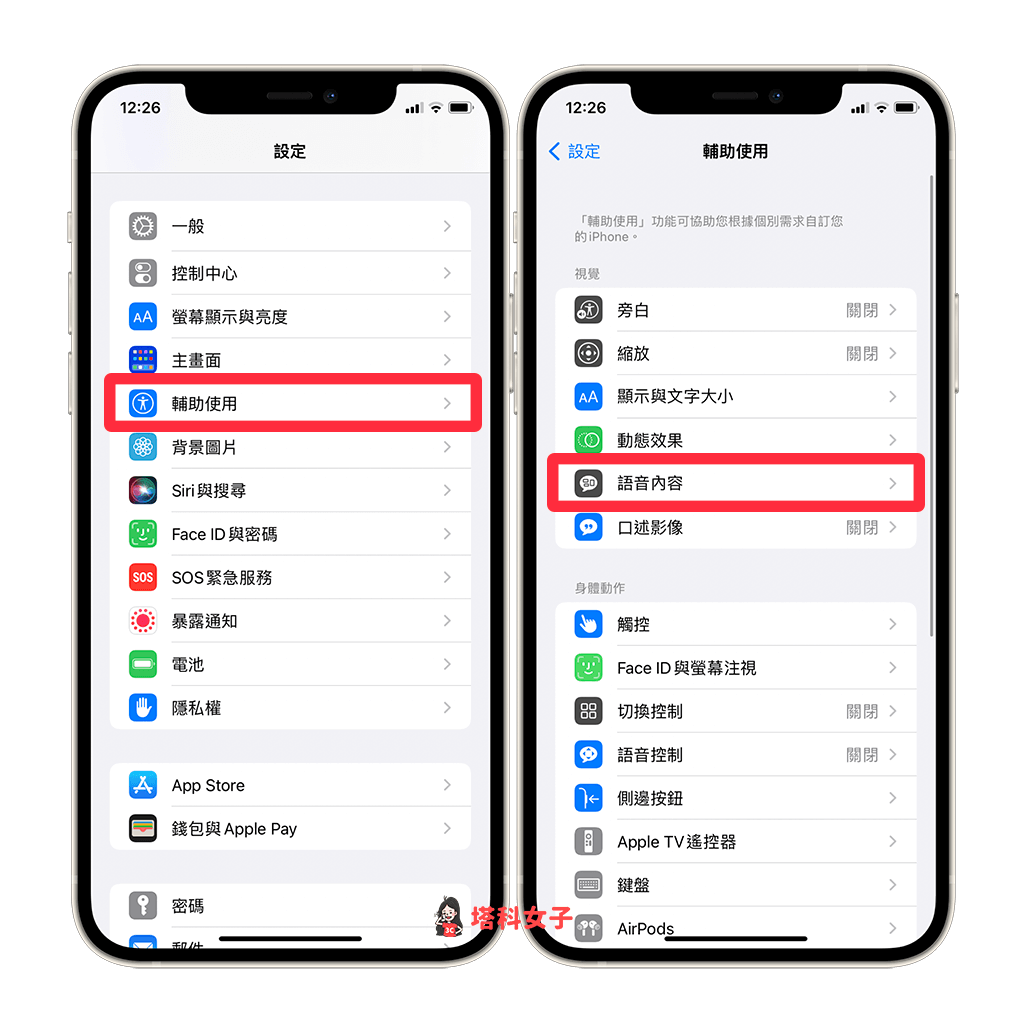 輔助使用 > 語音內容” width=”1024″ height=”1032″ srcset=”https://img.tech-girlz.com/2022/02/https://telegramw.com/wp-content/uploads/2022/11/20221104045338-63649ad2576fa.png 1024w, https://img.tech-girlz.com/2022/02/1645896490-1cf8f5dacecaa21b9f9e0f0315d1c278-150×150.png 150w” sizes=”(max-width: 1024px) 100vw, 1024px”>
輔助使用 > 語音內容” width=”1024″ height=”1032″ srcset=”https://img.tech-girlz.com/2022/02/https://telegramw.com/wp-content/uploads/2022/11/20221104045338-63649ad2576fa.png 1024w, https://img.tech-girlz.com/2022/02/1645896490-1cf8f5dacecaa21b9f9e0f0315d1c278-150×150.png 150w” sizes=”(max-width: 1024px) 100vw, 1024px”> - 開啟「朗讀所選內容」及「朗讀螢幕」這兩個 Siri 語音功能。
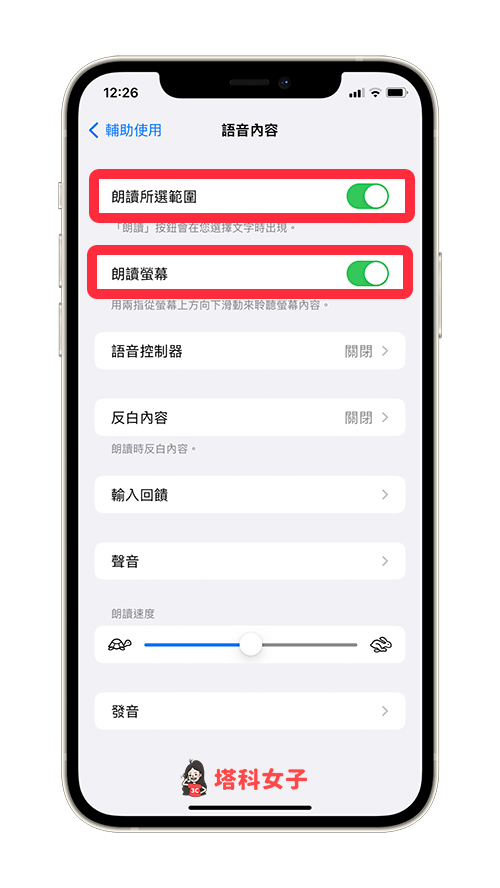
如何讓 Siri 朗讀網頁、PDF、文件或訊息內容?
Siri 的朗讀功能可用在「唸出所選範圍」及「唸出全文內容」上,下文會分別教你怎麼用。
請 Siri 朗讀所選範圍
第一個方法,若你只希望 Siri 唸出部分內容,也就是只朗讀你選取的範圍,那我們只要在網頁或 PDF 文件上長按並選取好你想讓 Siri 唸出來的段落後,點選黑色工具列上的「朗讀」,Siri 就會替你唸出這段文字。
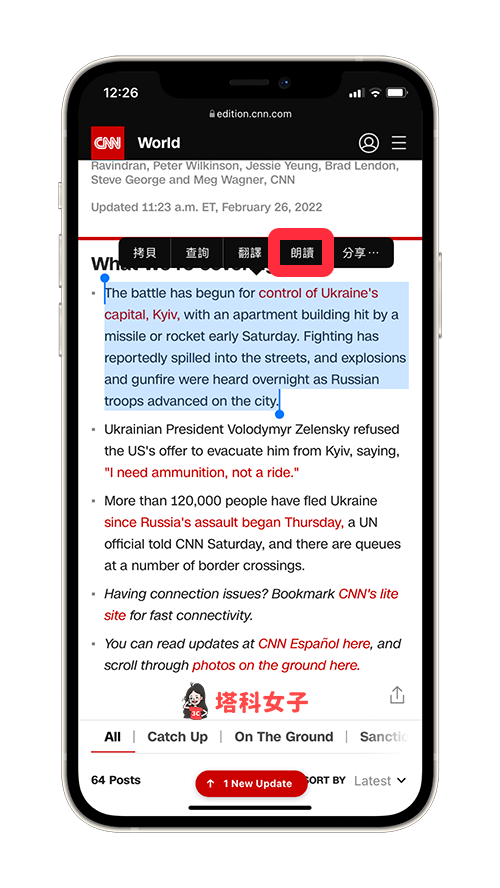
請 Siri 朗讀全文
但如果你希望 Siri 能朗讀網頁或 PDF 等文件的全文內容,那我們不需要選取全部範圍,只要使用 Siri「朗讀螢幕」功能即可。
請在你想聆聽的網頁或文件上,說出「嘿 Siri,朗讀螢幕」,網頁或檔案中間就會出現 Siri 文字朗讀的控制區塊,你可以調整朗讀速度、上一段、下一段等,Siri 也會自動唸出該頁面上全部的文字內容。或者,你也可以用兩指在 iPhone 螢幕頂端(瀏海處)由上往下滑動,這樣也能啟用 Siri朗讀螢幕功能。
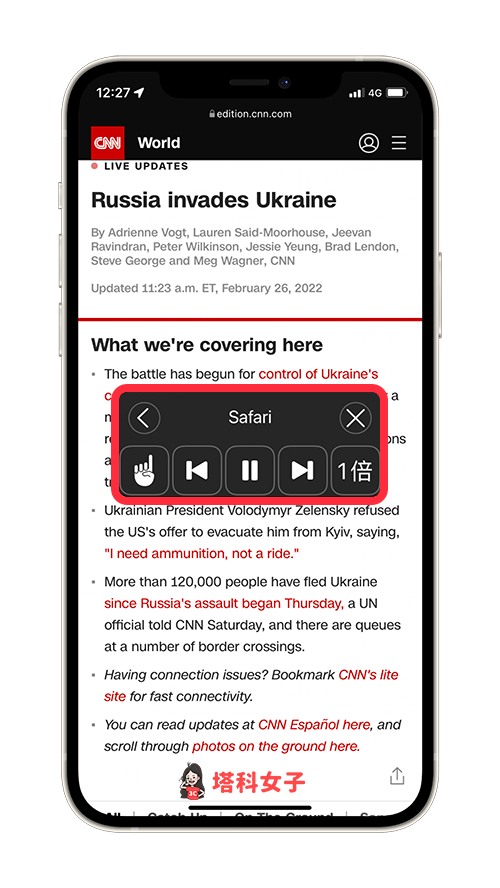
總結
如果你也使用這個 iOS 內建的 Siri 文字朗讀功能,可以參考本文教學的方法先啟用並在網頁、PDF 或檔案上請 Siri 唸出文字內容喔!
編輯精選文章
- iPhone 內建「字典」一鍵查詢單字詞彙的詞義與例句,免下載 App
- iPhone 鍵盤地址填入技巧,一鍵自動帶入地址 不用每次慢慢打
- iPhone 錄音檔轉鈴聲教學,免透過電腦直接在手機完成
Ten articles before and after
動森 8 月北半球昆蟲|昆蟲價格、出沒地點、時間 – telegram 網頁版
長截圖APP「長截圖拼接工具」為網頁、訊息截圖拼接,支援馬賽克 – telegram 網頁版
Spotify 分享歌單教學,還可邀請協作者共同編輯歌單! – telegram 網頁版
iPhone 拍照後照片出現綠點、耀光?教你用 Snapseed 修圖 – telegram 網頁版
Apple Pencil 隨手寫怎麼用?在任何文字框實現 iPad 手寫轉文字 – telegram 網頁版
HomePod mini 重新配對教學,3 招取消配對並再次配對 – telegram 網頁版
iPhone 螢幕更新率怎麼改?將 120Hz 改成 60Hz – telegram 網頁版
iOS 捷徑怎麼放在 iPhone 桌面?教你用「捷徑小工具」 – telegram 網頁版