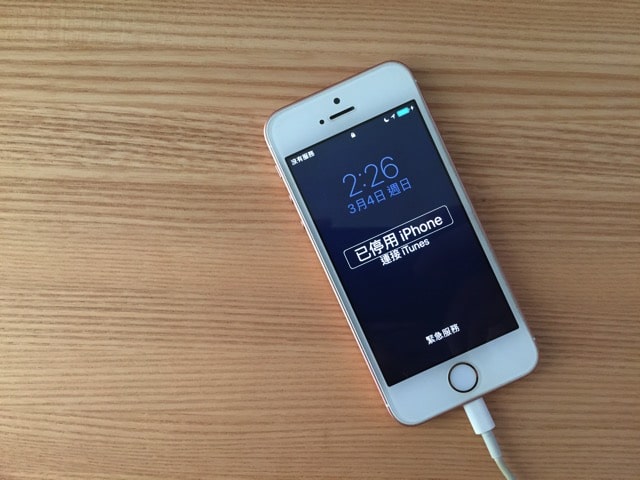
大部分使用者會在 iPhone 或其他手機設定螢幕鎖定密碼,如果沒有輸入正確密碼,或透過指紋解鎖方式通過驗證,就無法進入主選單使用手機完整功能,除了不用擔心手機被其他人任意使用,也避免當手機遺失或遭竊時被取得重要個資。不過很多人不知道 iPhone 或 iPad 甚至更早之前的 iPod touch 其實有安全機制設計,會在輸入多次錯誤密碼後自動將裝置停用,避免密碼遭到暴力破解。
既然有這個設計,就要小心不要被小孩誤觸,如果在 iOS 裝置上連續六次輸入錯誤密碼手機就會變成完全無法使用,這時只有連接 iTunes 進入回復模式、將所有內容清除才能恢復手機,若手邊沒有電腦、沒有網路就只能送修請工程師幫忙處理。雖然步驟不會太難,但一般人沒碰過可能會不知道該怎麼做。
若你沒有事先以 iTunes 或 iCloud 備份手機內的資料,在裝置遭鎖定、停用後這些資料就確定拿不出來了,這點非常重要,請記得平常要養成備份的習慣,無論是儲存在本機或 iCloud 雲端都能在復原後重新取回備份資料。
接下來我會逐步教學如何在 iPhone 因為輸入過多次錯誤密碼、遭到停用裝置時自行解除並修復問題,你需要準備一台擁有 iTunes 的電腦,手機必須要能連上網路才行,因為在復原過程中會需要登入帳戶來確認身分。
進入 iPhone 回復模式,將手機清除恢復原廠
我在復原因密碼錯誤次數過多、導致停用的 iPhone 前遇到一個問題,就是我將傳輸線插到手機、連接電腦時 iTunes 直接顯示「iTunes 無法連接此 iPhone。遺失數值」的錯誤訊息,電腦完全偵測不到這支 iPhone,而且也無法以任何方式將手機內資料取出。
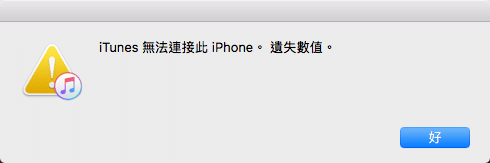
如何強制讓 iPhone 進入 DFU 回復模式?
STEP 1
首先,將你的 iPhone 接上傳輸線,另一端連接到電腦,即使 iTunes 出現無法連接此手機也沒關係。接著依照 Apple 支援中心的說明:
- 在 iPhone X、iPhone 8 或 iPhone 8 Plus 上:按下調高音量按鈕後迅速放開,按下調低音量按鈕後迅速放開。接著,按住側邊按鈕,直到看到回復模式畫面為止。
- 在 iPhone 7 或 iPhone 7 Plus 上:同時按住側邊按鈕和調低音量按鈕,直到看到回復模式畫面為止。
- 在 iPhone 6s 和之前機型、iPad 或 iPod touch 上:同時按住主畫面按鈕和頂部(或側邊)按鈕,直到看到回復模式畫面為止。
我在 iPhone SE 的回復方式是「按住電源鈕和 Home 鍵五秒鐘,等到手機重新啟動後放開電源鈕但繼續按著 Home 鍵」,就能強制進入手機 DFU 模式,這時候 iTunes 會跳出「偵測到一台在回復模式中的 iPhone」訊息,就能開始進行回復。
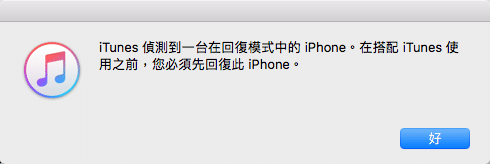
STEP 2
回復模式會將 iPhone 回復到出廠預設值,清除手機內的所有資料,而且會安裝最新版本的 iOS,如果你有備份稍後可以還原,沒問題的話點選「回復與更新」進行操作。
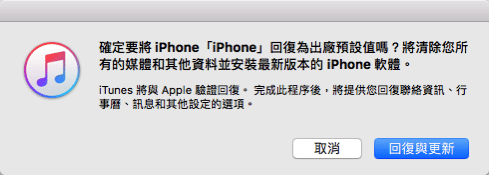
回復前 iTunes 會先下載最新版本的 iOS,因為檔案容量很大需要一段時間下載。
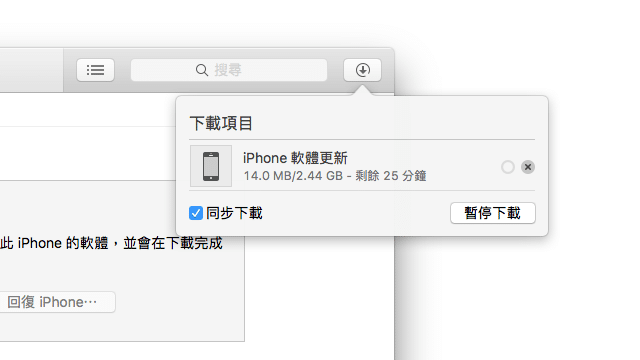
STEP 3
當下載後,iTunes 就會開始回復 iPhone 軟體,如果在 iOS 下載完成前 iPhone 又回到一般被停用狀態,可以在下載完 iOS 韌體後重複前面「強制讓 iPhone 進入 DFU 回復模式」的操作步驟。
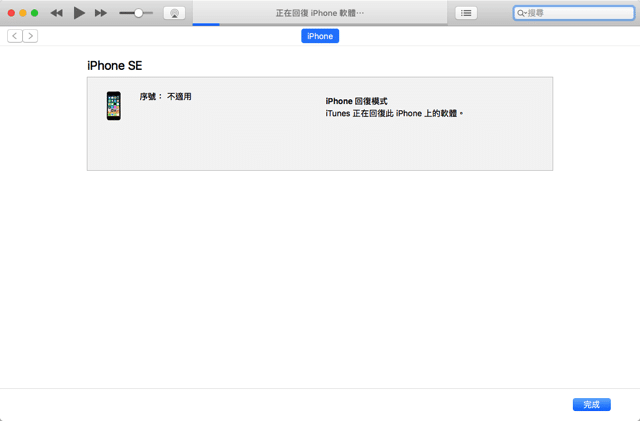
在 iPhone 回復為出廠設定值後,iTunes 就會將它重新啟動,記得不要拔除連接線。
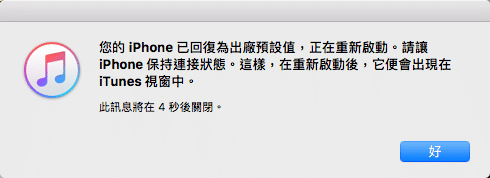
STEP 4
重新啟動後,iTunes 就會偵測到 iPhone,但因為手機會跟原有的 Apple ID 連接,必須使用原本的 Apple ID 登入才能進行相關設定,若你是從 iPhone 上直接進行操作也是會經過這個步驟,在登入後就能選擇是否要從 iCloud 或 iTunes 回復之前備份的資料。
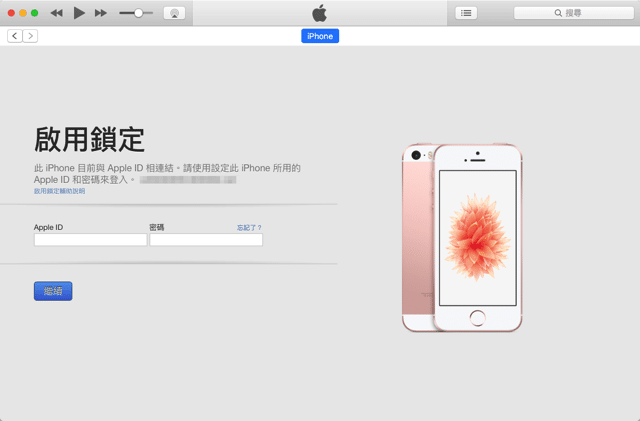
Ten articles before and after
免安裝 App!使用 iPhone 內建 Spotlight 快速查詢飛機航班資訊
建立 Facebook 測試帳號,免用真實帳號示範粉絲專頁和社團功能
關閉 YouTube 自動播放建議影片功能,影片結束後不再跳出其他內容
啟用 YouTube「嚴格篩選模式」為小孩過濾掉不當內容影片
使用 Cloudways 架設 WordPress 網站教學,快速部屬最佳化環境
重灌 Mac 必備!製作 macOS 可開機 USB 系統隨身碟教學
透過 mas-cli 從 App Store 免費下載各版本 macOS 安裝程式教學
Gandi.net 全新改版!註冊網域名稱含免費 Whois 隱藏和信箱功能