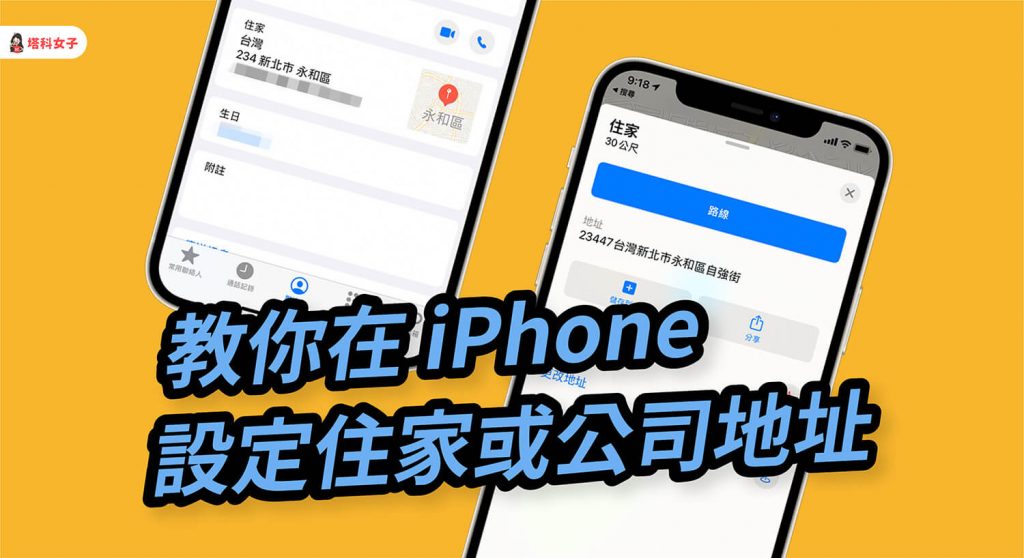如果你會使用 Apple 地圖或 Google Maps 來導航的話,由於我們常常會導航到家裡或公司,因此設定住家地址或公司地址的話就很方便,能一鍵導航而不用每次都要手動輸入地址。
本篇會詳細教你如何在 iPhone 上設定或更改住家或公司地址,包含 Apple 地圖及 Google 地圖。
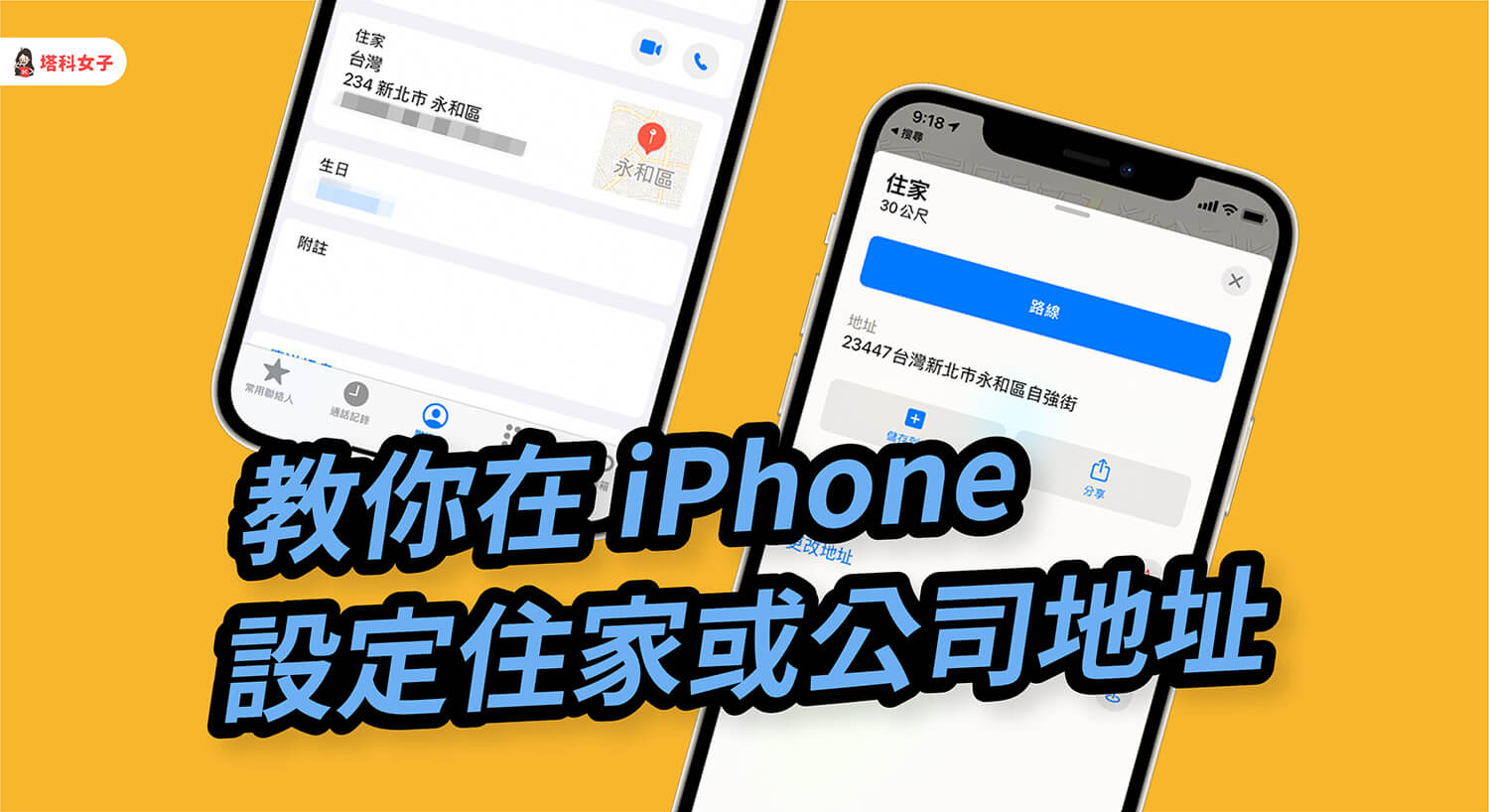
如何在 iPhone 設定或更改住家或公司地址?
如果你想新增或更改儲存在 iPhone 上的住家地址或公司地址的話,目前有以下兩個方法,兩種都可以:
- 方法 1. 在「我的名片」內設定地址
- 方法 2. 在「Apple 地圖」內設定地址
方法 1. 在「我的名片」內設定地址
首先第一個方法,我們可以在 iPhone 中「我的聯絡人名片」設定或更改住家或公司地址,請依照以下步驟:
- 首先請開啟 iOS 內建的「電話 App」並切換到「聯絡人」分頁。
- 點選最上面的個人名稱(我的名片)。
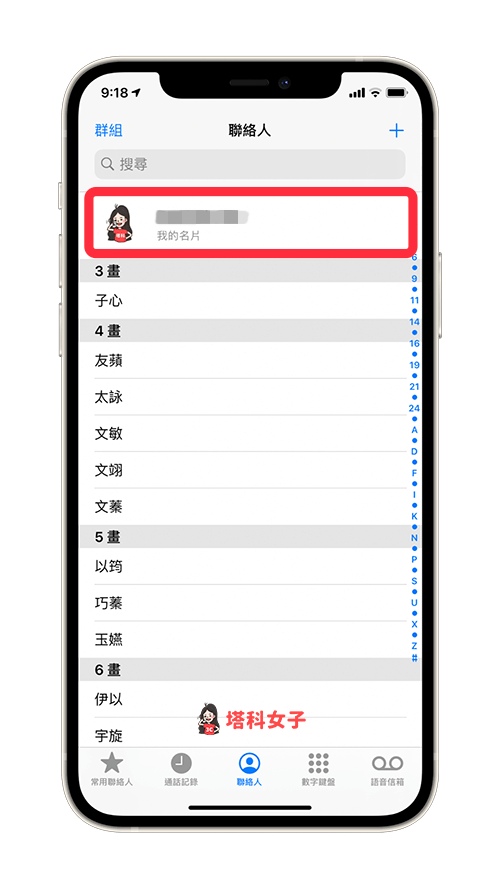
- 這邊就會顯示你綁定在 Apple ID 的個人資訊,包含:電話號碼、住家地址、生日等等,請直接點選右上角的「編輯」。
- 往下滑到「地址」欄位,這裡就可以新增或更改住家地址或公司地址了,而你所更改的設定會自動套用到 Apple 地圖上。
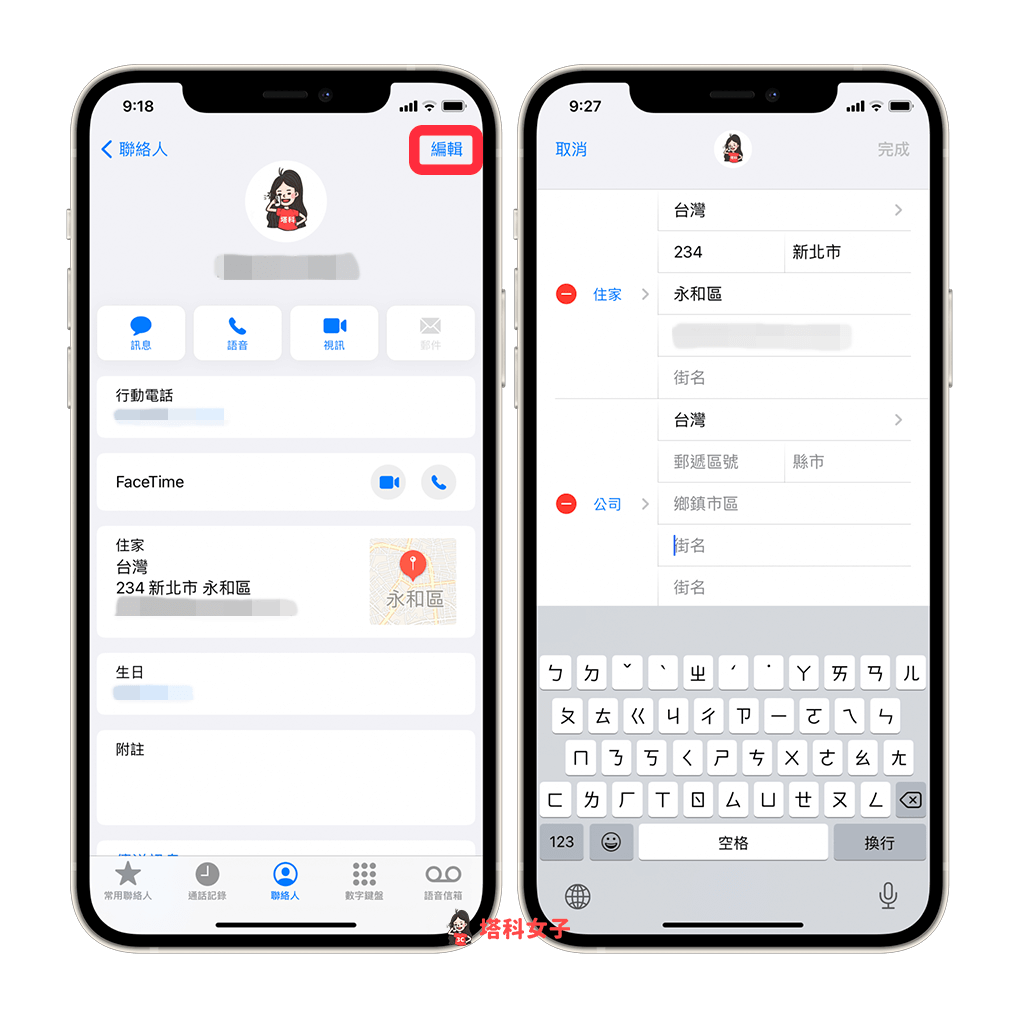
方法 2. 在「Apple 地圖」內更改地址
第二個方法,我們也能透過 iPhone 上的「地圖 App」(Apple Maps) 來變更住家及公司地址。詳細步驟如下:
- 開啟 iOS 內建的「地圖 App」,然後點選「住家」,這裡會顯示住家目前的詳細地址。
- 選擇「更改地址」。
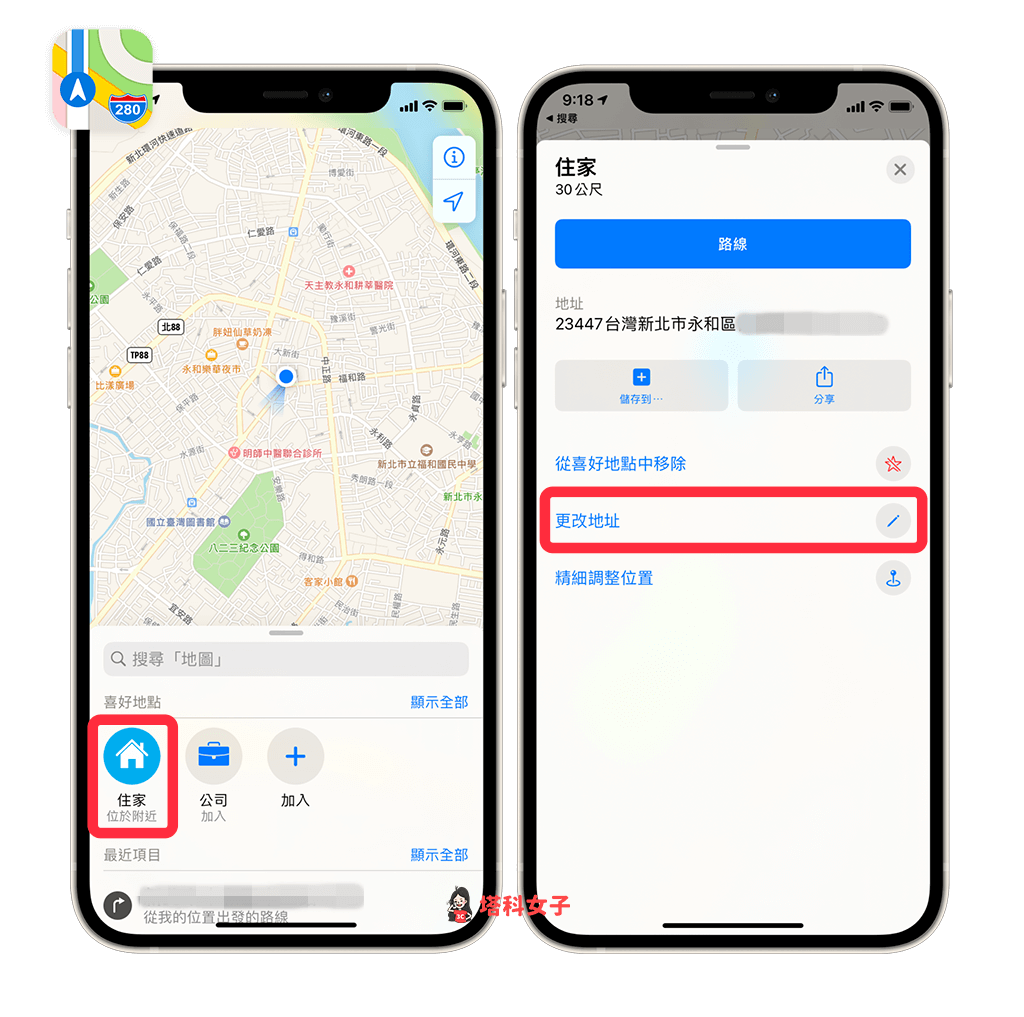
- 然後我們一樣需要在「我的聯絡人名片」內更改地址,因此這邊請點選「打開我的聯絡人名片」,然後它就會自動替你開啟該頁面。
- 直接在「我的名片」上編輯住家或公司地址,變更後點選右上角的「完成」就成功變更地址了。
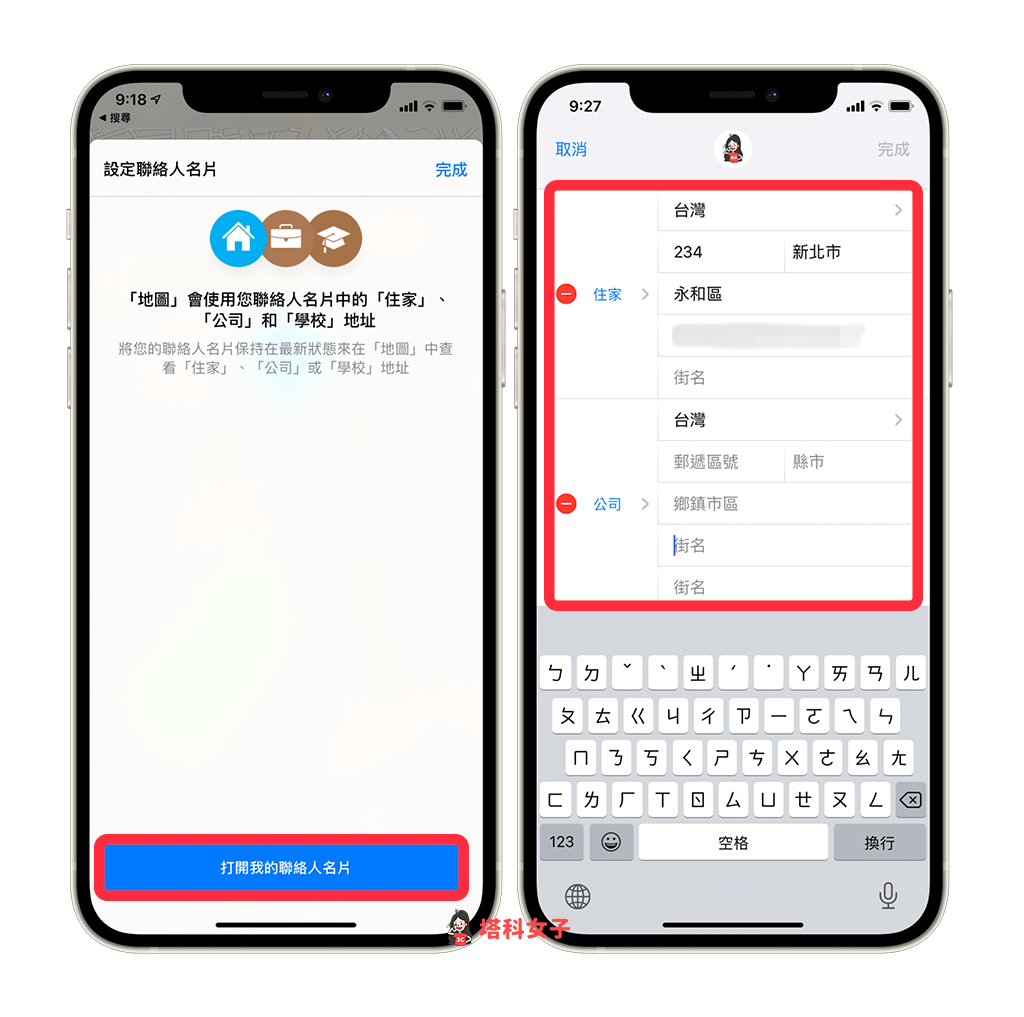
如何在 iPhone 更改 Google Maps 住家或公司地址?
由於 Google Maps (Google 地圖) 上的住家地址與公司地址並沒有跟 Apple 連動,因此除了更改 Apple 地圖上的地址之外,我們還需要額外更改 Google Maps 上的地址。請依照以下步驟更改:
- 開啟 Google Maps App (Google 地圖 App),將底下的功能列切換到「已儲存」。
- 在「你的清單」內,點選「已標記」。
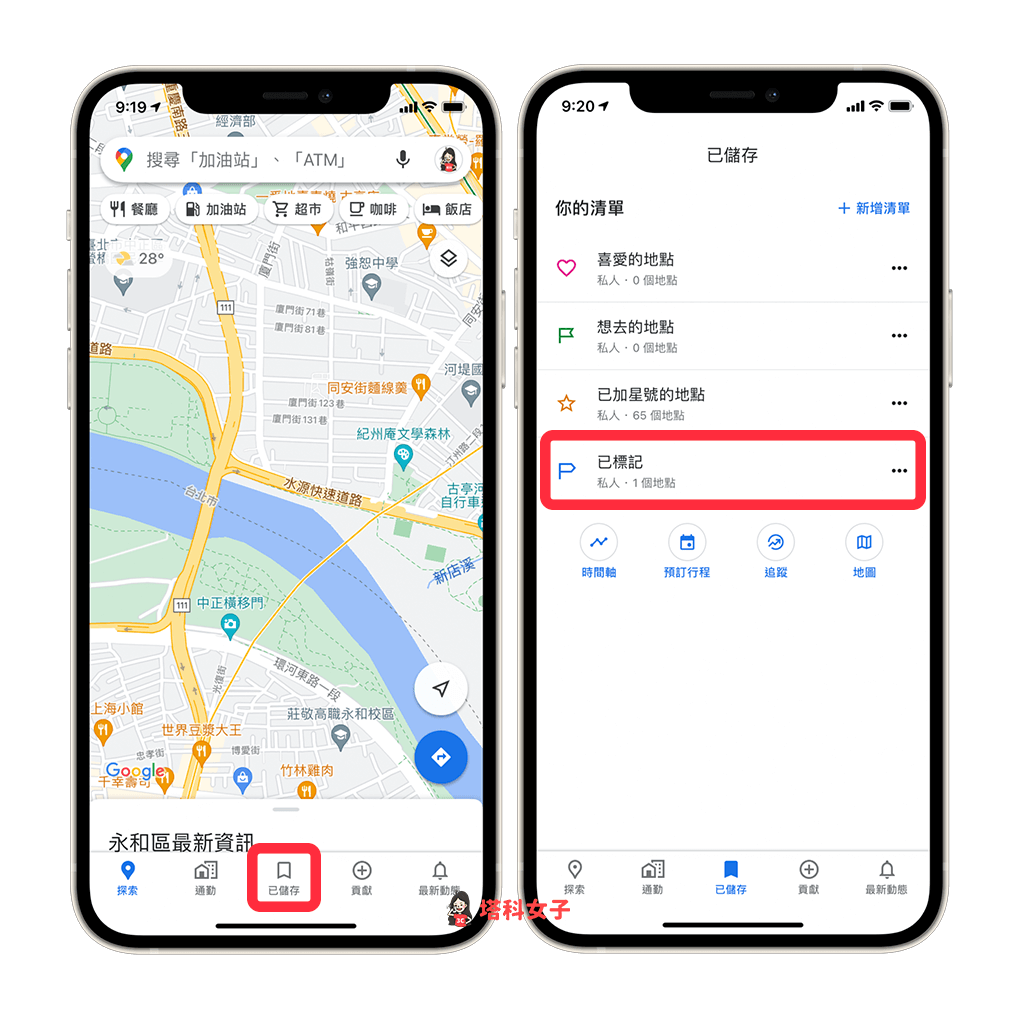
- 在該頁面上會出現你之前設定過的住家或公司地址,按一下右邊的「⋯」。
- 選擇「編輯住家地址」。
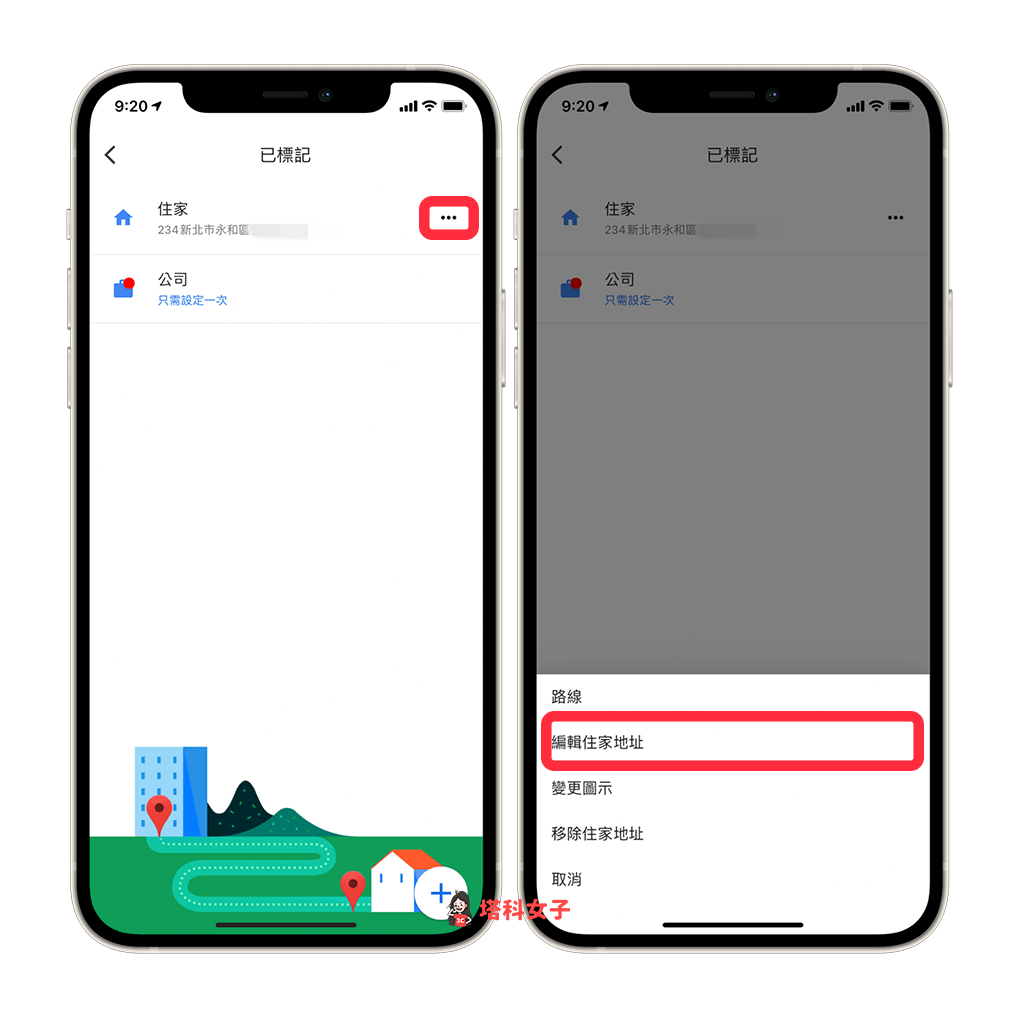
- 直接在最上面的欄位輸入新的地址即可更改完成。
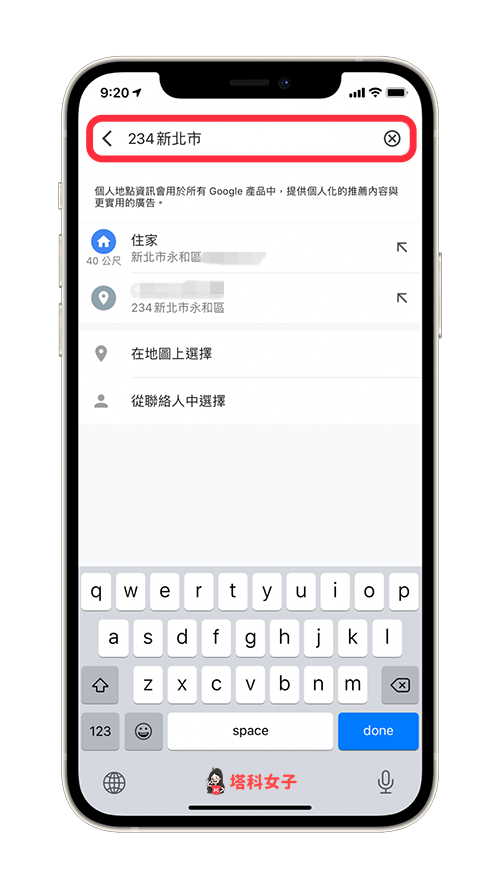
總結
只要透過本文教學的方法就能新增或更改 iPhone 上的地址,這樣我們就可以在 Apple 地圖或 Google 地圖上一鍵導航到住家或公司。
編輯精選文章
- Google Maps 如何分享行程進度?與朋友共享即時導航位置
- Apple Watch 導航怎麼用?教你用地圖 App 及 Google Maps
- Google Maps 路線規劃如何新增多點目的地?教你設定多個停靠站
Ten articles before and after
用 iPhone Safari 輕鬆實現 YouTube 背景播放 (免費/免 App) – telegram 網頁版
iOS 14 形狀辨識功能讓你在備忘錄畫出完美直線與形狀 – telegram 網頁版
Scheduled App – 幫你的通訊 App 預約發訊息(支援 Line、FB Messenger、WhatsApp) – telegram 網頁版
iPhone 鎖定畫面通知樣式怎麼改?iOS 16 可隱藏鎖屏通知 – telegram 網頁版
圖片格式轉換器App 將任何照片轉JPG/PNG/PDF/GIF/PSD/SVG 格式 (iOS/Android) – telegram 網頁版
動森 楓葉|如何獲得?用途?附楓葉家具 DIY 方程式 – telegram 網頁版
iOS 15 / iPadOS 15 支援機型有哪些?完整支援名單! – telegram 網頁版
iPhone 截圖小技巧,教你透過「背面輕點」功能來螢幕截圖 – telegram 網頁版