當我們在 iPhone/iPad 上想要將拍好的照片組合拼貼或加上馬克賽,就必須額外下載照片類 App 來製作,但其實我們可以輕鬆透過 iOS 捷徑替我們達成。
本篇介紹的照片處理捷徑有三個功能:「直向、橫向、網格拼貼」、「影片轉 GIF」,還可以「自動為照片上的人臉加上馬賽克」。
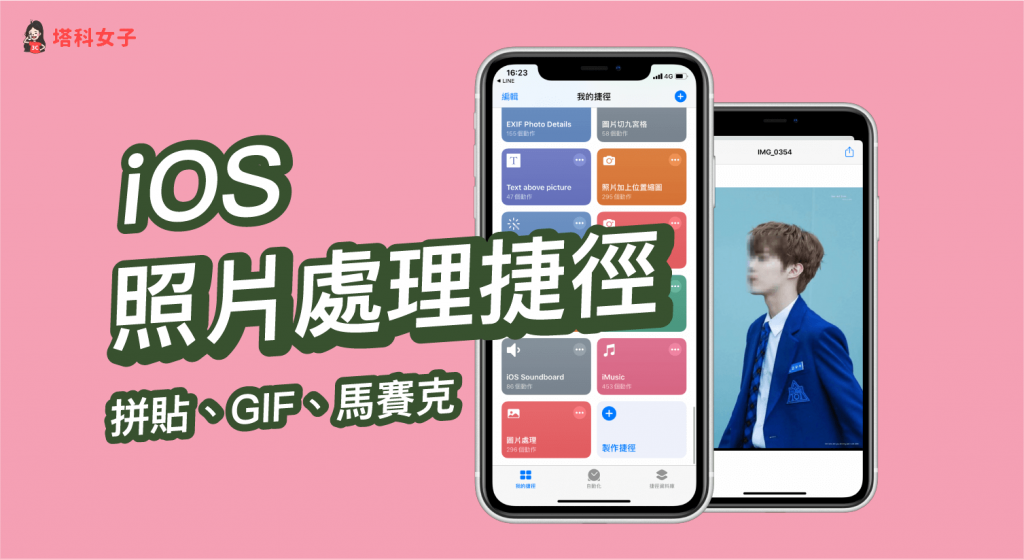
捷徑 APP
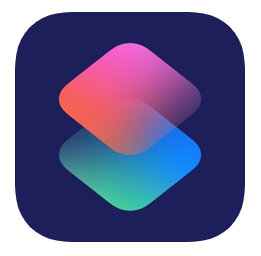
圖片處理捷徑 功能
- 照片拼貼:直向、橫向及網格狀拼貼
- 影片轉 GIF:將所選的影片轉為 GIF 動圖
- 馬賽克:自動為照片上的人臉加上馬賽克
圖片處理捷徑 使用步驟
- 下載 Apple 官方「捷徑 App」
- 點選取得「圖片處理捷徑」
- 執行捷徑並選擇想處理的動作
- 儲存結果
圖片處理捷徑 捷徑教學
如果你還沒用過捷徑 APP,記得要先去 App Store 下載。下載完後,必須取得本次的腳本,點選「圖片處理捷徑」後選擇「取得捷徑」。
*注意:若你的捷徑顯示無法開啟不受信任的捷徑,請依照這個路徑去開啟,「設定」- 「捷徑」- 啟用「允許不受信任的捷徑」(點我看教學)。
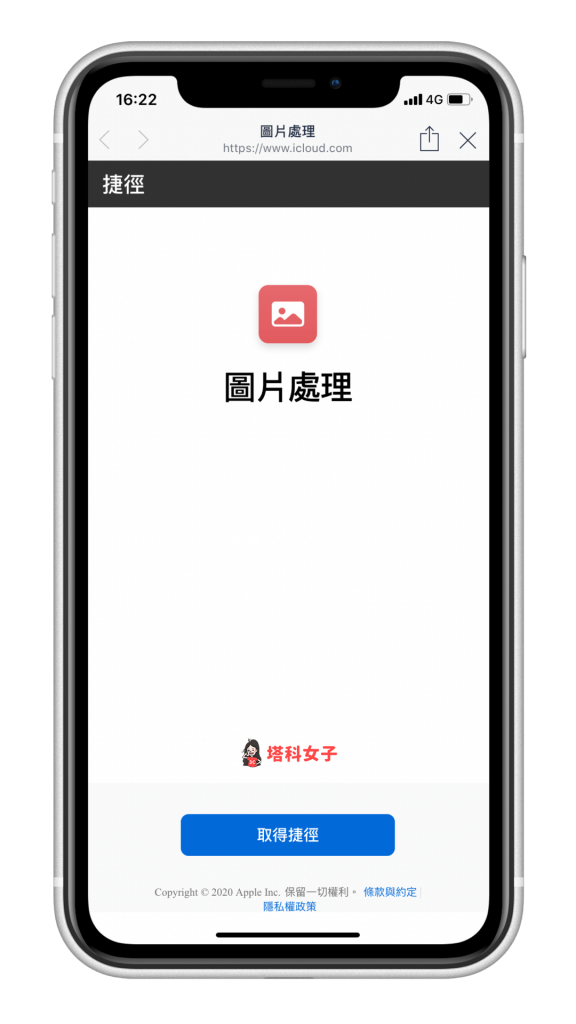
加入捷徑
由於 Apple 從 iOS 13 開始,對捷徑內容的審查比較嚴格,因此這邊請滑到最下方並點選「加入不受信任的捷徑」。
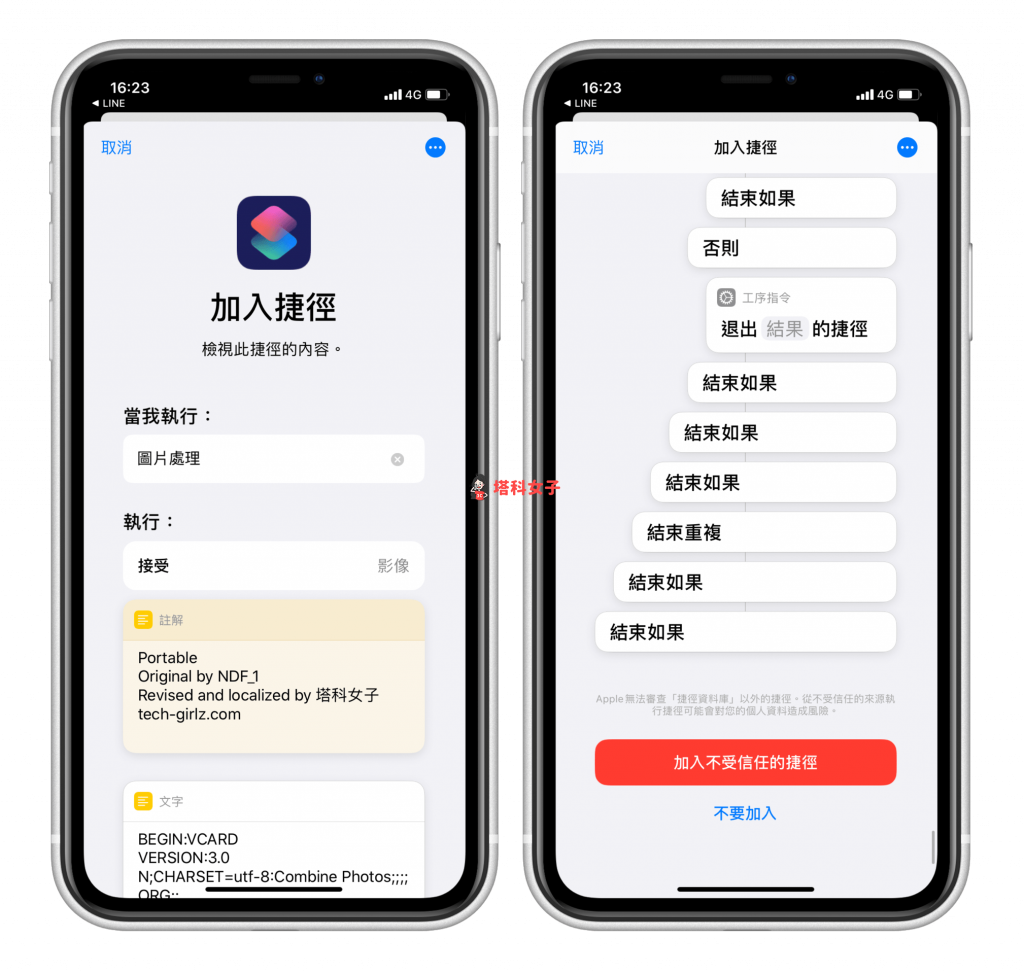
執行捷徑
加入完成後,回到「我的捷徑」分頁,你會看到剛剛加入的「圖片處理」捷徑腳本出現在最下方了,點選它開始執行。該捷徑內建有三個功能:
- Combine Photos:照片、圖片拼貼
- Video to GIF:影片轉 GIF 動圖
- Blur Faces:人臉加上馬賽克
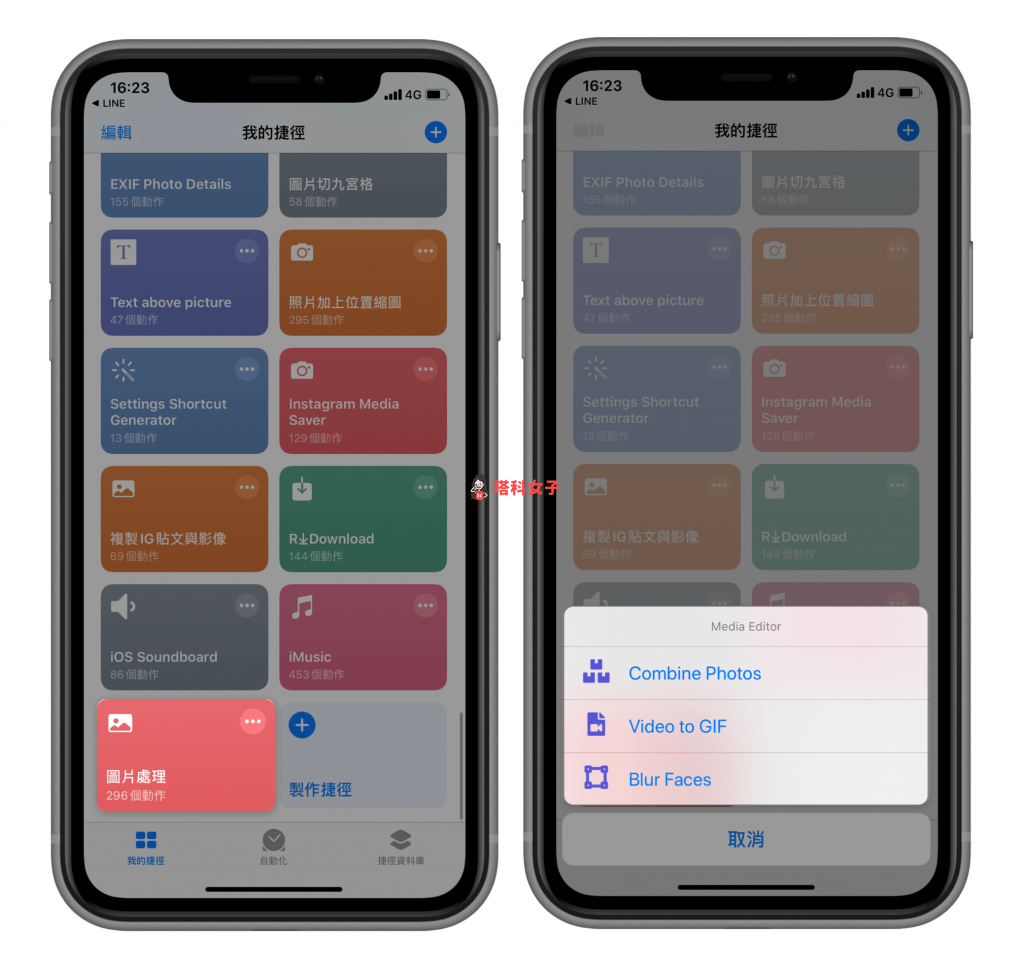
照片拼貼 (Combine Photos)
選擇照片拼貼這功能的話,首先可以指定要拼貼的照片類型,或者最簡單直接選第一個「各種類型」,接下來再選擇你想要怎麼拼貼這些照片:
- 直向合併
- 網格狀
- 正方形網格
- 橫向合併
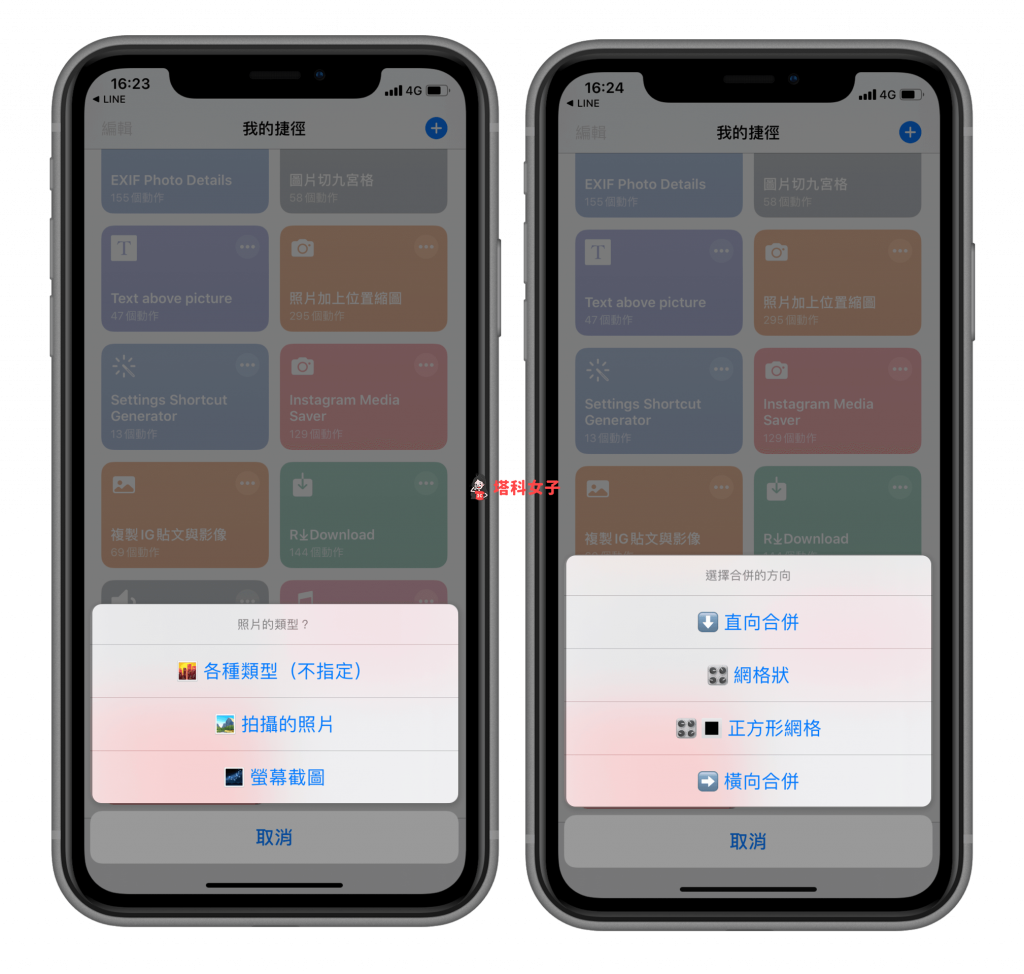
例如我選擇「正方形網格」後挑了四張照片,捷徑就自動為我將四張照片都裁成正方形並拼貼組合,成品如下,想儲存的話點左上角的「完成」,再按「Save to Photos」。
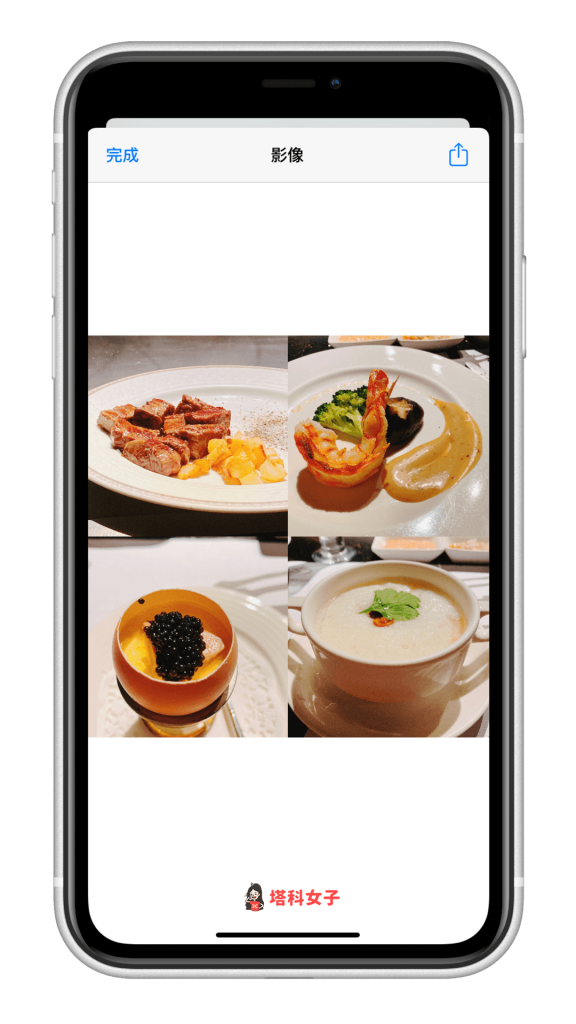
影片轉 GIF (Video to GIF)
第二個功能是將影片轉成 GIF,建議大家不要選長度太長的影片,否則可能會製作失敗。選擇影片後按右上角的「儲存」,它就會自動為你製作 GIF 動圖了,一樣點選左上角的「完成」>「Save to Photos」即可儲存。
如果你一直失敗的話建議參考下方這個捷徑:
- iPhone 一鍵將照片、影片轉高畫質 GIF (iOS13 捷徑)
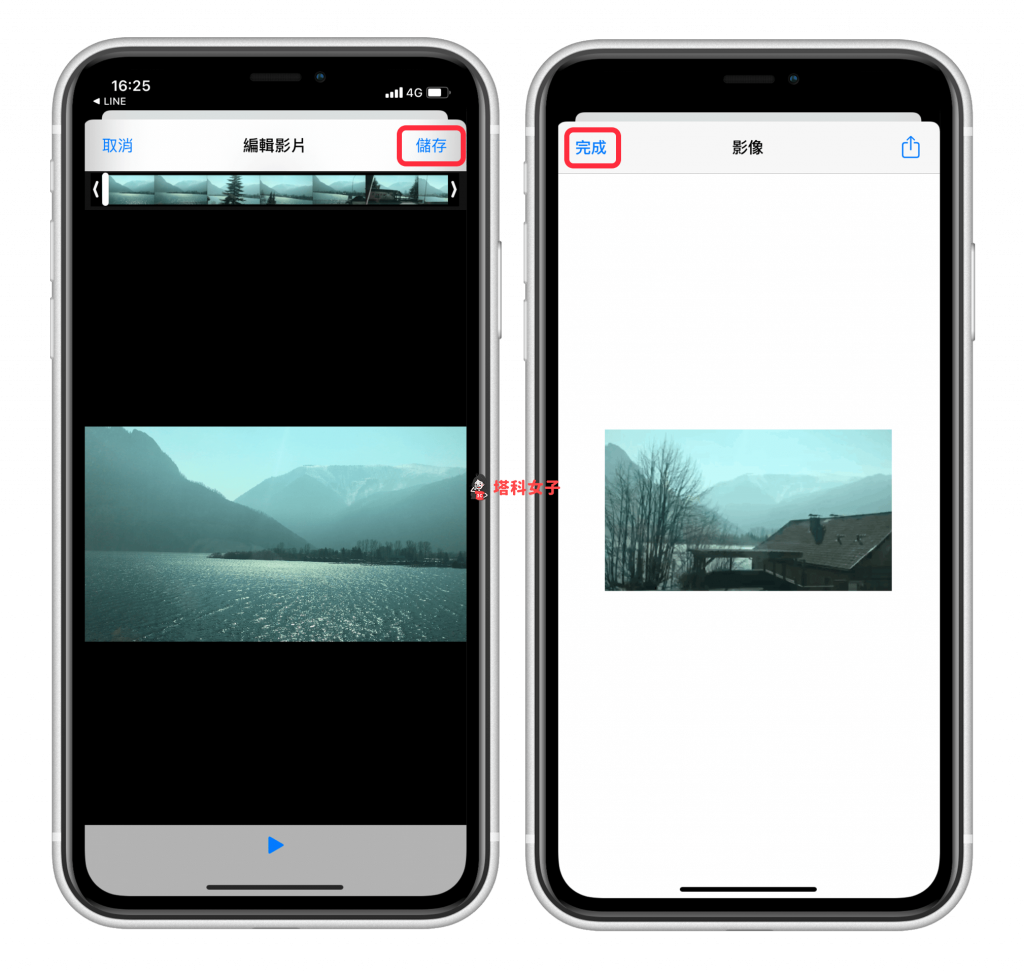
人臉馬賽克 (Blur Faces)
第三個功能也相當厲害,它會偵測你所選擇的照片後自動為照片上的人臉加上馬賽克,且一次可以選多張照片讓它一次處理。
想儲存的話點選左上角的「完成」>「Save to Photos」,就會存到你的 iPhone 照片了。
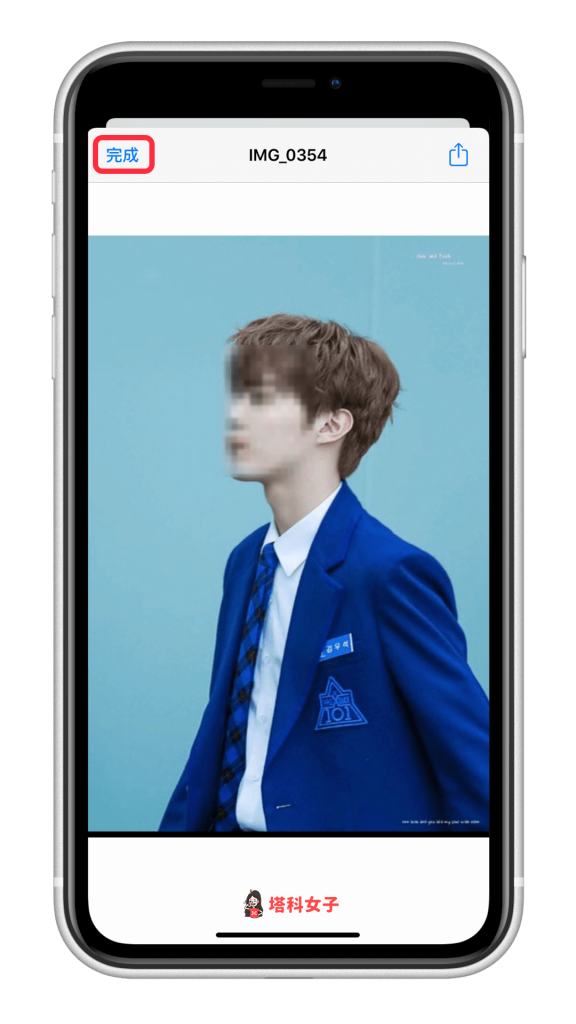
總結
這個三合一的圖片處理捷徑相當實用,可以拼貼、轉 GIF,還能自動加上人臉馬賽克,而另外一個我也很推薦的捷徑是「多功能圖片處理」,它能壓縮、拼貼、加浮水印等等,請參考這篇:
- 多功能圖片處理 iOS 捷徑 | 拼貼、壓縮、GIF、浮水印、編輯
編輯精選文章
- iOS 捷徑懶人包|各種實用Siri 捷徑完整攻略
- iPhone 相簿技巧|教你如何刪除、重新命名、分類、管理相簿
- iPhone 錄影時也可以拍照,這篇教你怎麼做!
- iPhone 清除快取教學|清除 Safari、LINE 和 App 快取資料,釋放空間
Ten articles before and after
Richart 數位銀行小查罐,子帳戶讓你實現資金分配(實作六個罐子理財法必備) – telegram 網頁版
Casetify 怎麼買?Casetify 折扣碼使用與 5 步驟購買教學 – telegram 網頁版
iPhone 音樂辨識紀錄怎麼查?iOS 內建 Shazam 搜歌功能教學 – telegram 網頁版
IG 限時動態音樂怎麼加?3 招為 Instagram 限動加音樂! – telegram 網頁版
找不到 AirPods?用 Wunderfind 這款 APP 幫你找回來! – telegram 網頁版
教你透過 iOS 捷徑一鍵更換 iPhone 桌布、背景圖片 (iOS 14.3) – telegram 網頁版
Messenger 如何偷看訊息但不顯示已讀?教你用這招! – telegram 網頁版
Spotify 如何取消訂閱?取消 Spotify Premium 教學 (手機/電腦) – telegram 網頁版