iPhone 更新到 iOS 15 之後,最引人注目的新功能除了專注模式、通知摘要、原況文字、iCloud+ 隱私保護之外,改動最大的莫過於全新的 iOS 15 Safari 標籤頁列設計。
新版 Safari 不僅將網址列從螢幕最上方改到最底部,也新增了標籤頁群組、語音搜尋網頁及延伸套件功能,甚至我們也可以自訂 Safari 背景桌布喔!接下來本文會針對 iOS 15 Safari 新功能做詳細教學。

本文內容目錄
iOS 15 Safari 網址列改到螢幕底部
首先帶大家稍微了解一下 iOS 15 Safari 的基本手勢操作,在 iPhone 或 iPad 開啟 Safari 瀏覽器 後,最明顯的改變就是原本的網址列(標籤頁列)從最上方改到最下方,按一下網址列之後還會移動到中間,這樣的優點是你在輸入關鍵字時會離大拇指比較近,可單手打字;缺點就是剛開始用會不太習慣。
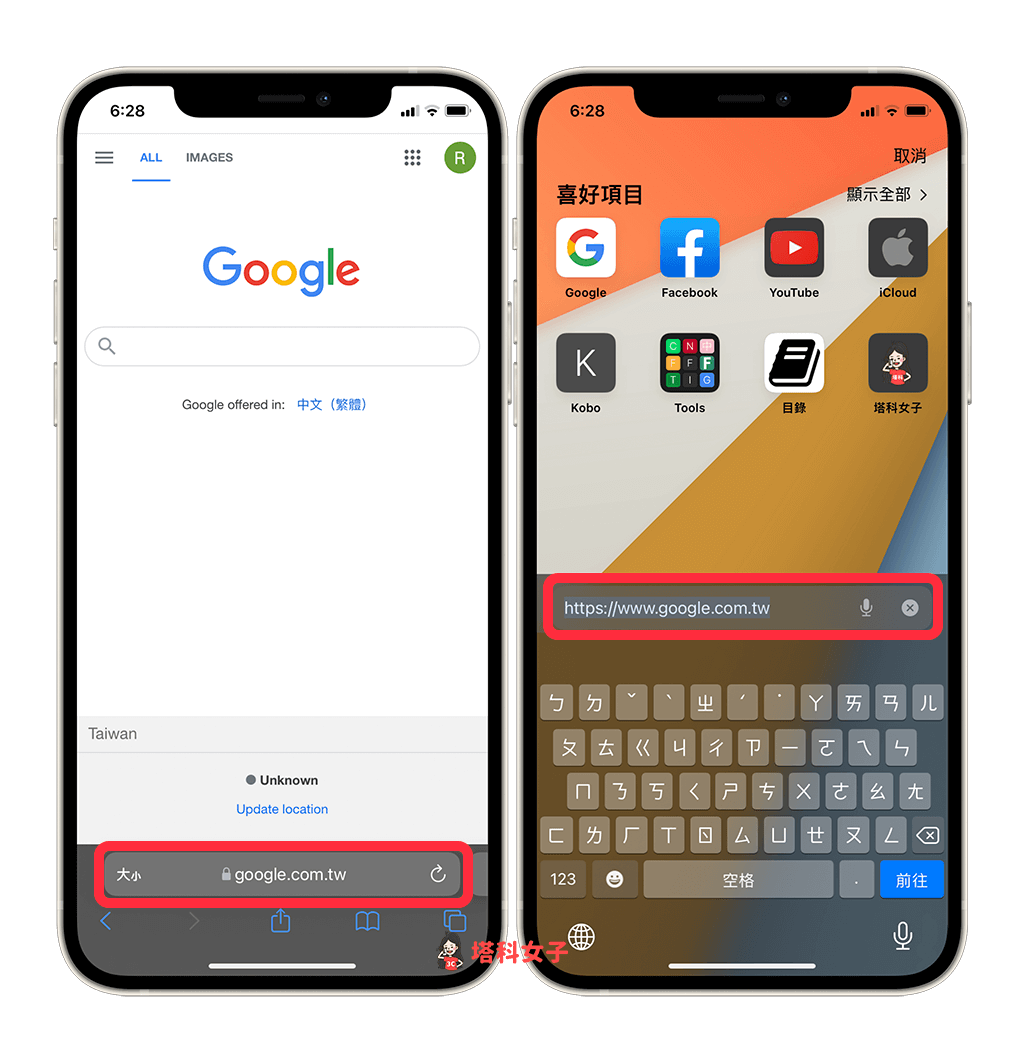
而當你往網頁下方滑動(向上滑)時,Safari 網址列會縮到最小並置於底部。
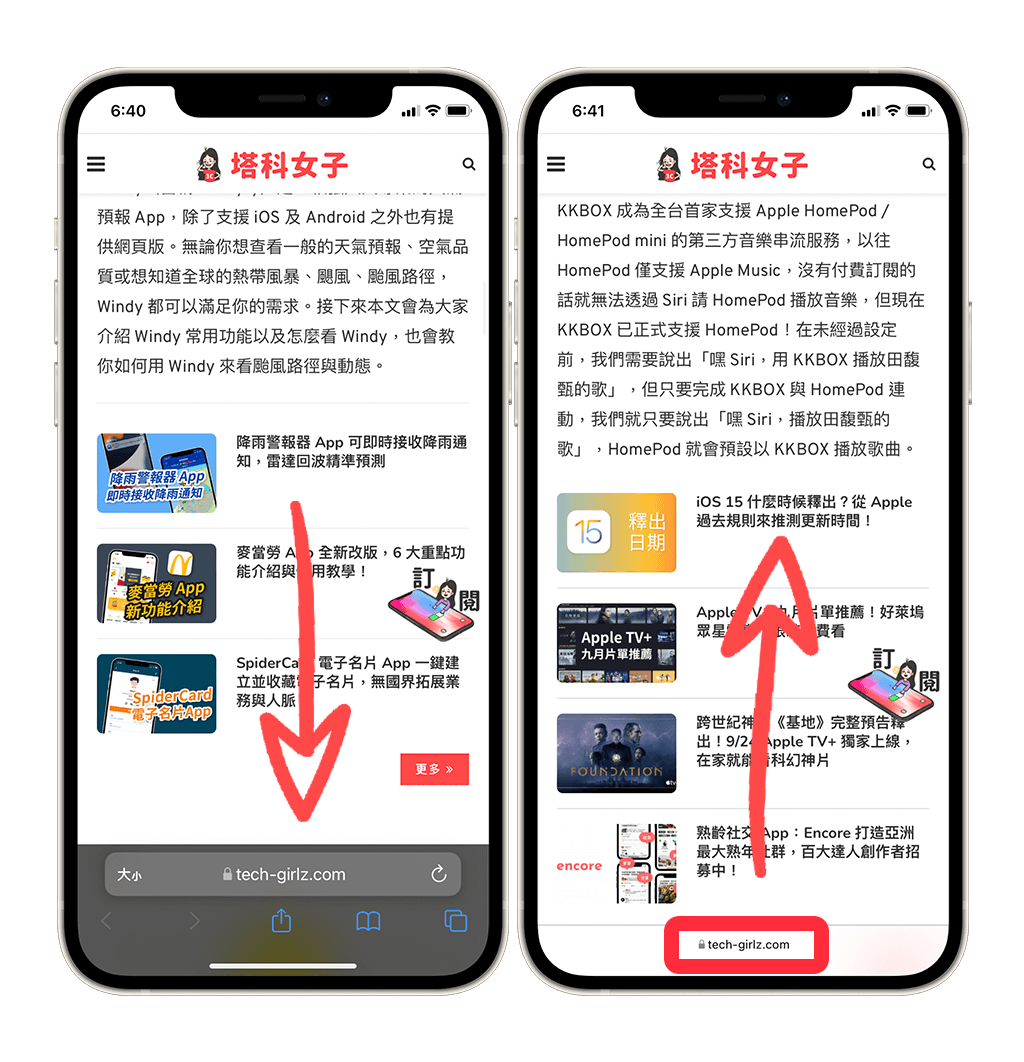
在 Safari 標籤頁之間左右滑動
如果你想在多個 Safari 標籤頁中快速切換,只要在底部的網址列上左右滑動即可切換到不同網頁。
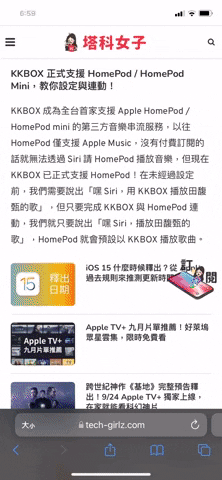
Safari 標籤頁群組
iOS 15 Safari 的實用新功能也包含「標籤頁群組」,我們可以將同類型的網頁都搜集到群組裡並隨時取用,例如:我新增一個名為「新聞」的標籤頁群組,並將我常看的新聞網頁都放在裡面,那下次我想看新聞的時候就不用重新輸入關鍵字,直接打開標籤頁群組即可查看,其實就是類似網頁資料夾的概念。
新增標籤頁群組
新增標籤頁群組的方法很簡單,按一下 Safari 底部右下角的「標籤頁」圖示,然後點選底部中間的「X 個標籤頁」。
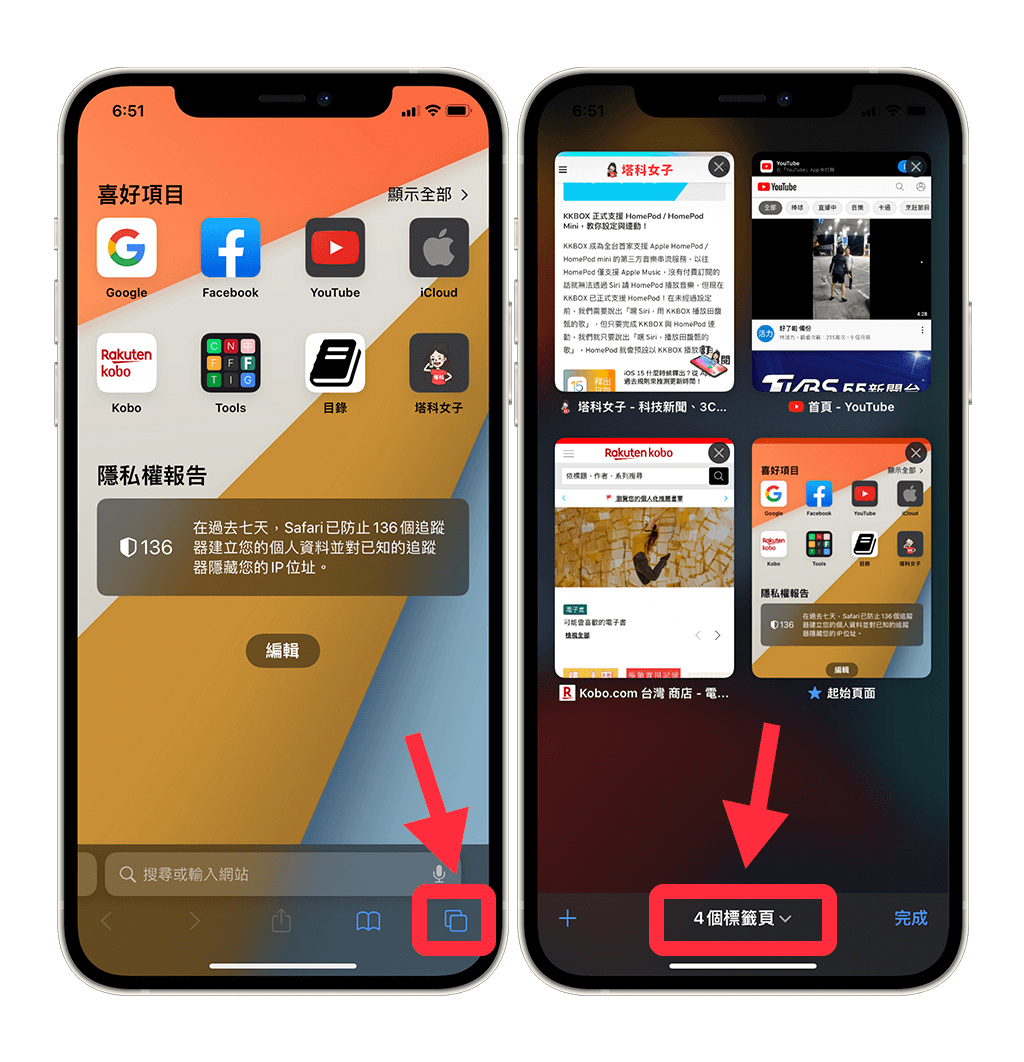
接著,點選「新增空白的標籤頁群組」,然後輸入名稱即可新增。
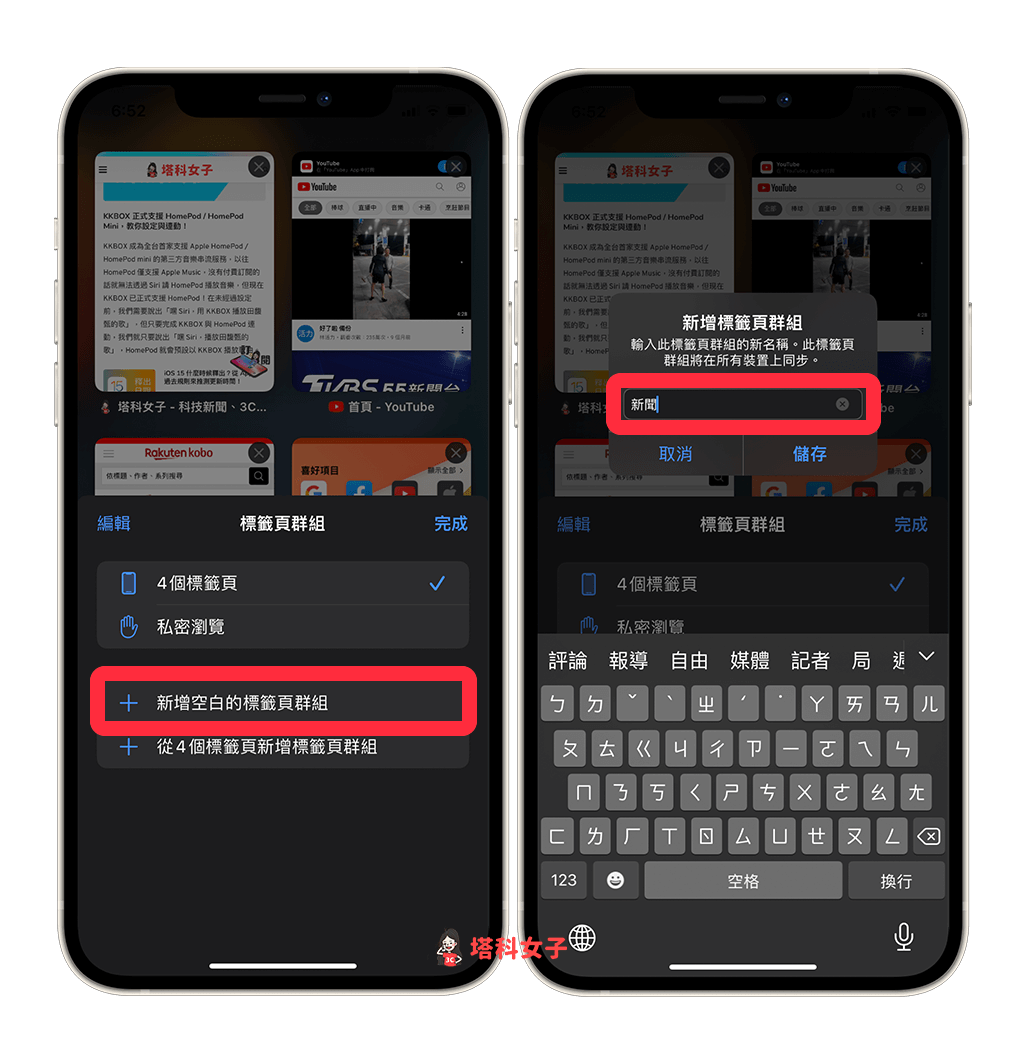
新增 Safari 標籤頁群組完成後,在群組內你就能加入不同的網頁並儲存在這裡讓自己快速開啟。
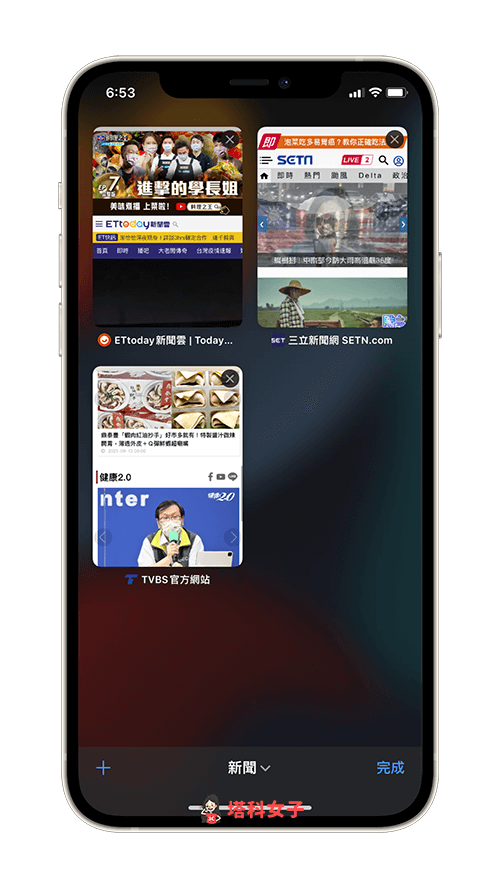
從 Safari 標籤頁列往上拉可回到標籤頁群組
我們知道只要點選右下角的標籤頁圖示就可以快速回到 iOS 15 標籤頁群組內,但其實還有另一個小技巧,直接將底部網址列向上滑動並放開,也可以快速回到目前的標籤頁群組。
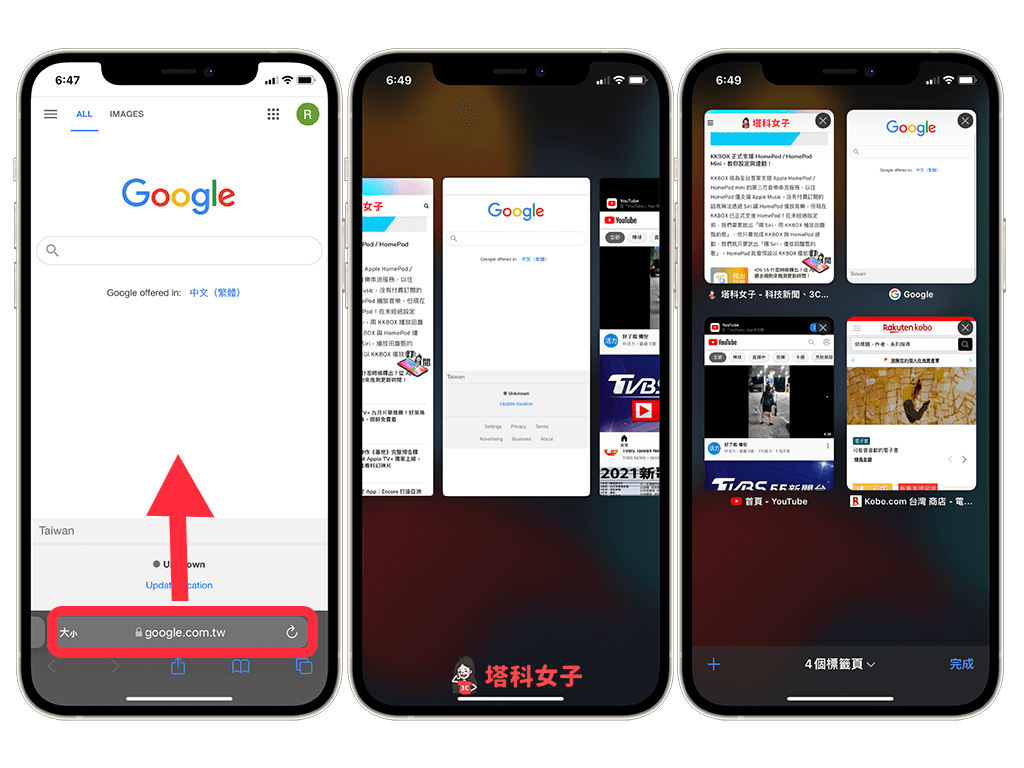
Safari 語音搜尋網頁
以前的 Safari 僅支援手動輸入關鍵字來搜尋網頁,但更新到 iOS 15 之後,我們只要按一下 Safari 網址列右邊的「麥克風」圖示,並說出想搜尋的關鍵字後即可立即搜尋網頁,超級方便!
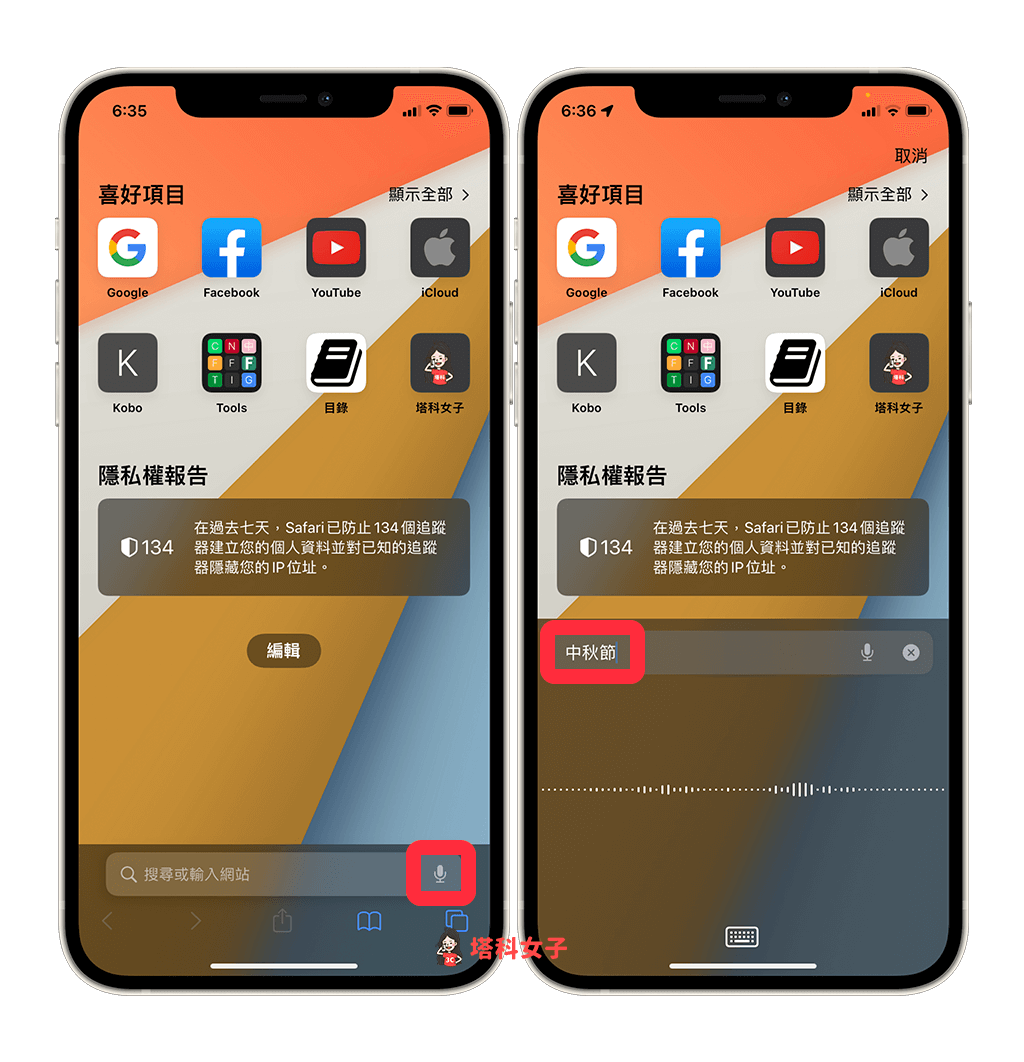
自訂顯示在 Safari 起始頁面的功能
iOS 15 Safari 變得更加彈性,我們可以為「起始頁面」新增或刪減相關功能,具體步驟如下:
- 開啟 Safari 起始頁面。
- 點選「編輯」。
- 開啟或關閉想顯示在 Safari 首頁的功能,如:喜好項目、與您分享、隱私權報告、Siri 建議、閱讀列表、iCloud 標籤頁、經常參訪的網站等。
- 你也可以拖曳任何一個項目來改變順序。
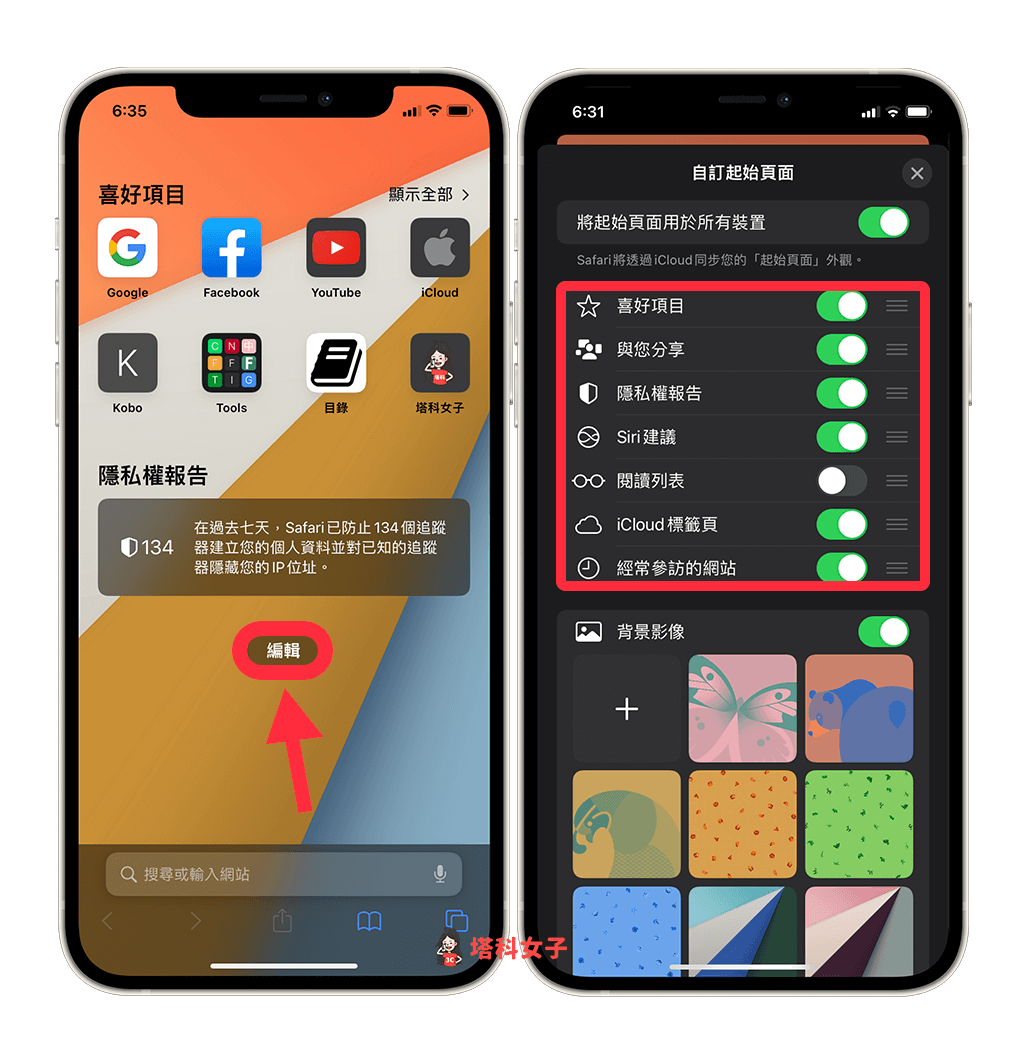
更改 Safari 背景圖片
現在 iOS 15 Safari 也支援更改背景圖片了!我們可以改成 iPhone 內建提供的背景影像,也可以自由選擇自己喜歡的照片並設為 Safari 桌布喔!
- 開啟 Safari 起始頁面。
- 點選底部的「編輯」。
- 在「背景影像」裡選擇你喜歡的圖片,或者按「+」從照片圖庫裡選擇其他背景。
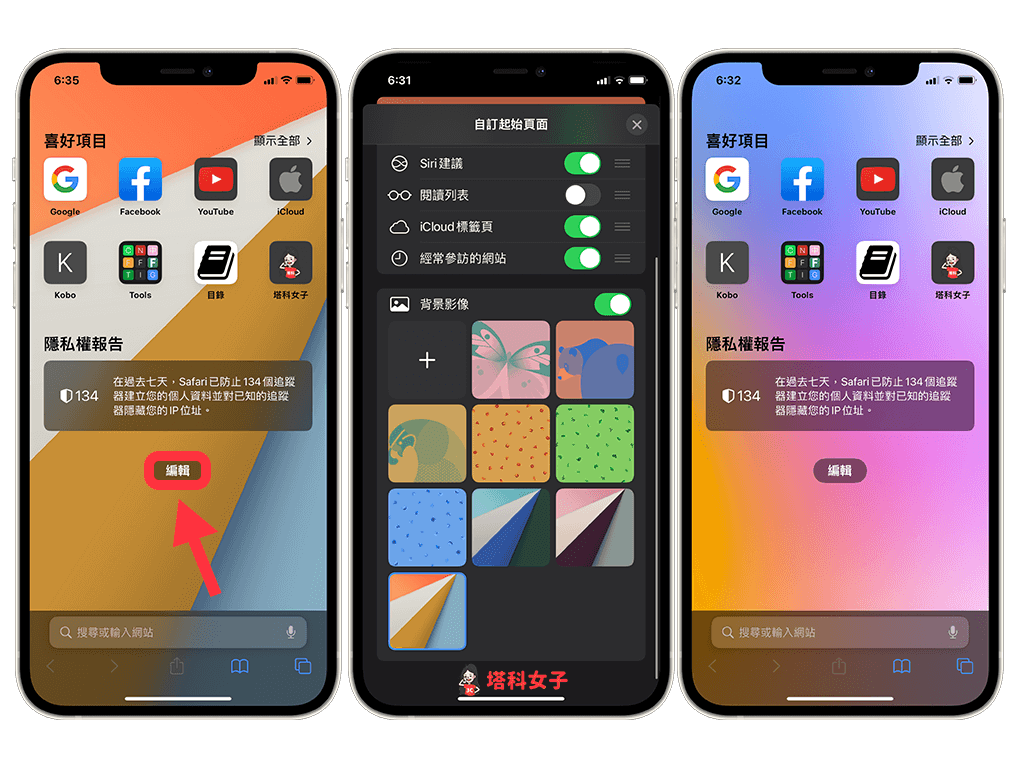
Safari 無痕模式(私密瀏覽)
在 iOS 14 時,要使用 Safari 無痕模式相當簡單,但更新到 iOS 15 後,你可能一時會不知道如何切換成無痕模式(私密瀏覽模式)。
其實目前有兩個比較快的方法,方法一是長按 Safari 右下角的「標籤頁」按鈕,然後選擇「私密瀏覽」;方法二則是按一下底部標籤頁群組,然後點選「私密瀏覽」。你也可以參考我們之前介紹過的詳細教學:
- iOS 15 Safari 如何開啟私密瀏覽?教你 2 招開啟無痕模式

改回 Safari 舊版網址列/搜尋列
如果你不喜歡新版 iOS 15 的 Safari 標籤頁列設計,那我們其實可以改回舊版的單一標籤頁,讓 Safari 網址列/搜尋列像之前一樣固定在最上方,目前有兩種設定方法。
最快的就是按一下底部標籤頁列左邊的「大小」,然後點選「顯示上方位址列」,這樣 Safari 網址列就會變回舊版,置頂在螢幕頂端。
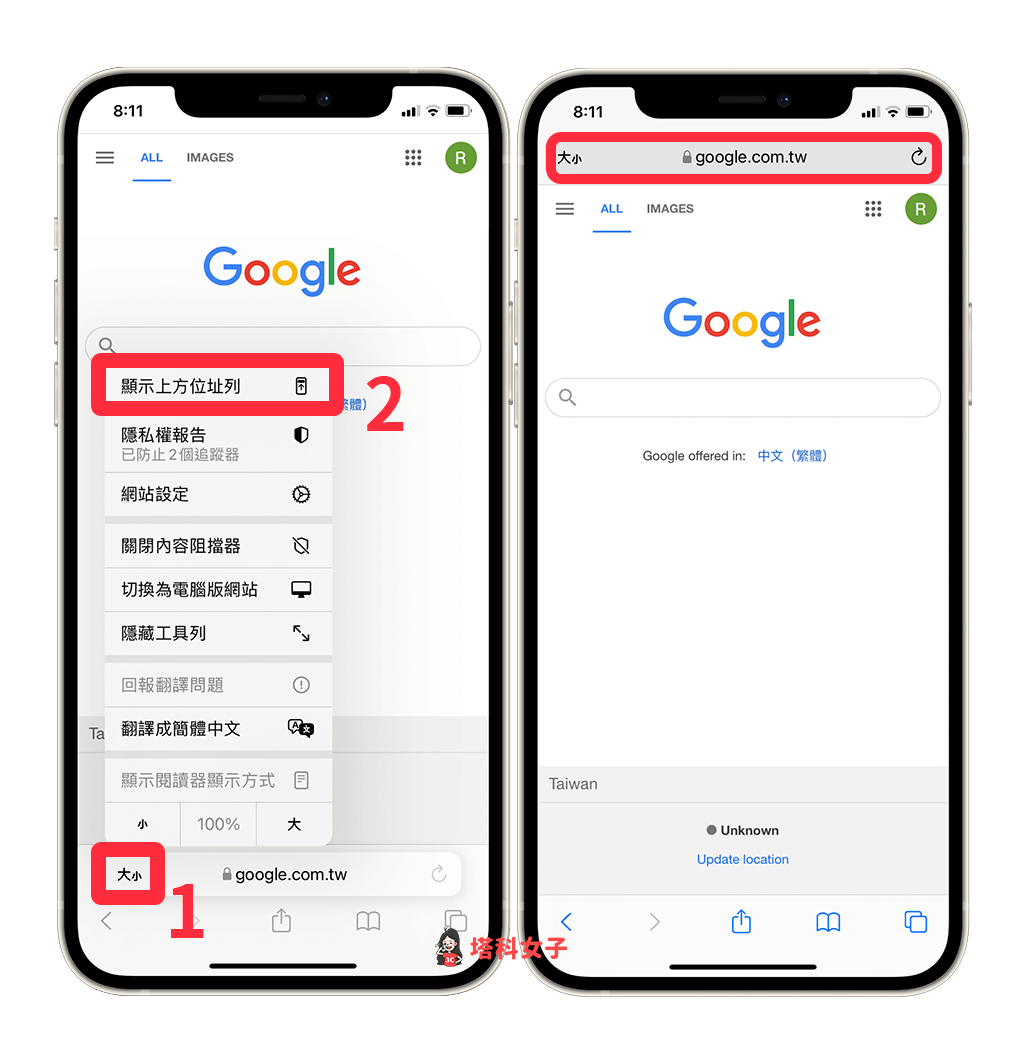
Safari 延伸功能
iOS 15 Safari 支援「延伸功能」,其實就很像 Chrome 擴充套件那樣,用戶們可以更改 Safari 網頁內容的外觀或新增廣告阻擋,甚至也能將按鈕加入 Safari ,在使用上更加彈性。詳細可參考我們之前寫過的這篇教學:
- iOS 15 Safari「延伸功能」,可更改 Safari 外觀及廣告阻擋

總結
如果你才剛將 iPhone 更新到 iOS 15 不久,那你一開始應該會對全新的 Safari 標籤頁列設計感到不太習慣,此時你可以選擇改回舊版的 Safari 讓網址列恢復為原本的置頂,或者也可以考慮給自己一段時間試試看新版,我個人一開始也覺得 iOS 15 Safari 很難用,但用到最後發現其實還蠻方便,尤其是按一下底部的標籤頁列後,網址列會跑掉比較靠近食指的地方,這樣單手打字很方便。
編輯精選文章
- iOS 15 Spotlight 搜尋更智慧,教你 7 個實用 iPhone 搜尋技巧
- Apple 地圖支援「大眾運輸」功能,可顯示附近站牌及到站時刻表
- iOS 15 天氣新功能:精美動畫背景、天氣圖、降雨通知
Ten articles before and after
《動物森友會》大富翁遊戲來啦!網路預購開放中! – telegram 網頁版
iPhone 13 拍照新功能「攝影風格」教學,可自訂濾鏡風格與數值並預設套用 – telegram 網頁版
FB 追蹤設定怎麼改?批量管理已追蹤的 FB 粉專或用戶的貼文顯示偏好 – telegram 網頁版
PDF 翻譯教學,這 2 招將 PDF 翻譯中文或其他語言 – telegram 網頁版
iPhone 預設瀏覽器怎麼改?預設以 Chrome、Edge、DuckDuckGo 打開連結 – telegram 網頁版
IG 翻譯年糕不能用或失效?Instagram 出現無法翻譯 Bug! – telegram 網頁版
Mac 如何顯示電池百分比?教你在選單列查看電量狀態 – telegram 網頁版
【開箱】伊萊克斯極適家居 900 無線濕拖吸塵器,真正實現濕拖不沾手! – telegram 網頁版
