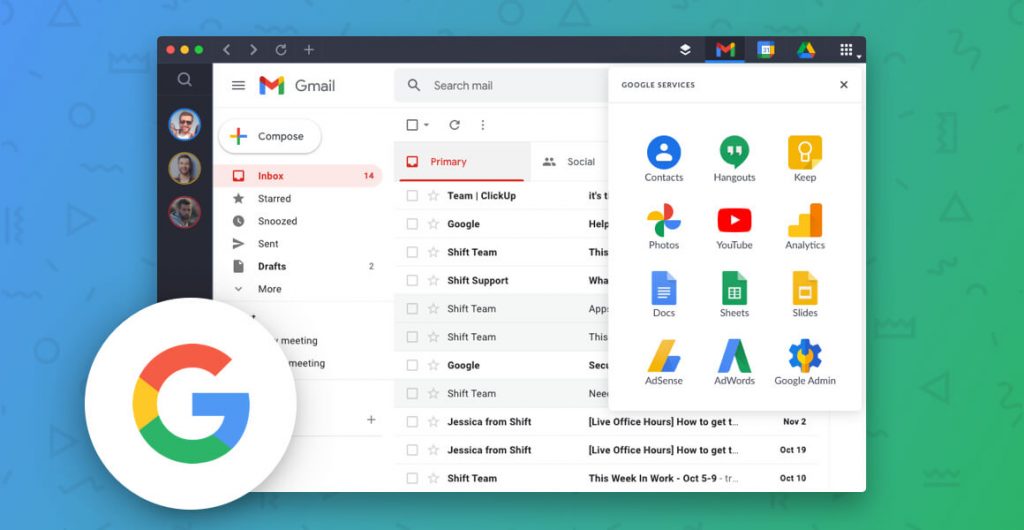Unless you’re a rebel, you probably use Google Chrome for your web browsing. It is by far the most popular browser, after all, capturing nearly 65 percent of the global market.
Like most web browsers, Google Chrome operates using tabs. You open a new tab to visit a website or launch a search. You can then continue in that tab or open new ones. You can have an unlimited number of open tabs in Chrome, but after a dozen or so, you’ll find you can’t even see the header on each tab that lets you know what it is.
Google Chrome has some built-in features that will help you manage your tabs. But there are also some tools you can use that will make things easier. Here are some of the top tips and tools that will help you boost your Google Chrome game, saving time and making you more productive.
The Problem With Multiple Chrome Tabs
Open tabs can add up over the course of the day. You may start out checking email or updating your tasks in your project management tool, only to look up and realize you have seven, eight, 10, or even 20 tabs open in Google Chrome.
There are some problems with having too many tabs open. One is simply that you’ll have a tough time figuring which tab is which. With only a few tabs, you can easily read the title of the page in the tab at the top of your browser. Those titles gradually cut off as your tabs squeeze in to make way for the new ones you’re opening.
Another issue is that multiple tabs simply slow down your computer. Each tab has its own text, images, and code that run in the background, consuming bandwidth. You could find your tasks become sluggish or, worse, stall altogether. All the activity could cause your browser to crash, taking all of those open tabs with it.
Even if your device doesn’t crash, though, you can still accidentally wipe out all those tabs with one click. The little red dot in the upper left corner of your Chrome browser closes everything, including your open tabs. If that happens for some reason, there’s a remote possibility you’ll lose everything you had open.
The good news is, Chrome has built in an easy way to get back those tabs if your browser window closes. It’s not guaranteed–hence the remote possibility you could lose everything. But in most cases, you can simply open Chrome and choose History and Recently closed. Click on that and everything will open at once.
Managing Multiple Google Chrome Accounts
If you use Google for work, you may have a separate account. If so, you’ve seen the benefits of having completely different accounts for browsing. On your work-issued device, you have a unique set of bookmarks, as well as the history associated only with that account. Switch to your personal device and you’ll be instantly connected with your bookmarks and history there.
But you don’t need an employer to assign a separate Google Chrome profile for you. You can set up a new Google account in seconds and be on your way to separating things. To create a new Google account, click on your profile picture at the top of your browser and go down to Other profiles and choose Add.
Chances are, you’ll want to access multiple profiles from the same device. Maybe you need to handle an urgent work task while you’re on vacation, or you need access to something you saw while browsing the internet at home.
To toggle between profiles in Google Chrome, simply click on your profile picture and choose the other profile from the list. If it doesn’t appear, choose Add another account and sign in using the email account and password associated with the other profile. Once you’re finished, click your profile picture again to go back to the original profile.
Related Article: How to Manage Multiple Google Accounts
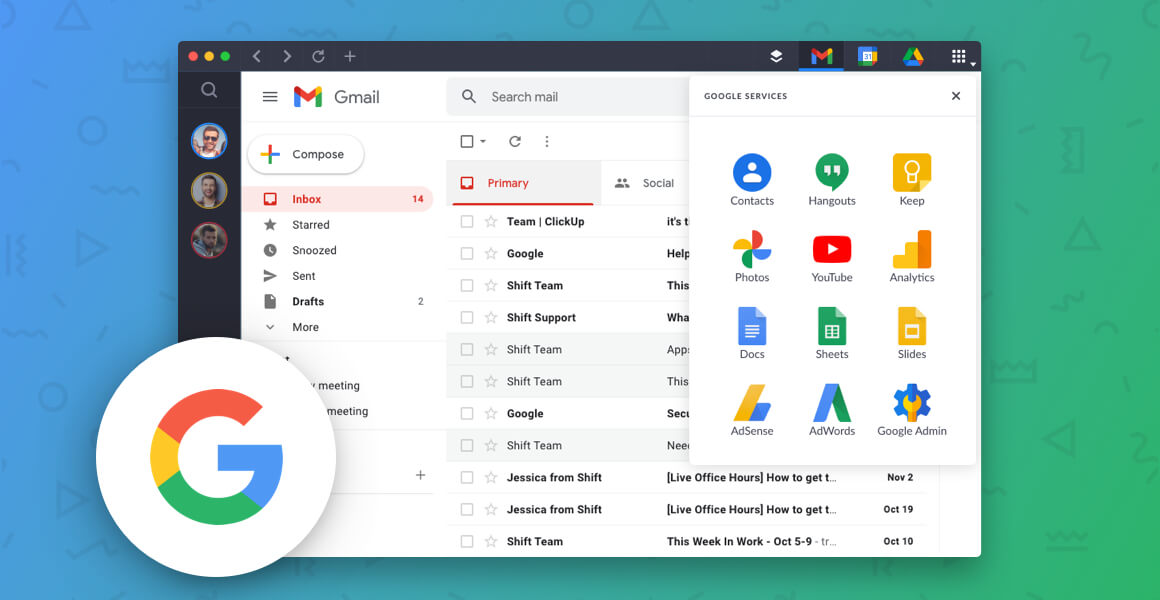
How to Manage Multiple Tabs Using an App
Yes, it’s fairly easy to move between multiple profiles in Google Chrome, but there’s still a little work involved. If you move back and forth between profiles throughout the day, you’ll probably want an easier way. Here are some apps that can help:
- Shift makes it easy to move between accounts. You’ll just download the app, then click the plus sign and find Google Chrome in the list of apps. You’ll then only need to input the email address and password. Repeat this process for each Google account. Once done, you’ll be able to move between accounts with just a click. You can then create tabs specific to each email address to keep things well organized.
- OneTab is a Google Chrome extension that helps you see all your open tabs in one place. They save in a list that you can then use to go directly to the tabs. It keeps things where you can find them later, with no need to leave tabs open.
- Tab Manager Plus is another Chrome Extension for tab management. It helps you easily find tabs when you have too many open.
- Tabli operates as a separate popup window that displays a list of all your browser windows and tabs. You can also save and restore tabs.
- XTabs has an easy solution to your tab problem. It simply puts a cap on the number of tabs you can have open at one time. You direct the extension on what to do when you reach your limit. You can choose to close the tab that’s been unused the longest, the tab that’s been accessed the least, or the tab you opened first. You can also adjust the maximum number of tabs.
How to Reorder and Move Your Tabs
Before you download an app or create groups, it can help to master the simple art of moving tabs around in Chrome. You may already know how to move tabs around. Just click and drag to the left or right. This is a great way to group similarlike tabs together.
But there’s another handy trick to have up your sleeve. You can, at any time, grab one of your open tabs and pull it off to make a separate browser window of your own. You can then work in that tab alone or open new tabs to use alongside it.
If you want to toggle between open windows, you can easily do that by clicking on Window in the menu bar. All your windows will be listed at the bottom. On Mac, if Chrome is in your taskbar, you can right-click the icon and choose whatever window you want open.
You can also highlight all the tabs at once to work with them. Simply hold down the Control key (or Command on Mac) and click the tabs you want to highlight. You can then move the highlighted tabs to a new browser window or rearrange them among the tabs you have open.
How to Manage Multiple Tabs Using Groups
Google Chrome has a tool built in that you might not even know about yet. The browser lets you create groups that consolidate multiple tabs into one. You can group tabs in a variety of ways. You can group them by topic, for example, or by level of urgency.
Here are the steps to follow to create groups in Google Chrome:
- Right click on one of the open tabs
- Select Add tab to new group
- Give the group a name and choose a color
- Right click on the other tabs you want to join with the first one
- Choose Add tab to group and click on the name you gave to the first tab
- To remove a tab from the group, right click and choose Remove from group
Once you’ve grouped tabs together, you can move them around. You can also pin a tab and lock the icons in a small space to squeeze even more tabs to the right of it all. Once grouped, you can move all the tabs to a new window in one cluster.
How to Manage Your Google Chrome Start Page
Are there tabs you tend to open every day? If so, you can set up your favorite tabs to be there for you every time you start a new browser session. To manage your startup in Google Chrome, follow these steps:
- In your browser window, click the three vertical dots in the upper-right corner
- Choose Settings
- Scroll down to On startup
- Choose Open a specific page or set of pages
- You can either input the new page or check Use current pages
If you’d simply like to have your favorite sites handy, adding them to your bookmarks is a great way to do that. Your top bookmarks will appear under the address bar. When you click on one of these shortcuts, the site will open in a new tab.
How to Manage Multiple Google Chrome Extensions
Extensions make your Google browsing session better. You can add a variety of tools to the browser, from grammar checkers to password managers.
It’s important to at least occasionally take a look at your extensions. Remove those you rarely use and move your most frequently used to the top. Those will appear in your menu bar at the top of your screen for easy access.
Here are the steps to follow to manage your Chrome extensions:
- In your Chrome browser, click on the three vertical dots in the upper-right corner
- Choose More Tools and Extensions
- Here, you can view details of each tool, remove it, or just temporarily toggle it off and on
For the extensions you use most often, consider a tool like Shift. With Shift, you can add your extensions alongside the apps you use every day. As with all things related to your Google account, you can set up extensions that go with multiple accounts and access them daily without having to switch accounts. Click here for a full list of apps and extensions supported by Shift.
Google Chrome Fact and Fiction
Q: Does Google Chrome save my history and favorites across devices?
A: Fact. One of the best things about Google Chrome is that it’s cloud-based. All you have to do is log into Google on a device and open Chrome. Your history and favorites will be there.
Q: Can I lose all my open tabs if my computer crashes?
A: Fiction. Although it’s not guaranteed to work, typically your most recently closed tabs are listed under History. Look for “Recently Closed” in the list of sites. When you click on that item in the list, a browsing session will launch with all the tabs you had open before the crash.
Q: Do I have to have the Google search page as my start page on Chrome?
A: Fiction. You can set your browser to start on any page you choose. You can also set your browser to automatically open the last tab you had open when you start a new session.
Q: Is there really no limit to how many Google Chrome tabs I can open?
A: Fiction. Google reportedly caps the number of tabs at 9,000, but you likely won’t want to go that far. The more tabs you open, the more you tax your computer. You’ll likely find that your browsing sessions slow down with too many open, and you might even suffer a browser crash or, depending on the power of your CPU, a complete computer crash.
Q: Is it true that I can share my Chrome tabs with other people?
A: Fiction. You can share your tabs with other devices, but you’ll need to be logged into Google on those devices under the same user account. To share tabs with your smartphone, tablet, or other computer, first turn on Sync. Then highlight the URL of the site, right click, and choose Share. You’ll then choose your device and respond to the notification on that device.
Manage Multiple Google Accounts with Ease
Shift is the easiest way to manage multiple Google accounts, whether you’re working with extensions or apps. Simply download the app and add each app or extension with one click. You can view the apps and extensions supported by Shift or view a demo of the site here.
Ten articles before and after
A Guide to Instagram's Latest Releases and What's to Come
How to Manage Multiple Zoom Accounts
How to Manage Multiple Shopify Stores
Employee Spotlight: From fan to joining the Shift family
How to Manage Multiple Calendars
How to Organize Your Laptop for College
How to Curb Your Procrastination