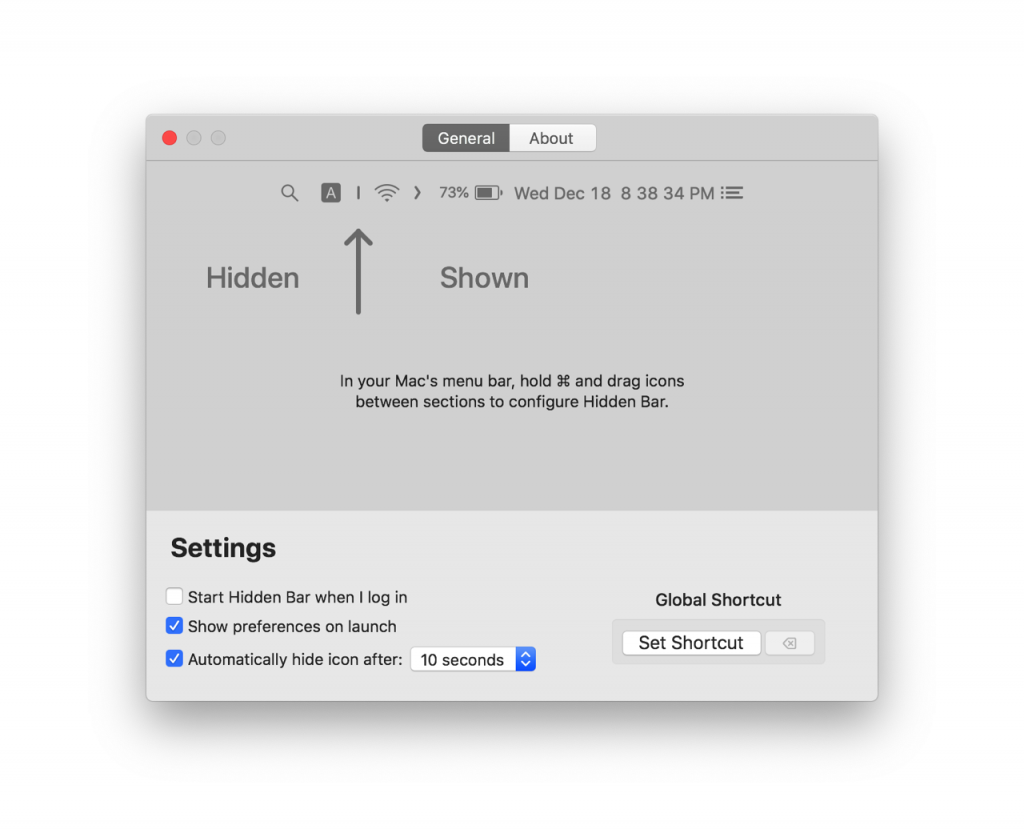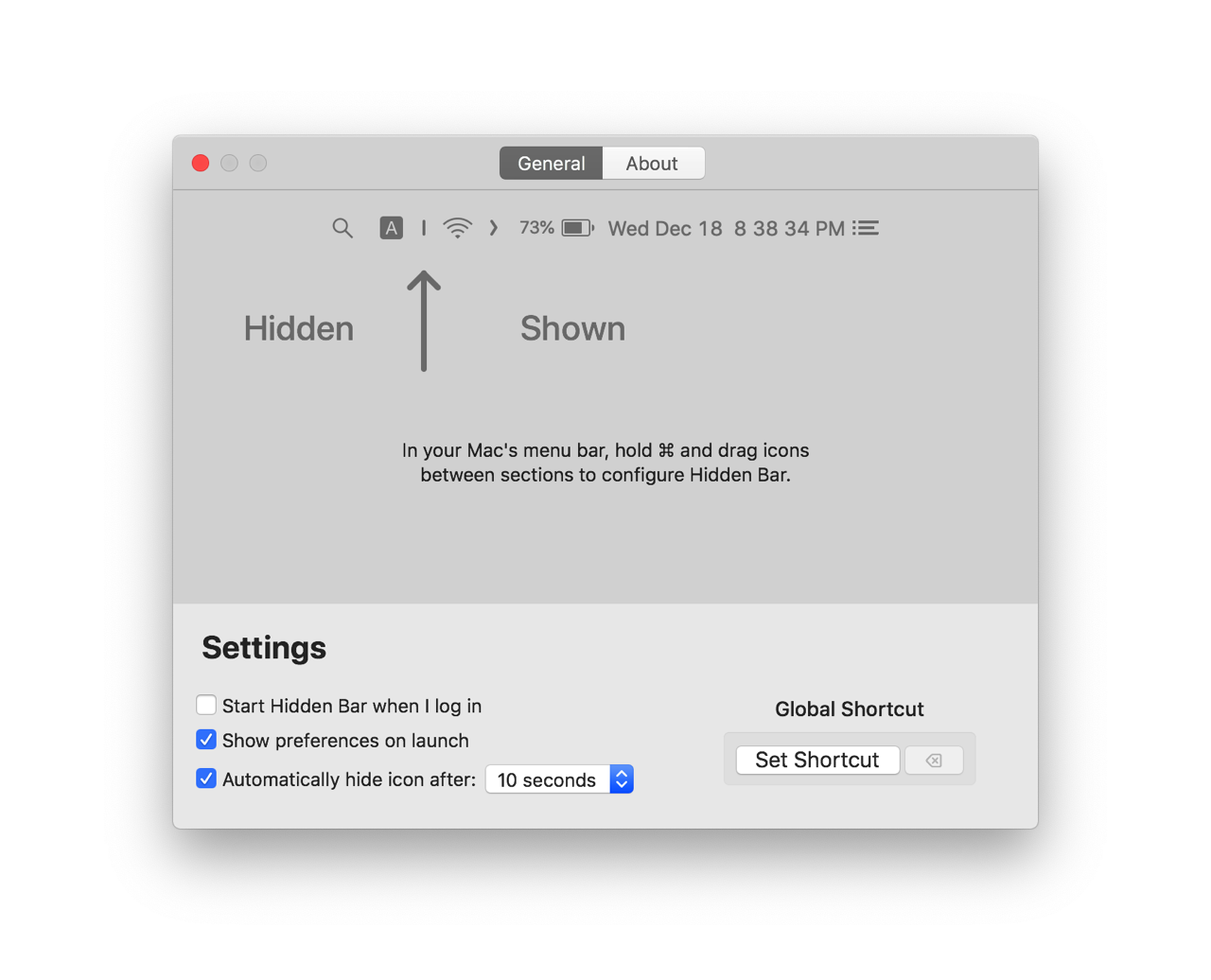
如果你是 Mac 使用者,應該很常用到右上角工具列,或至少會看看時間、有沒有新的訊息通知或是剩餘電量,有時候應用程式開太多右上角就會出現一整排圖示按鈕,有些顏色還不太統一,對視覺實在是一種干擾,也因此我會習慣使用 Dozer 或 Vanilla 這類小工具來隱藏用不到的應用程式圖示,雖然 Vanilla 付費升級 Pro 方案解鎖完全移除圖示功能很好用,在最近版本會遇到連同應用程式左上角選單列跟著一起消失的問題,後來就決定轉為使用 Dozer 應用程式。
本文要推薦的「Hidden Bar」是一個管理和隱藏 Mac 工具列圖示的應用程式,而且它的設計非常簡單,也在官方的 Mac App Store 應用程式商店上架,只要下載、執行後就能使用,本身沒有任何付費功能。這個應用程式的特色是能讓 Mac 工具列變得更乾淨。
Hidden Bar 讓使用者透過拖曳方式設定要隱藏或顯示的應用程式圖示,能在指定時間後自動隱藏(5 秒、10 秒、15 秒、30 秒或 60 秒),包含一個自訂顯示隱藏快捷鍵設定選項,也能選擇開機登入後自動執行,沒有多餘複雜的功能,就是這麼簡單。
停留在右上角的 Hidden Bar 圖示也很精簡好看,但不像 Vanilla 能讓圖示完全移除。
Hidden Bar
從 Mac App Store 下載
使用教學
STEP 1
開啟 Hidden Bar 的 Mac 應用程式商店頁面,點選右上角「取得」即可下載。
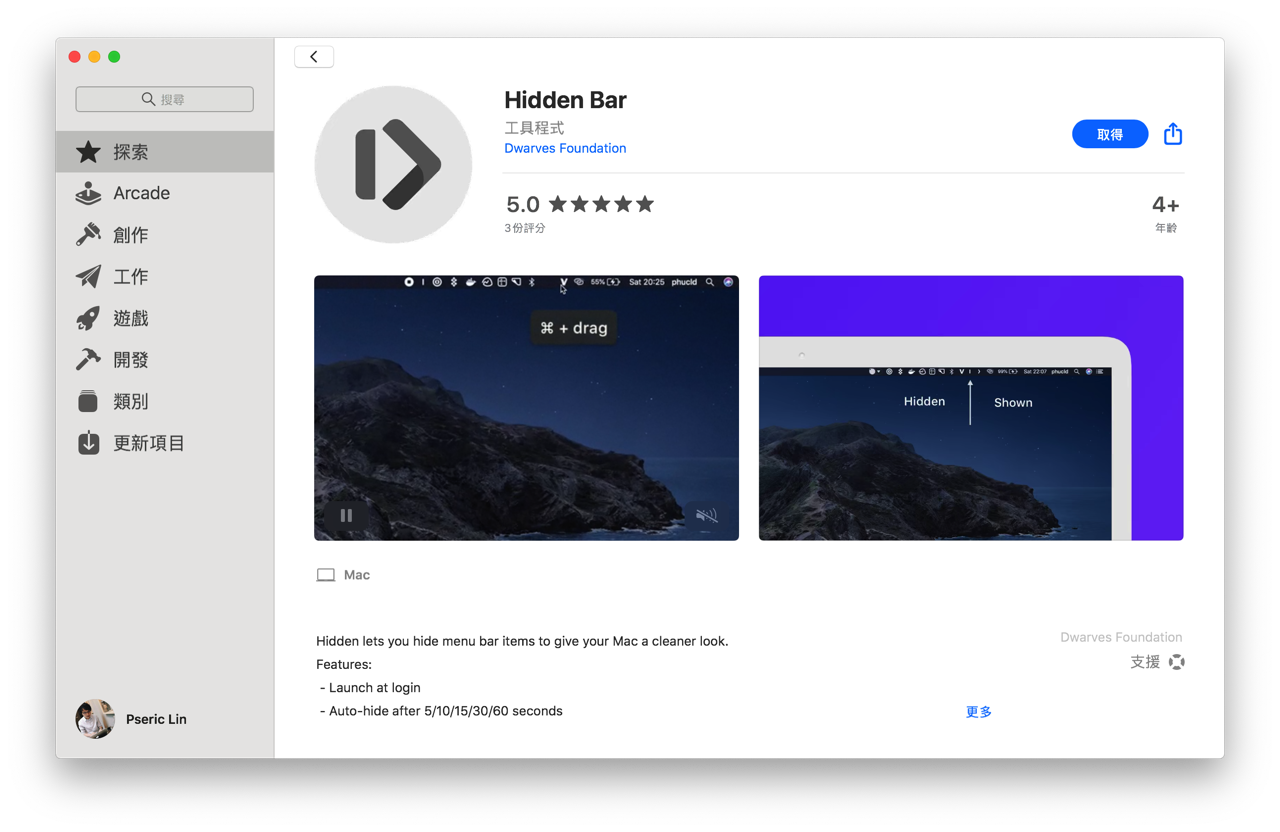
STEP 2
開啟後會看到 Hidden Bar 設定選項,上方有個簡單的操作教學,利用 Hidden Bar 分隔符號(就是箭頭指的那個)來決定你要隱藏的圖示,按住蘋果鍵(⌘ Command)就能拖曳這個符號,在符號左側的圖示就會被隱藏起來,當然你也可以拖曳其他應用程式圖示。
下方的設定項目我是習慣勾選開機後自動執行 Hidden Bar,但在啟動時不需要開啟設定畫面,也能選擇要自動隱藏圖示的時間,我是設定為 5 秒,再選擇一個平常慣用的快速鍵就能達成顯示或隱藏右上角應用程式圖示的功能。
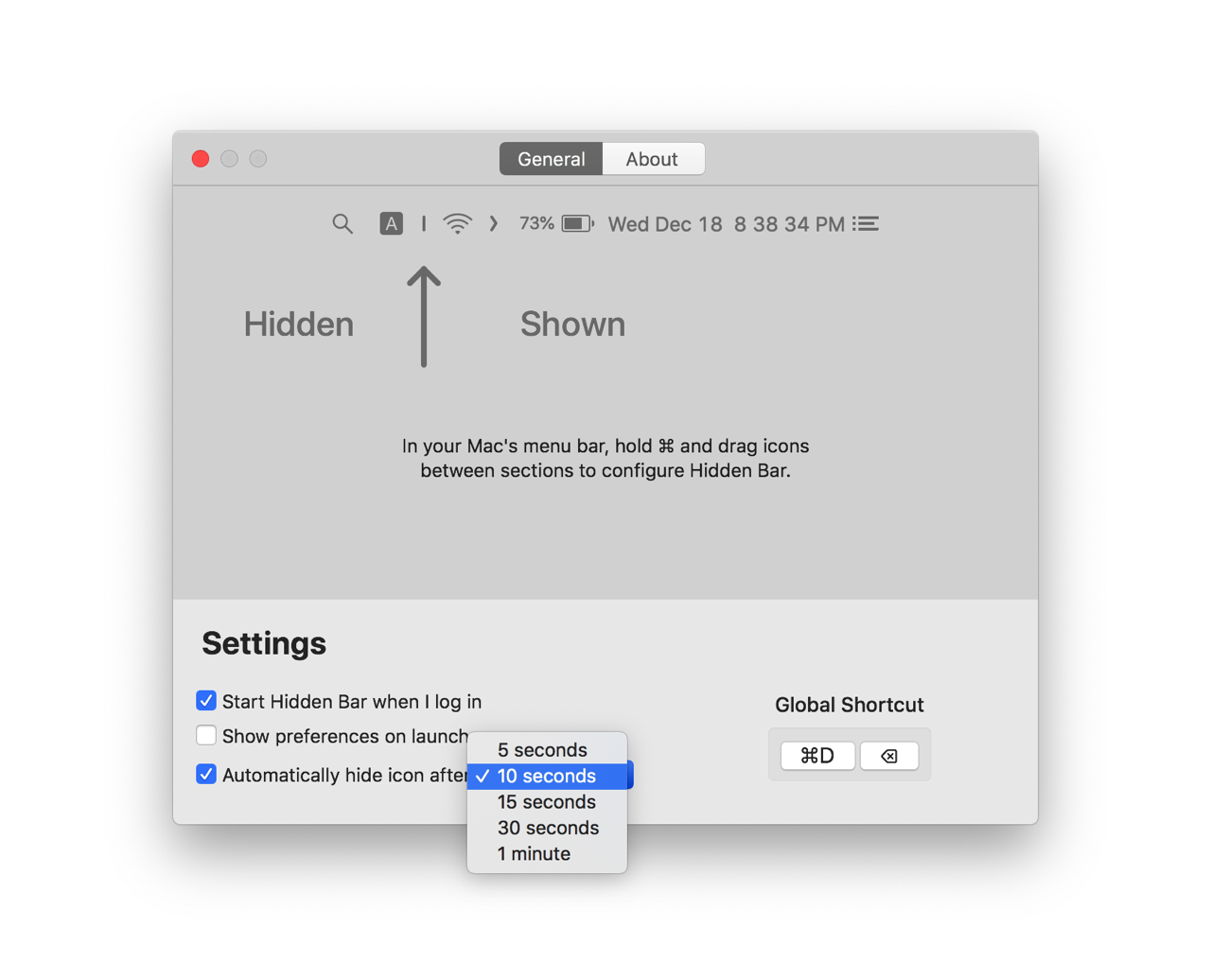
STEP 3
一開始可以先調整 Hidden Bar 這個顯示和隱藏按鈕,先按住蘋果鍵(⌘ Command)把它往右邊拖曳到適當位置。
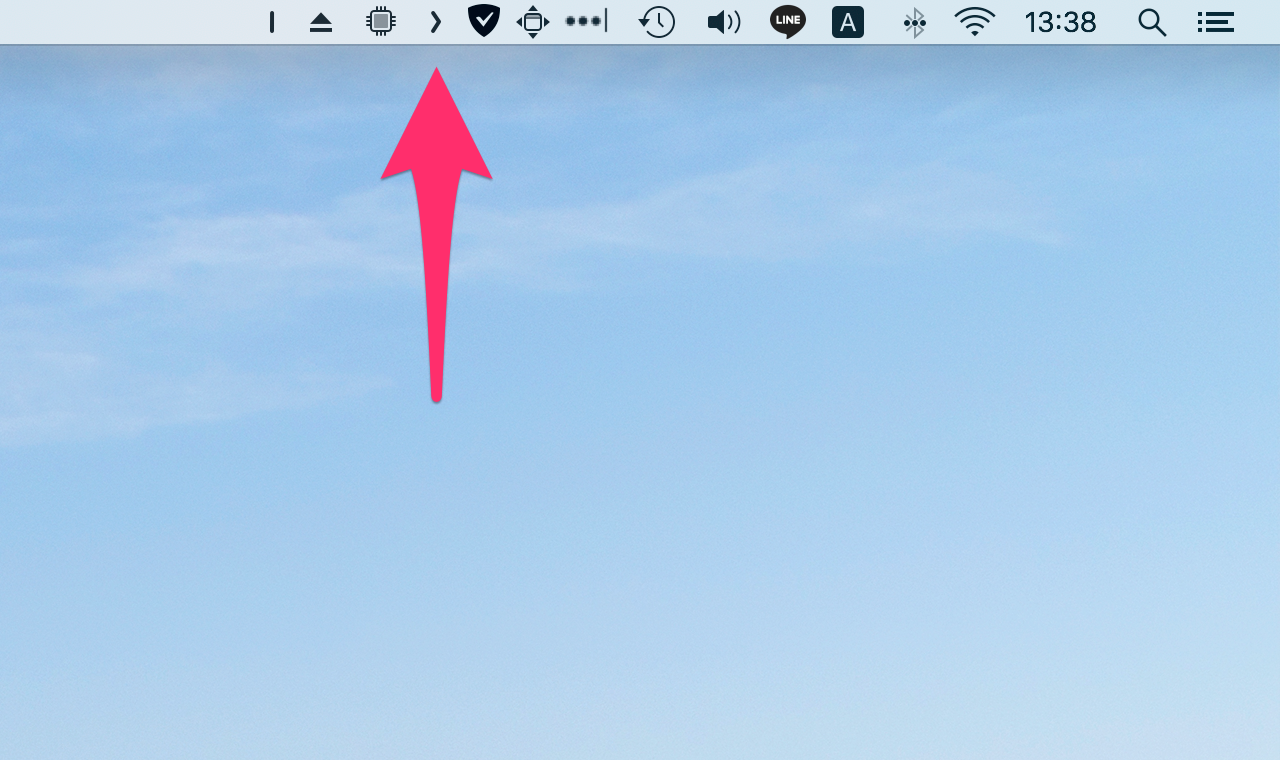
再來就是拖曳分隔符號,在符號左邊的應用程式圖示會被隱藏起來。
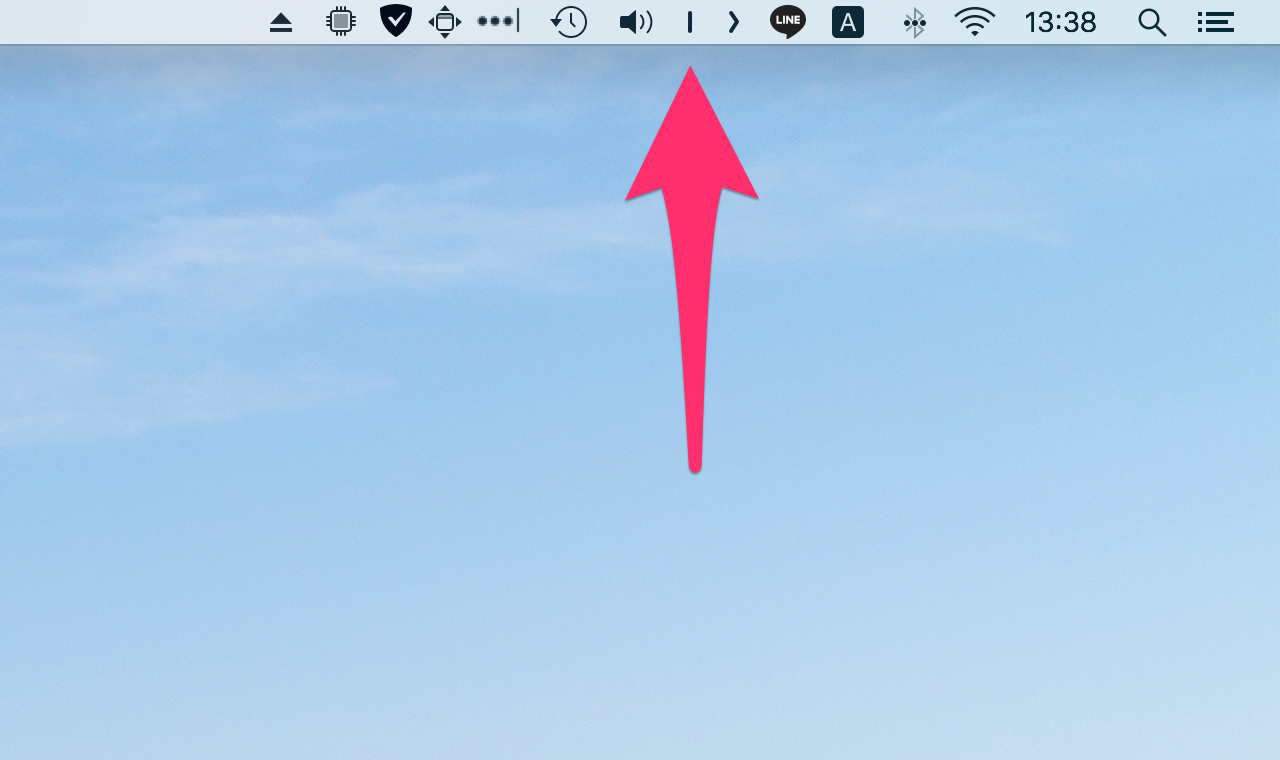
當然你也可以把顯示隱藏圖示和分隔符號中間塞入其他應用程式圖示,想要怎麼排列就怎麼排列,排好後先按一下隱藏,看看有沒有符合自己的需求。
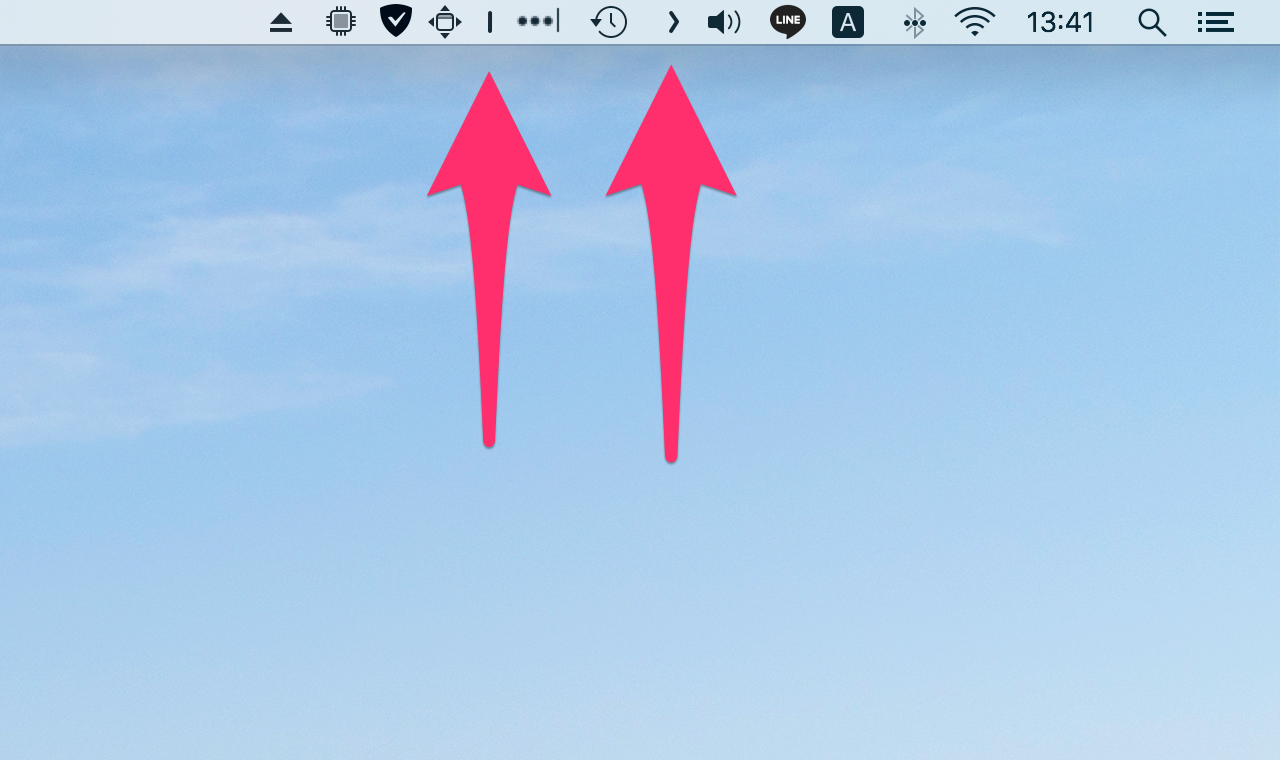
STEP 4
如果你有勾選自動隱藏圖示就會在時間一到自動讓圖示隱藏起來,需要顯示就點選一下 Hidden Bar 即可(當然你也可以使用快捷鍵比較方便),有些應用程式會有通知效果,建議就留在隱藏範圍以外會比較有用。
要進入設定選項只要點選分隔符號就會看到 Preferences,實際效果就如同下圖。
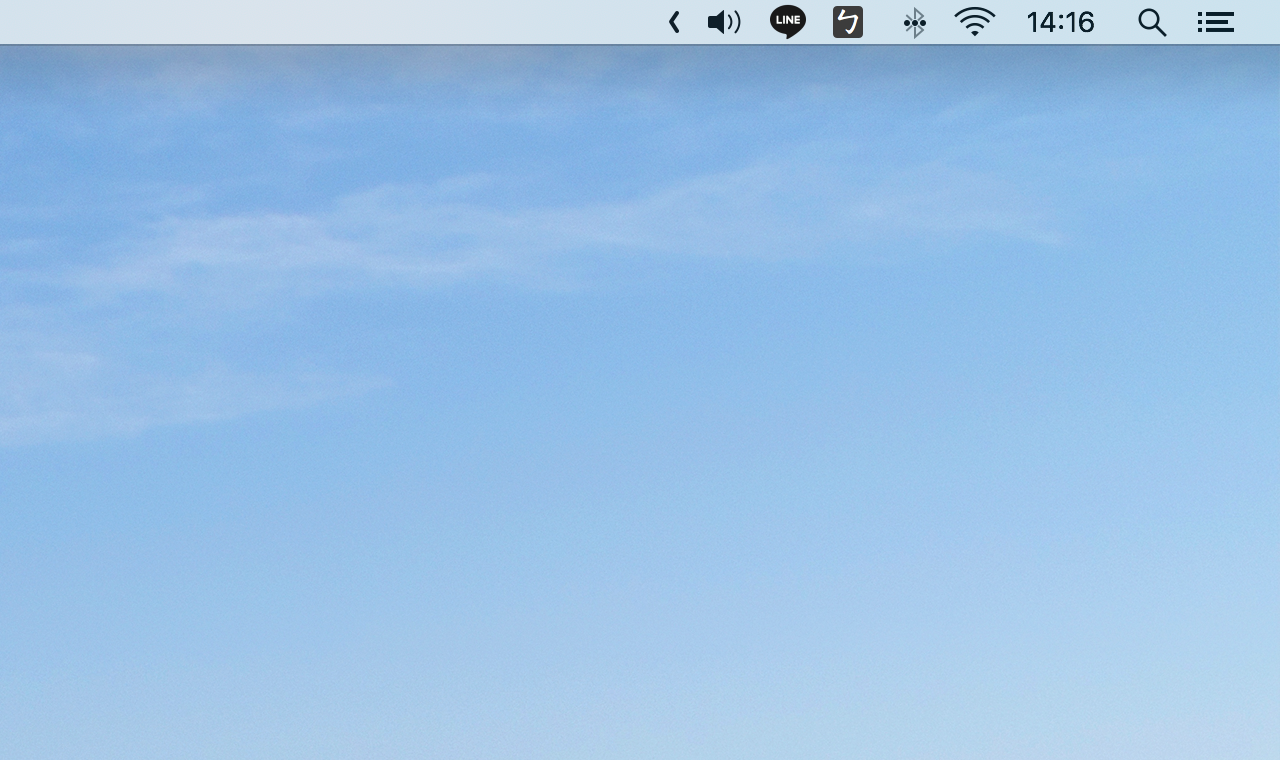
值得一試的三個理由:
- 隱藏 Mac 右上角用不到的應用程式圖示
- 開機自動執行,亦可設定幾秒鐘後自動隱藏圖示
- 可自訂顯示或隱藏圖示的快捷鍵
相關文章
- Dozer 一鍵顯示隱藏 macOS 選單列圖示,讓介面看起來更乾淨
- Vanilla 自動隱藏 Mac 系統列用不到的圖示,需要時展開重新顯示
- LiteIcon 免費工具以拖曳方式快速變更 Mac 應用程式圖示
- Pictogram 修改自訂 Mac 應用程式圖示,也能快速回復預設值
Ten articles before and after
GOGOBOX PIX 免費的台灣圖片儲存服務 – telegram 下載
PDF to PowerPoint Online 線上 PDF 轉 PPT – telegram 下載
SuperRoute 顯示 Google、Apple 等九種地圖服務導航路線資訊 – telegram 下載
Page Rank Checker – telegram 下載
Frrames 瀏覽器視窗與裝置外框向量圖免費下載,製作擷圖更有質感 – telegram 下載
【只送不賣】Part 16: WinX DVD Ripper Platinum 繁體中文版(DVD 備份轉檔軟體) – telegram 下載
Zoho Writer 線上Word文書處理、Blog文章編輯器 – telegram 下載
TikVPN 高速 VPN 服務,限時免費 VIP 禮物券可兌換 120 天 – telegram 下載
PicMonkey 由 Picnik 團隊打造,另一款完美線上相片編輯服務 – telegram 下載
趨勢科技與中華電信合作推出「行動安全防護 – 全民版」手機防毒,全面免費下載(Android) – telegram 下載