Apple 從 iOS 11 開始就將預設的 iPhone 照片儲存格式改為 HEIC,而不是標準的 JPG 檔,儲存為 HEIC 的優點是可將照片壓縮至較小的檔案尺寸,並同時不失去照片畫質,可節省更多 iPhone 儲存空間,畢竟「照片」佔用了我們大部分的手機容量。
但缺點是並不是所有裝置都支援 HEIC 照片格式,像是如果你用 Windows 電腦的話就可能會發生打不開 HEIC 照片的問題,因此本篇 HEIC轉JPG 教學會詳細教大家三個不同方法讓你在電腦上將 iPhone 照片轉 JPG。

本文內容目錄
如何自動讓 iPhone 照片轉JPG 格式 ?
Apple 為了替我們節省 iPhone 儲存空間,預設的照片儲存格式會是「高效率」的 HEIC 檔,但它的缺點是傳到電腦使用時會比較麻煩,像是要在 Windows 打開 HEIC 檔就需要特別安裝支援 HEIC 的照片程式。
如果你覺得 HEIC 檔不方便,那我們也可以將 iPhone 照片格式強制儲存為 JPG 檔,我們可以依照以下設定來更改:
- 開啟 iPhone 上的「設定」,點選「相機」。
- 點選「格式」。
- 將 iPhone 照片格式改為「最相容」,之後透過 iPhone 所拍攝的照片都會自動轉儲存為 JPG。
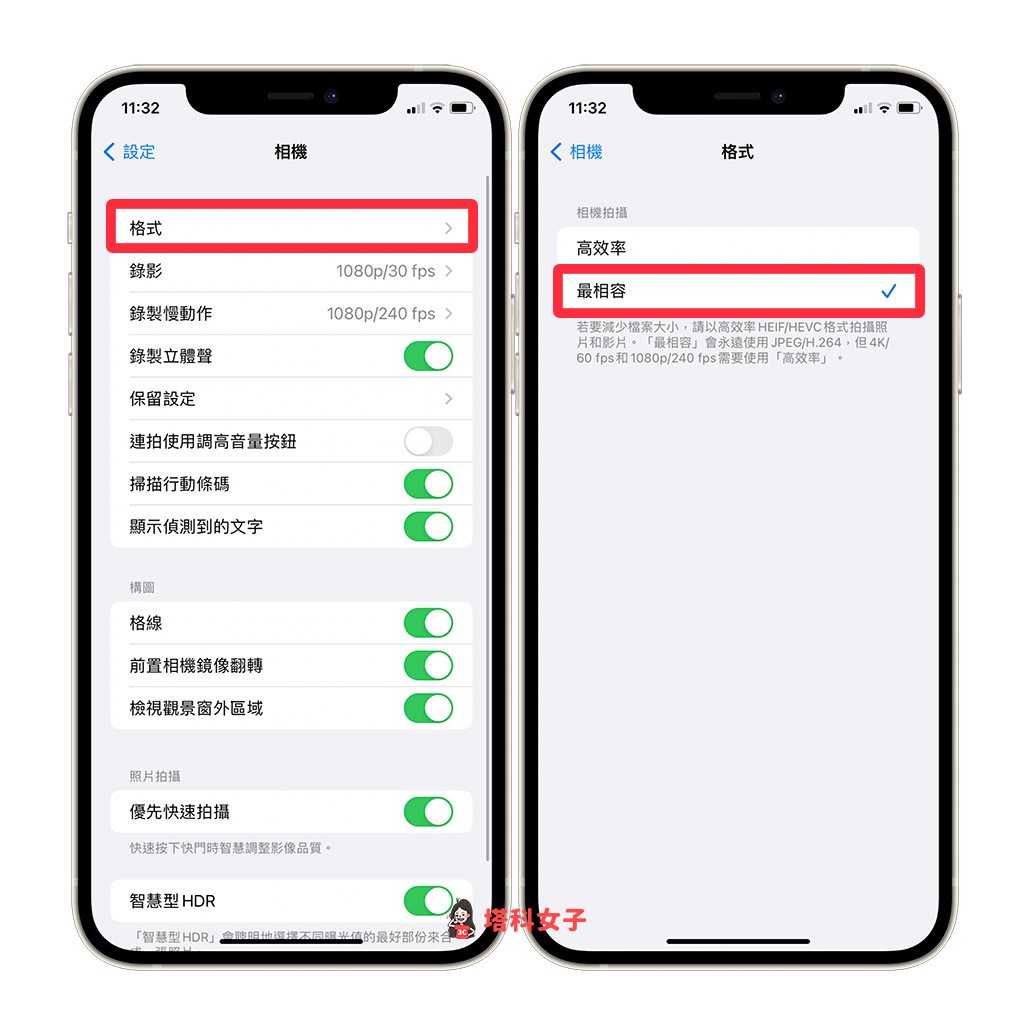
但如果你的 iPhone 照片很多,希望能節省空間而想繼續使用 HEIC 檔的話,那我們還有一個兩全其美的方法,就是讓 iPhone 照片傳到 Mac 或 PC 電腦時,自動將 HEIC照片轉JPG,以下是設定步驟:
- 開啟 iPhone 上的「設定」。
- 點選「照片」。
- 滑到最下方,將「傳到 MAC 或 PC」改為「自動」。下次當你將照片傳到電腦時,它會自動把 iPhone照片轉檔JPG。
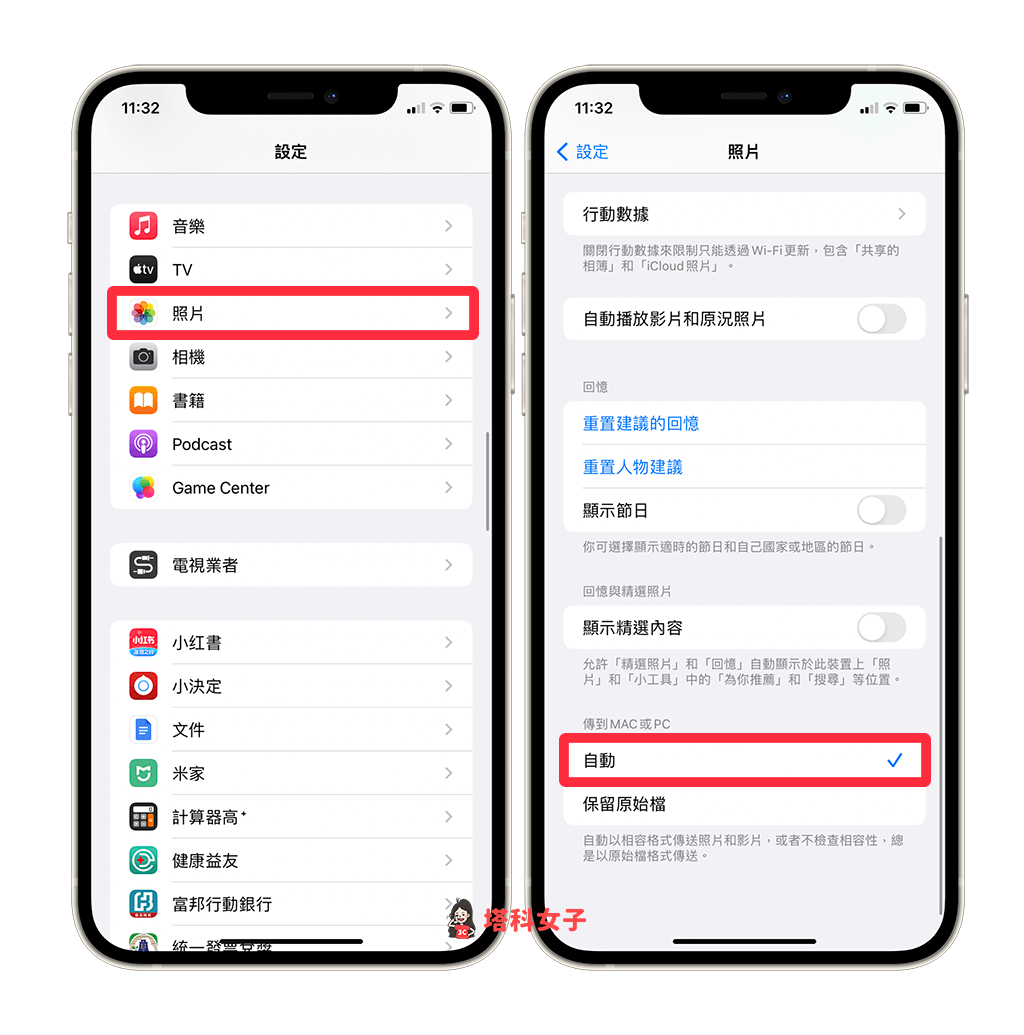
如何將 iPhone 照片從 HEIC轉JPG?
那之前拍攝的 iPhone 照片已經是儲存為 HEIC 檔的話怎麼辦呢?如果你只是要在 iPhone 上瀏覽或分享的話其實就不用特別做什麼,因為 HEIC 檔依然可以透過 LINE 或其他通訊軟體傳送分享。
但如果你要將 iPhone 照片傳到電腦上儲存的話,我們目前有許多將 HEIC檔轉JPG 的方法,可以快速將 iPhone照片轉檔JPG 格式,以下會分別教學。
方法一:使用 Tenorshare iCareFone 將 iPhone照片轉檔JPG
首先,無論你的電腦是 Mac 或 Windows,都很推薦你使用 Tenorshare 推出的 iCareFone 這款 iOS 資料備份、傳輸與轉移工具,它的優點是可以一鍵匯出所有 iPhone 照片到電腦,還能在匯出時一併完成 HEIC檔轉JPG 的需求。
此外,Tenorshare iCareFone 還有以下這些優點與功能:
- iOS 資料備份:一鍵備份或還原 iPhone 與 iPad 資料,還可獨立備份所選類別
- iOS 資料轉移:一鍵實現 iPhone 轉 iPhone,還可單獨選擇需要的檔案同步到另一台 iOS 裝置
- iOS 檔案傳輸:在 iPhone、iPad 與電腦之間互相傳輸或轉移檔案
- iOS 照片管理與匯入、匯出:輕鬆在軟體裡管理 iPhone 照片,還支援照片一鍵匯出到電腦
接下來詳細教大家如何使用 Tenorshare iCareFone 快速將 iPhone照片轉JPG,有兩種方式,一個方式是一次將照片都匯出到電腦並同時轉檔為 JPG 儲存;另一個方式是使用「更多工具」裡的「轉換 HEIC 格式」(僅限 Windows 版)。
- 前往 Tenorshare 官網,免費下載 iCareFone 軟體,它支援 Windows 與 Mac 版。(下方會附完整版折扣碼)
- 使用傳輸線將 iPhone 與電腦連接起來。
- 開啟 iCareFone 軟體,確認已偵測到 iPhone 後,請點選「照片」,或者也能在「管理」裡點進去。
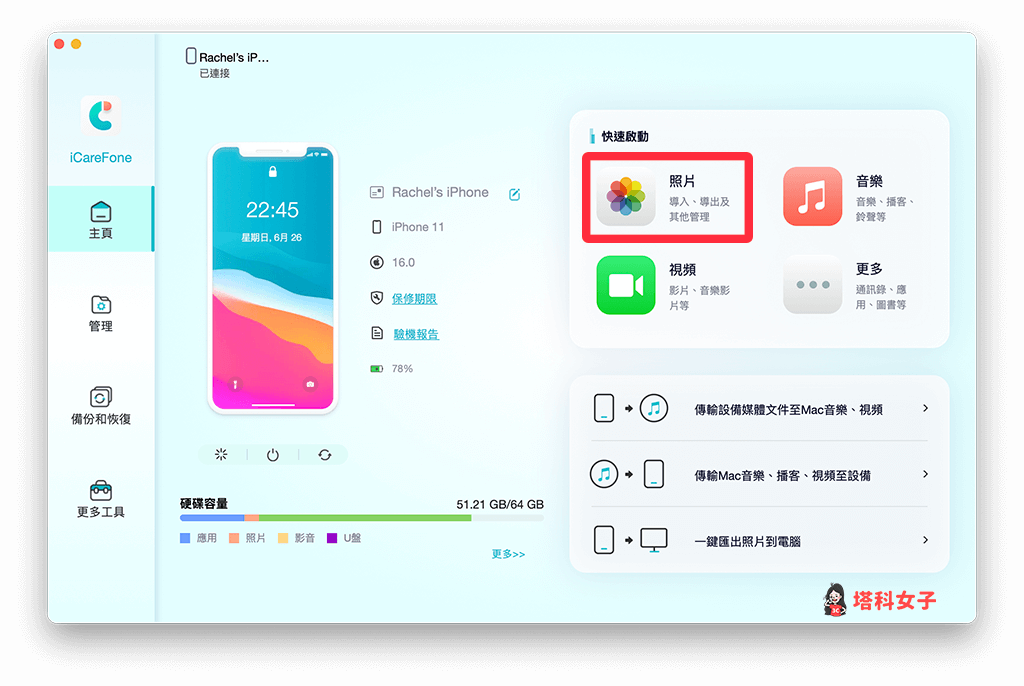
- 我們先來更改一下預設的 iPhone 照片匯出設定,請點選右上角「匯出設置」。
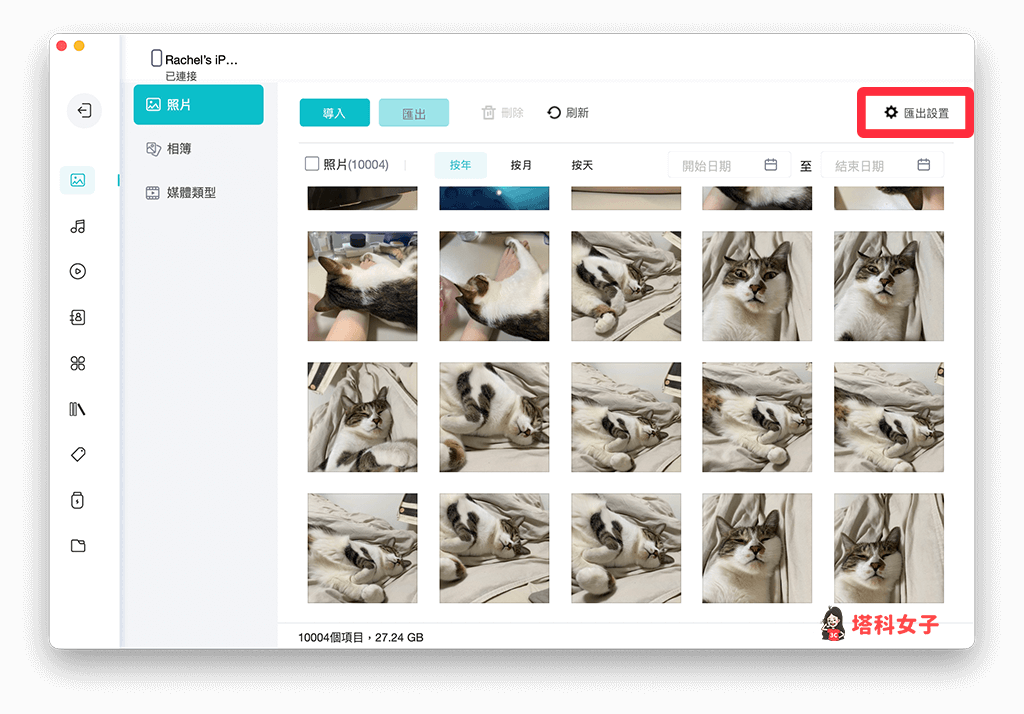
- 然後將第一個「設置 HEIC 照片匯出格式」改為「匯出 JPG 格式」,點選「應用」。這樣當我們將照片匯出到電腦時,HEIC 將會自動轉為 JPG。
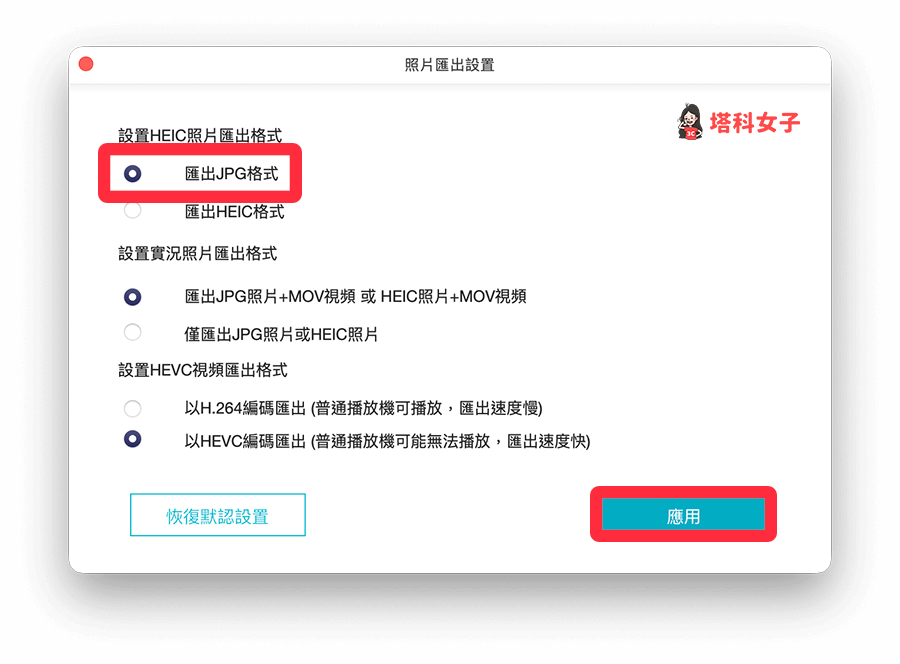
- 回到照片管理頁面,請選取你想轉 JPG 並匯出到電腦的 iPhone 照片,甚至你也可以全選起來一起匯出,選好後點選「匯出」。
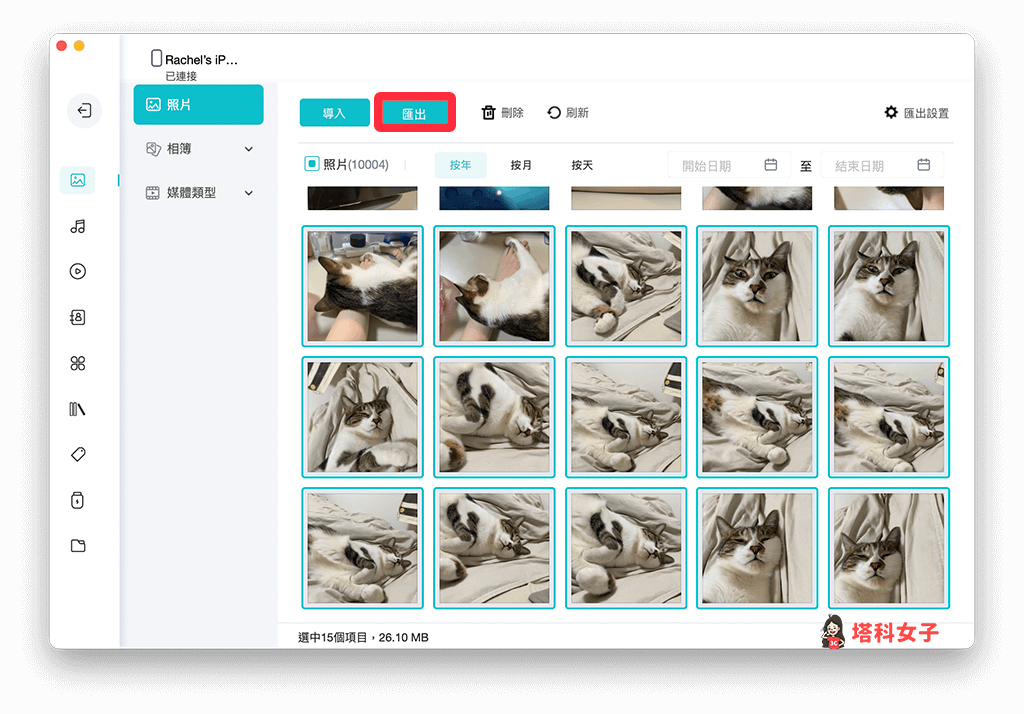
- 選擇你想匯出照片的電腦資料夾,然後點選「保存」。
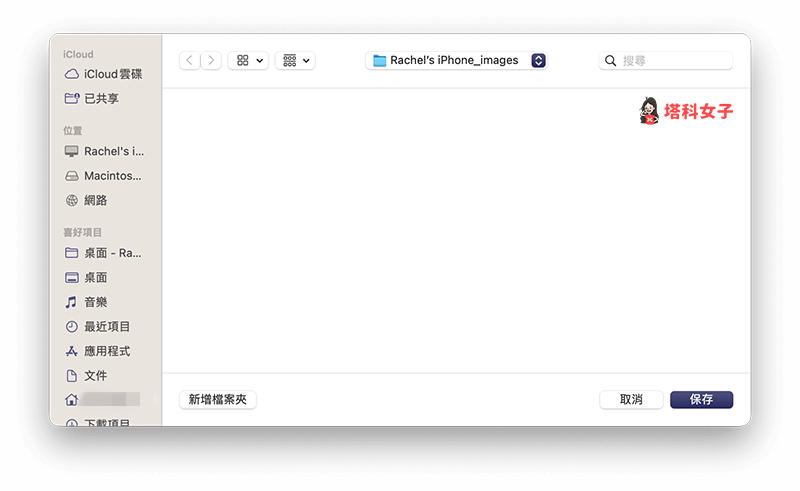
- 所有照片就會自動從 HEIC轉JPG 並一鍵匯出到電腦,超級方便又快速。
或者,如果你使用 Windows 電腦的話,也可以切換到「更多工具」裡,使用「轉換 HEIC 格式」這個工具,然後選擇你想要轉換的 HEIC 照片即可轉換為 JPG 圖檔。
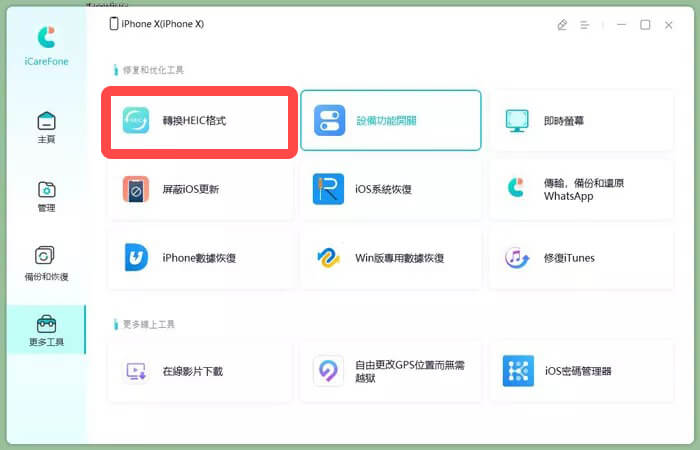
iCareFone 序號優惠碼
上方介紹的 iCareFone 這款 iOS 裝置備份與轉移工具相當好用,雖然它有提供免費版可以用,但如果你想使用所有進階功能,可以考慮購買完整版,一次買斷的永久授權版價格只要 NT$2090 元,使用本站專屬的序號優惠碼 A3KER6 還可享有打 7 折的折扣喔!
- Tenorshare iCareFone 官網:www.tenorshare.tw/products/icarefone.html
- Tenorshare iCareFone 序號折扣碼:A3KER6
方法二:使用 Mac 預覽程式快速將 HEIC檔轉JPG
如果你是 Mac 電腦用戶,那我們可以使用 macOS 內建的「預覽程式」直接在 Mac 上批次轉換多張 iPhone照片轉JPG,以下是詳細步驟:
- 全選你想轉換的 HEIC 圖片檔,按右鍵,並點選「打開檔案的應用程式」>「預覽程式」。
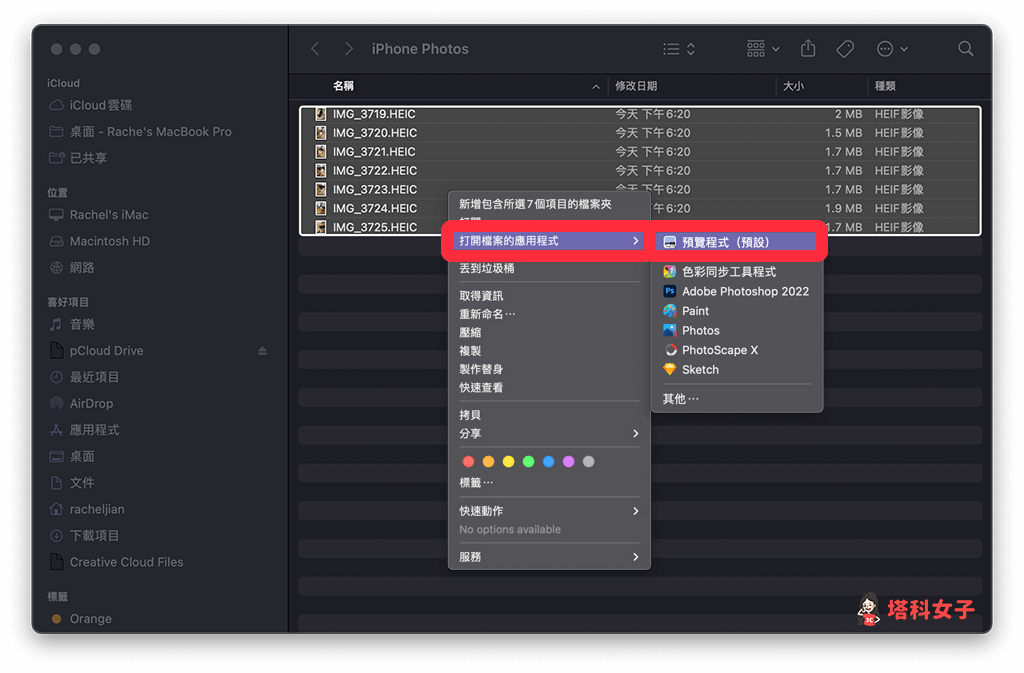
- 所有 HEIC 圖片檔會以「預覽程式」開啟,請點選 Mac 頂端選單列上的「編輯」>「全選」。
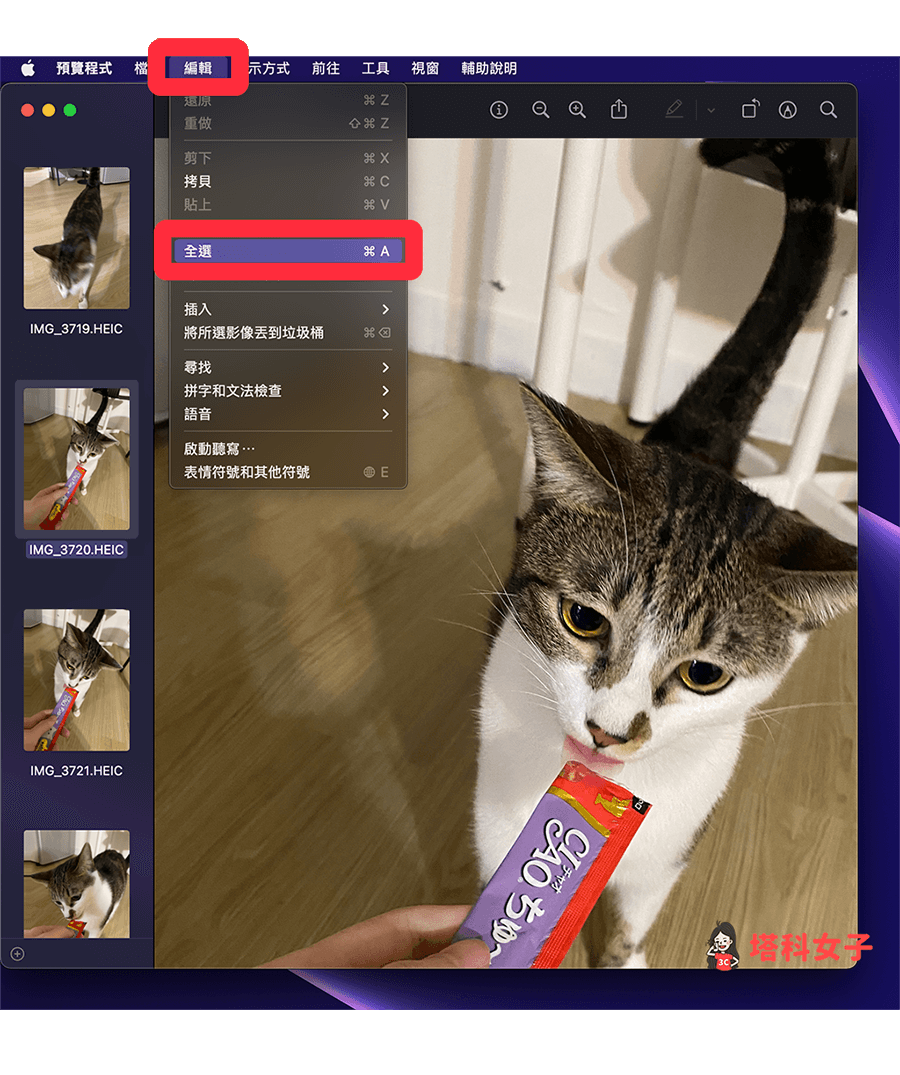 全選” width=”700″ height=”836″>
全選” width=”700″ height=”836″> - 在預覽程式內全選(Command + A)所有 HEIC 圖檔,然後按一下頂端選單列的「檔案」>「輸出所選影像」。
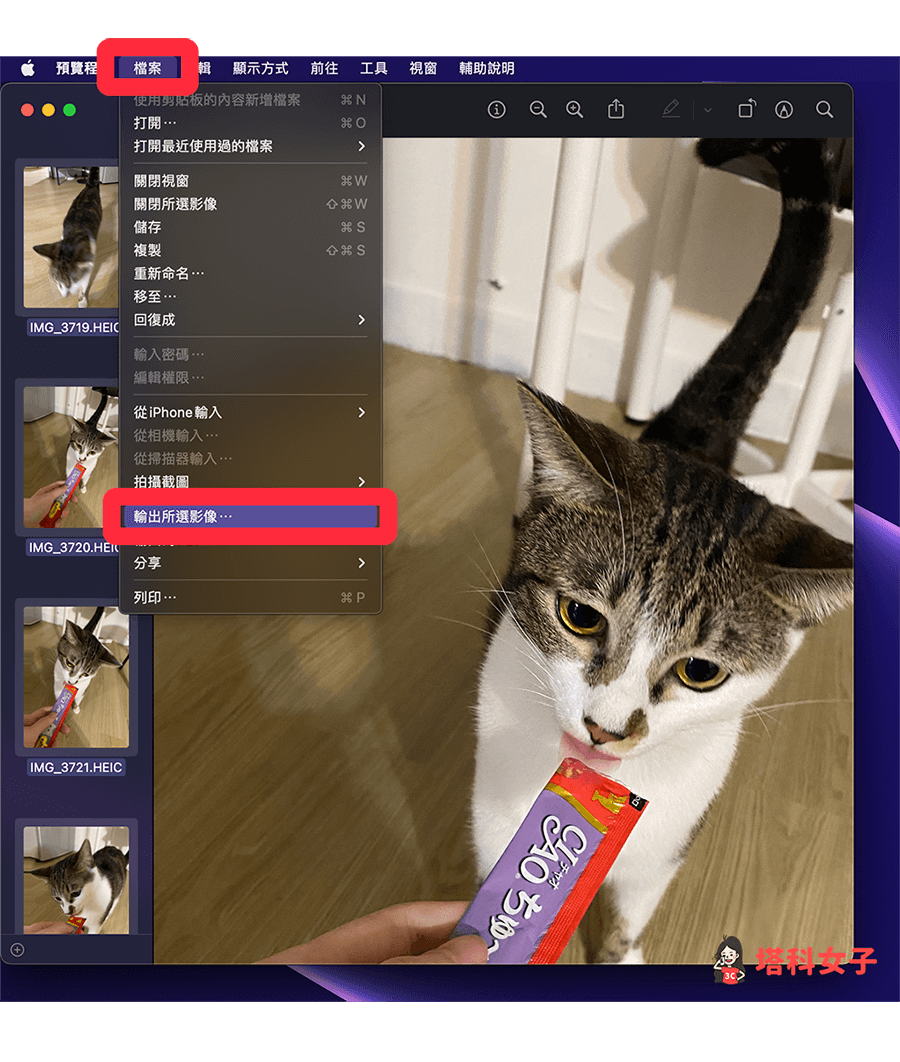 輸出” width=”700″ height=”826″>
輸出” width=”700″ height=”826″> - 選擇你要將 iPhone 照片轉JPG 後的儲存位置,點選下方的「選項」。
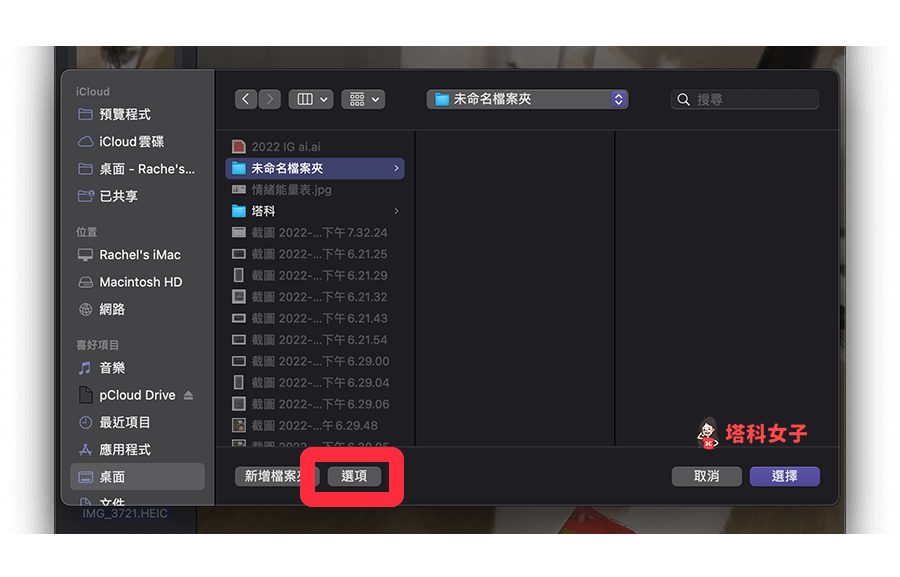
- 在「格式」欄位選擇 JPEG,也可以自己設定「品質」,確認後點選「選擇」。
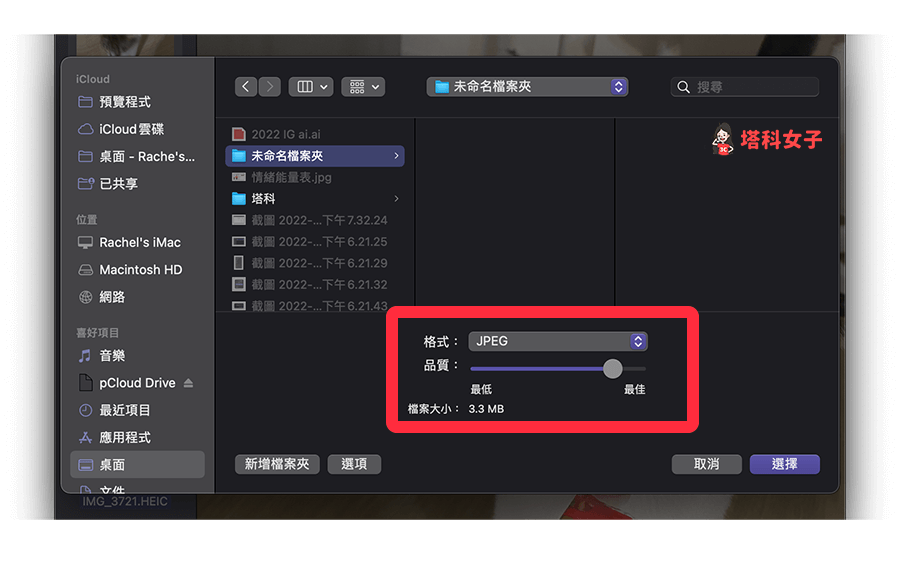
- 成功將 iPhone 照片從 HEIC檔轉JPG,並儲存在你剛剛選擇的儲存位置。
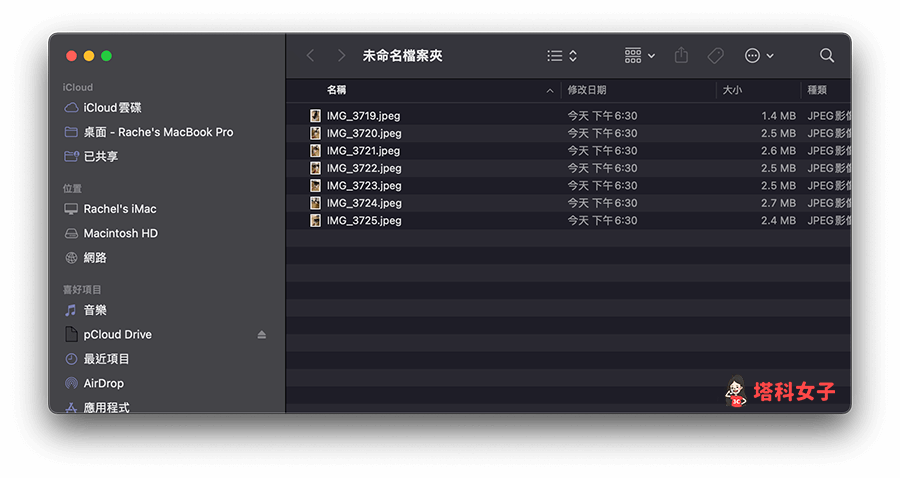
方法三:使用線上轉檔工具 HEIC轉JPG
第三個方法,如果你要轉換的 HEIC 圖檔只有幾張的話,那就可以使用比較方便的 HEIC轉JPG 線上轉檔工具,這也能快速在電腦上將 iPhone照片轉檔JPG 喔!
不過線上轉檔工具通常都會限制上傳數量,所以比較適合給轉少量圖檔的用戶。目前可用的線上 HEIC檔轉JPG 工具有:HEIC Online、HEICtoJPG 等。
以 HEIC Online 為例,開啟工具網頁後,上傳你的 iPhone 照片 HEIC 檔,然後選擇壓縮品質,點選 Convert,它就會替你將 iPhone 照片轉 JPG,最後再下載回電腦即可。
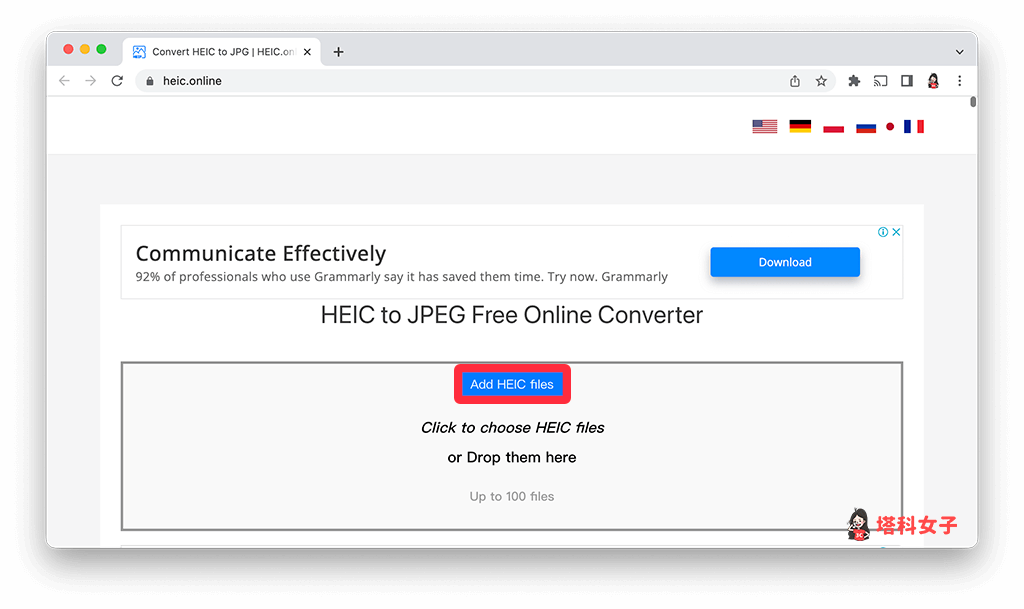
總結
如果你想在 Windows 或 Mac 電腦上將 HEIC轉JPG,推薦大家參考本文教學的三個方法,那如果你需要轉大量的 HEIC 檔,很推薦大家使用 Tenorshare iCareFone,它支援一鍵匯出或備份 iPhone 照片到電腦並同時將所有照片轉為 JPG。
如果使用 iCareFone 免費版後覺得很好用,也可以考慮購買完整版,記得要輸入序號折扣碼 A3KER6 打七折喔!
Ten articles before and after
Sharp 變頻滾筒洗衣機開箱評測:超洗淨、清新抗皺,平穩降噪 – telegram 網頁版
iPhone 如何查看 VPN 連線狀態、速度、IP 位址及連線時間?完整教學 – telegram 網頁版
存錢 App《懶貓存錢》自訂存錢目標計畫並追蹤儲蓄進度! – telegram 網頁版
Memoji 貼圖如何分享到 IG 限時動態?完整步驟教學 – telegram 網頁版
FB 帳號如何開啟或關閉追蹤功能?臉書 App 與電腦版設定教學 – telegram 網頁版
HomePod / HomePod mini 立體聲配對教學,6 步驟輕鬆完成! – telegram 網頁版
如何去浮水印?教你用 App 為照片、影片去除浮水印 – telegram 網頁版
AirPods 拿下後自動暫停播放音樂?教你關閉「自動耳朵偵測」功能 – telegram 網頁版
