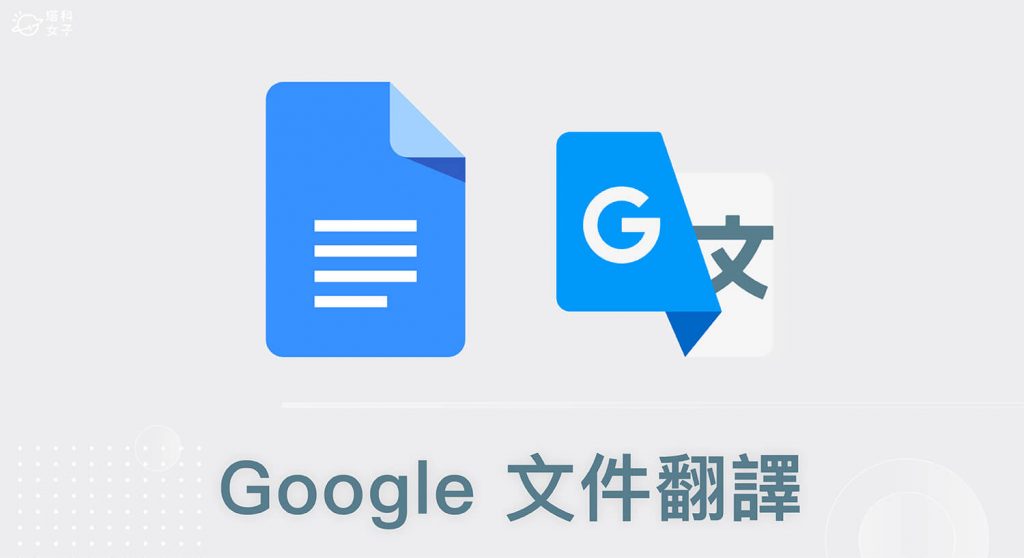雖然我們可以直接在 Google 翻譯裡上傳 PDF、Word、PPT 等文件並一鍵翻譯整份檔案,但如果你是使用 Google 文件(Google Docs)的話,就不用多此一舉,我們可以使用內建的 Google 文件翻譯功能翻譯整份文件,不需要手動複製貼上。
那到底要如何使用 Google 文件翻譯功能呢?請參考下方的詳細教學,除了會教你如何使用內建翻譯功能之外,也會推薦其他好用的段落翻譯套件。
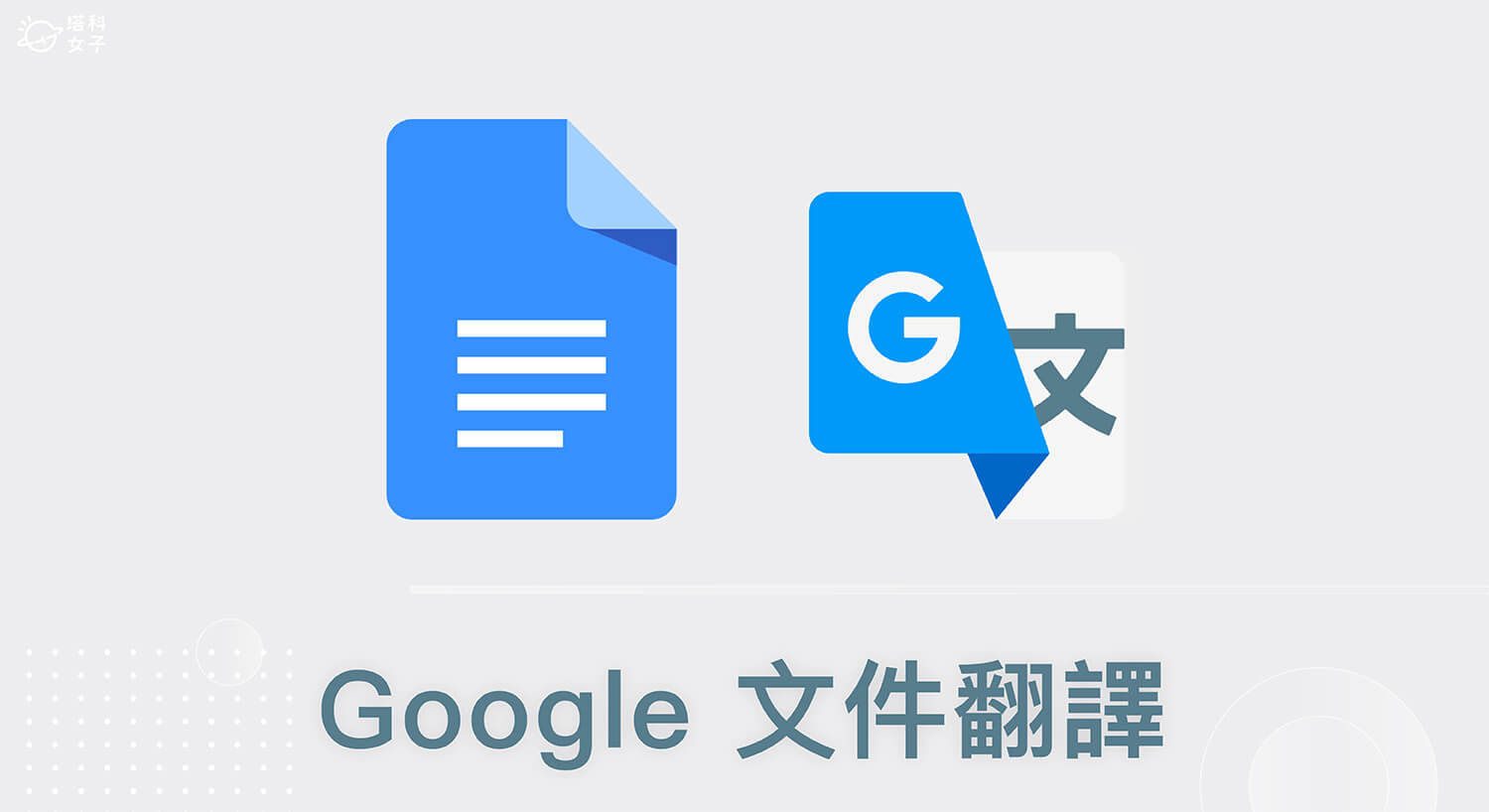
本文內容目錄
如何使用 Google 文件翻譯功能?
Google 文件(Google Docs)內建的「翻譯工具」非常好用,讓我們可以快速將文件裡的所有內容都翻譯成另外一個語言,無論是中翻英、英翻中、德翻中、日文翻英文都可以,就像是在使用 Google 翻譯一樣。
不過要注意的是,Google 文件翻譯功能目前僅支援「電腦版」,所以如果你使用 Google 文件 App 的話,它沒有內建翻譯功能喔!
使用電腦版的話,以下是 Google 文件翻譯的使用步驟:
- 在 Mac 或 Windows 電腦上開啟 Google 文件,打開你想翻譯的該份文件檔案,無論原文是什麼語言都可以。
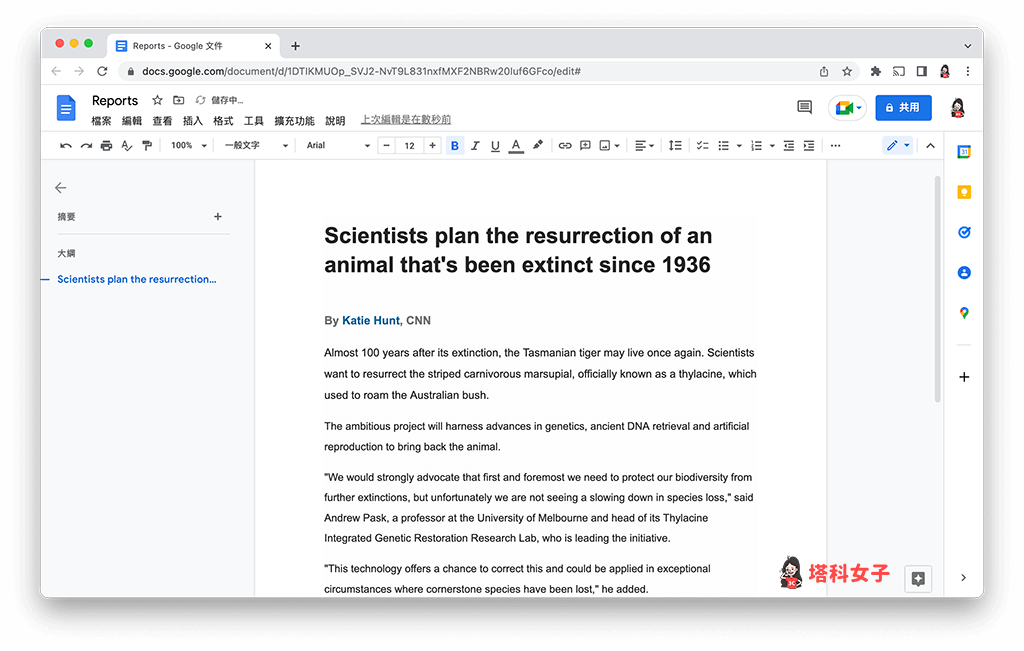
- 點選工具列上的「工具」選項,然後按一下「翻譯文件」功能。
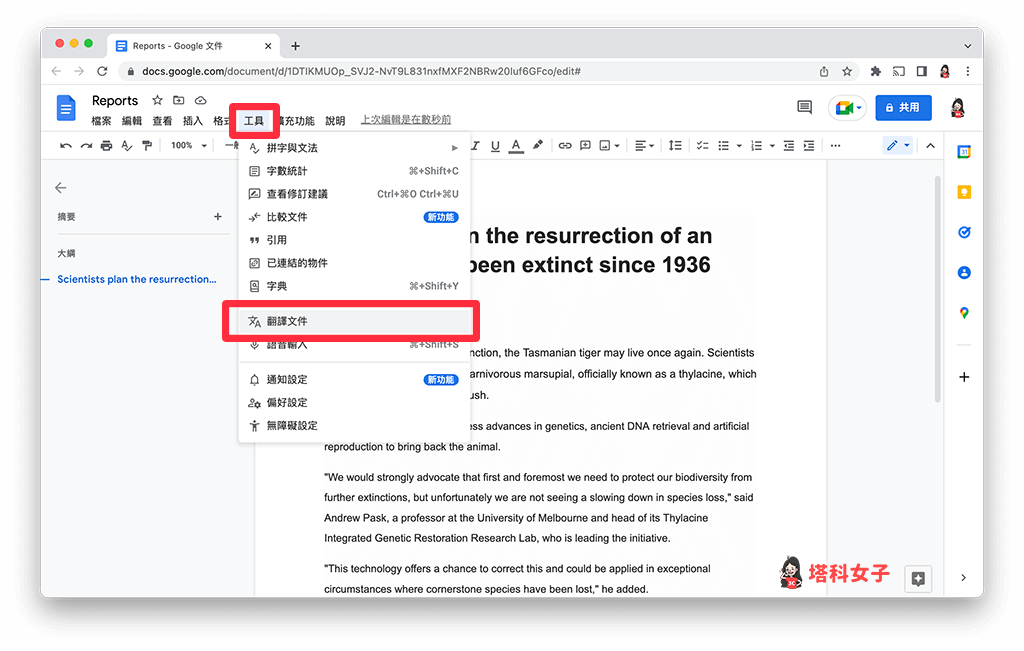 翻譯文件” width=”1024″ height=”651″>
翻譯文件” width=”1024″ height=”651″> - 在跳出來的視窗中,設定 Google 翻譯文件的新檔名,並在下拉選單中選擇你想 Google 文件翻譯成哪一種語言,例如:繁中、簡中、英文、日文、韓文等,有數十種語言可以選,確認後點選「翻譯」。
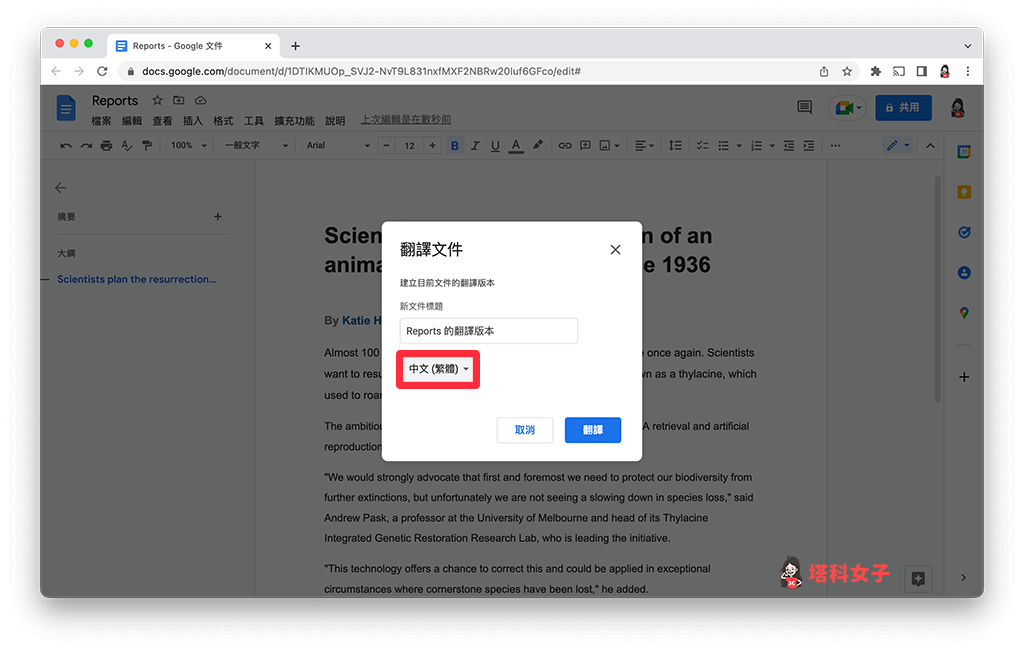
- 等 Google 文件翻譯完成後,它會自動出現另一個新文件視窗,該文件的內容就是翻譯後的結果,輕輕鬆鬆使用內建的 Google 文件翻譯功能,簡單、快速又好用!
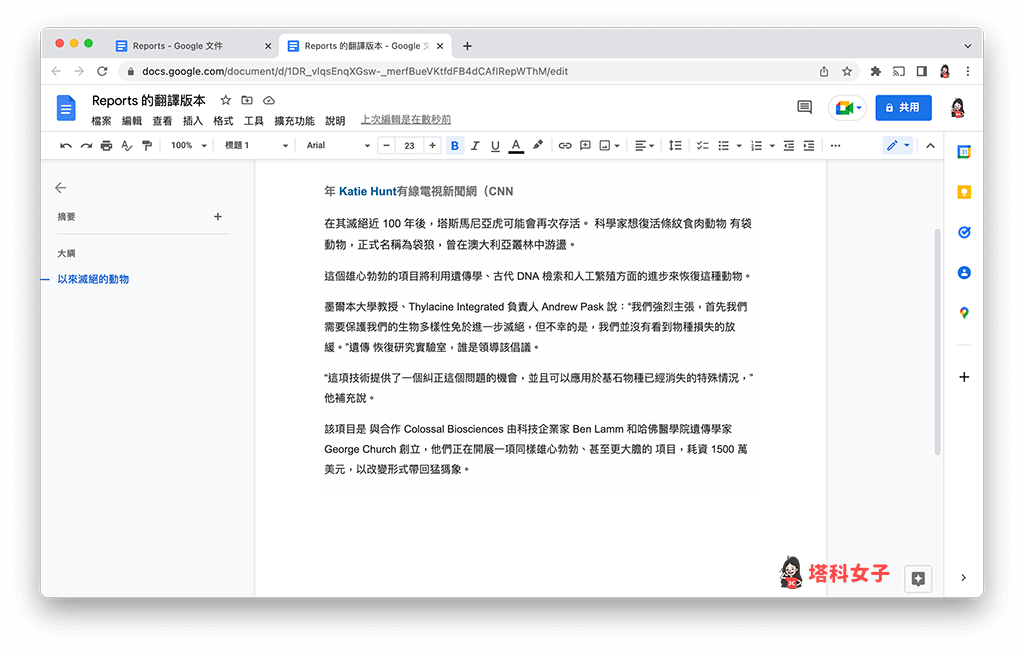
如何在 Google 文件安裝其他翻譯套件?
除了可以使用內建的 Google 文件翻譯功能之外,如果你有更進階的翻譯需求,或者你想翻譯的語言沒有支援,那我們也可以額外為 Google 文件安裝其他翻譯套件,像是以下這些:
- Docs Paragraph Translate:簡單好用的翻譯套件,專為 Google 文件設計,可翻譯指定段落並將結果呈現在右方
- Translate All:相容於 Google 文件、Google 試算表及 Google 簡報,支援超過 100 種翻譯語言
這些翻譯套件的使用方法很簡單,點選「安裝」之後,授權使用權限,然後在 Google 文件的工具列上點選「擴充程式」,裡面就能讓我們啟用已安裝的翻譯套件了。
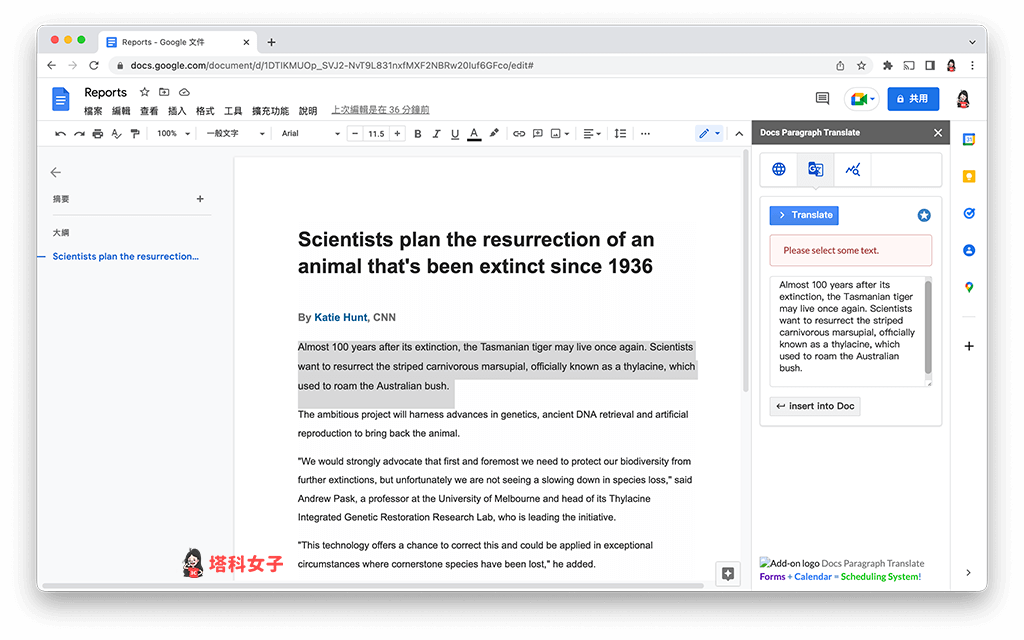
總結
以上是 Google 文件翻譯教學,如果你只是想要很快速地翻譯整份文件,那就直接使用內建的翻譯工具,但如果你想翻譯某一段段落,推薦使用 Docs Paragraph Translate 這類的翻譯套件,可在文件右側顯示翻譯後的語言。
編輯精選文章
- Apple 備忘錄特定筆記如何儲存在本機避免上傳到 iCloud 同步?設定教學
- IG 字體 App《下筆》一鍵貼上限時動態字體,提供多款不同繁體字型
- ViewBoard Notepad 可寫在紙上的數位手寫板,完美重現真實手寫體驗
- 10 個影片下載工具推薦,好用 IG、FB、YouTube 下載器
Ten articles before and after
iPhone 各個表情符號的含義是什麼?教你這方法查詢 Emoji 意思 – telegram 網頁版
Apple 備忘錄特定筆記如何儲存在本機避免上傳到 iCloud 同步?設定教學 – telegram 網頁版
iPhone 如何 VPN 翻牆到中國大陸?教你用快帆 App 免費中國 VPN – telegram 網頁版
iPhone 隱藏照片教學,用內建功能隱藏 iOS 照片/影片 – telegram 網頁版
教你為 Messenger App 設密碼鎖 (應用程式鎖定),保護聊天隱私 – telegram 網頁版
iPhone 「醫療卡」設定與使用教學,緊急時可讓醫護人員查閱並聯絡家人 – telegram 網頁版
Epub 閱讀器 App 5 支援匯入 epub、txt、chm、PDF 多種電子書格式 – telegram 網頁版
教你在 Mac 上顯示 Spotify 歌詞,跟著歌詞一起唱! – telegram 網頁版