如果你會使用 iPad 來進行 Google Meet 視訊會議、上遠端課程的話,那麼其中一個實用的功能便是「分享螢幕畫面」,分享畫面後,其他與會者就能看到你在 iPad 上操作的每個動作及簡報。
雖然 iPad 版的 Google Meet 無法像電腦版那樣可以指定要分享的視窗或分頁,但至少可以分享整個畫面,因此本篇會詳細教大家如何透過 Google Meet 分享自己的 iPad 螢幕畫面。

如何在 iPad 版 Google Meet 分享螢幕畫面?
請依照以下步驟在 iPad 上透過 Google Meet 來分享自己的螢幕畫面:
- 在 iPad 開啟 Google Meet App 並新增或加入到視訊會議中。
- 點選右下角的「⋯」。
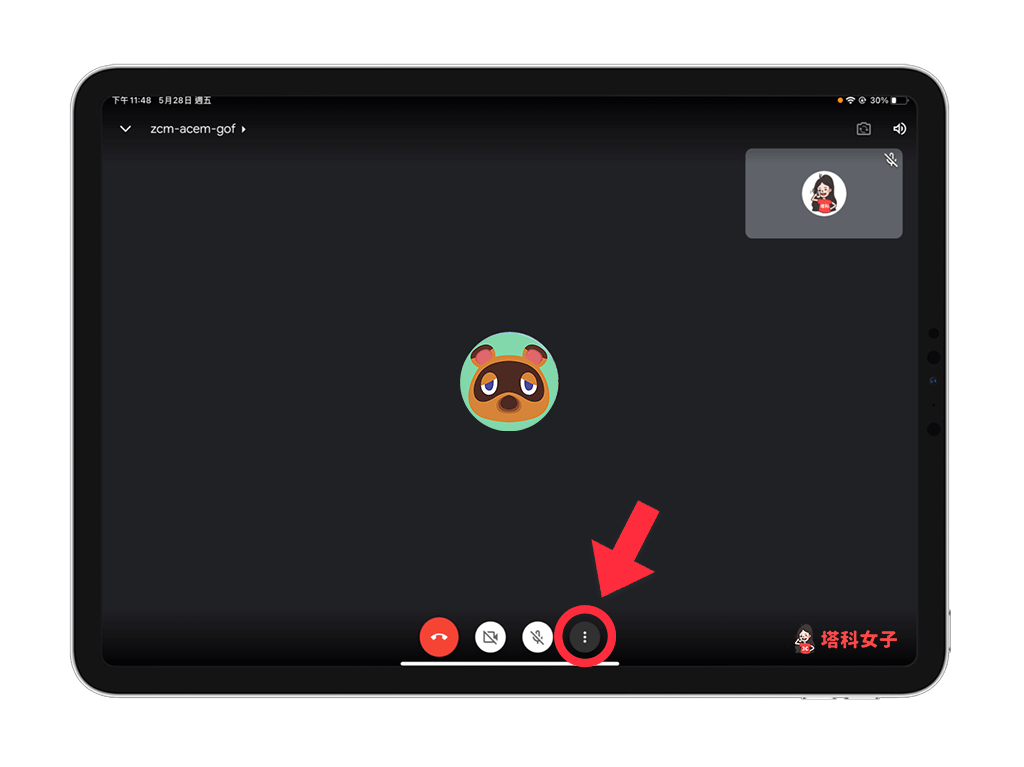
- 選擇「分享螢幕畫面」。
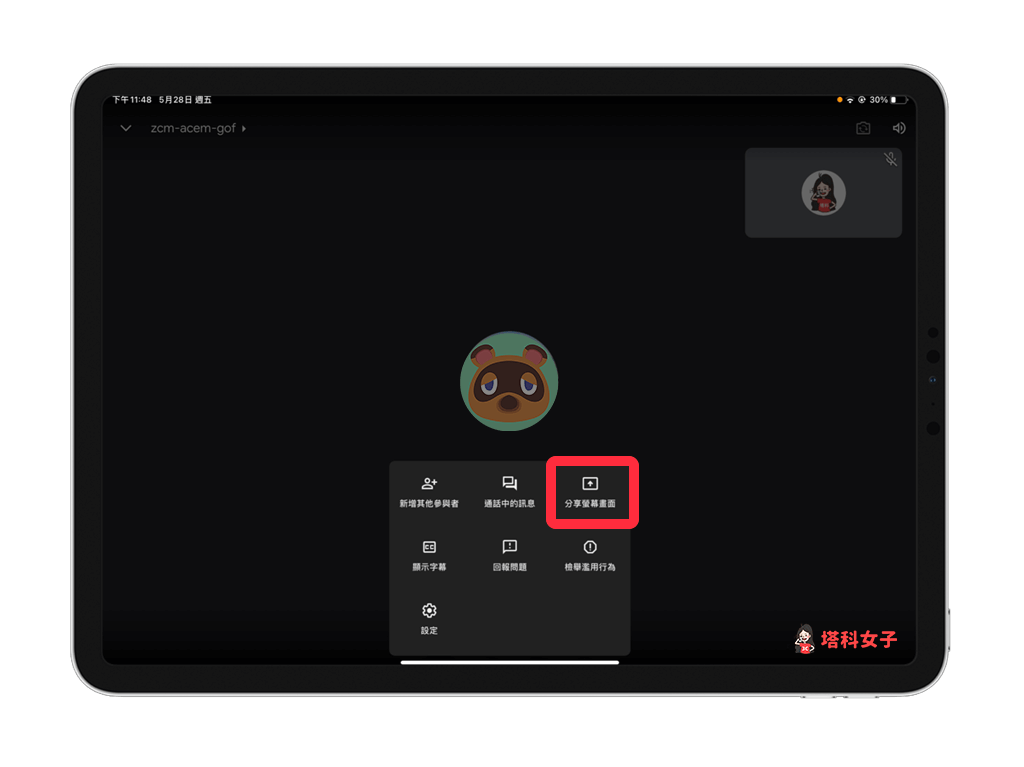
- 此時會出現 Meet App 直播提示,直接點選「開始直播」。如果你不想有通知打擾的話,記得可以開啟「勿擾模式」。
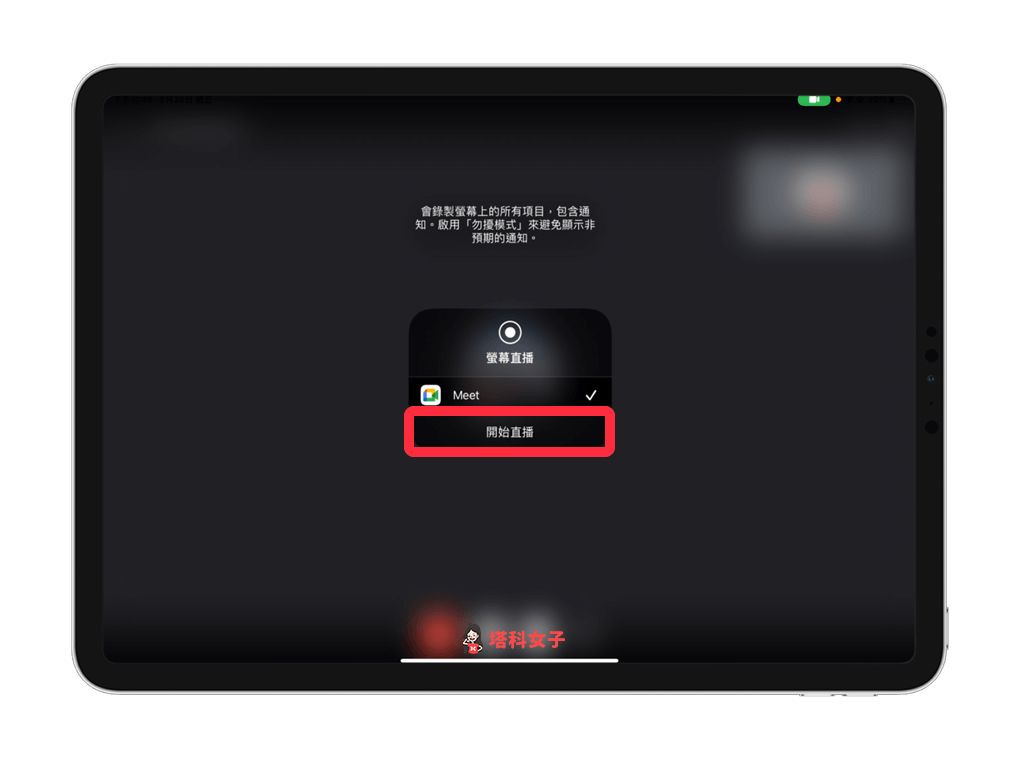
- 當 Google Meet 上方顯示「你正在與所有人分享你的螢幕畫面」時,就代表此時別人可以看到你整個 iPad 畫面。接下來你就可以自由操作你要讓別人看的畫面。
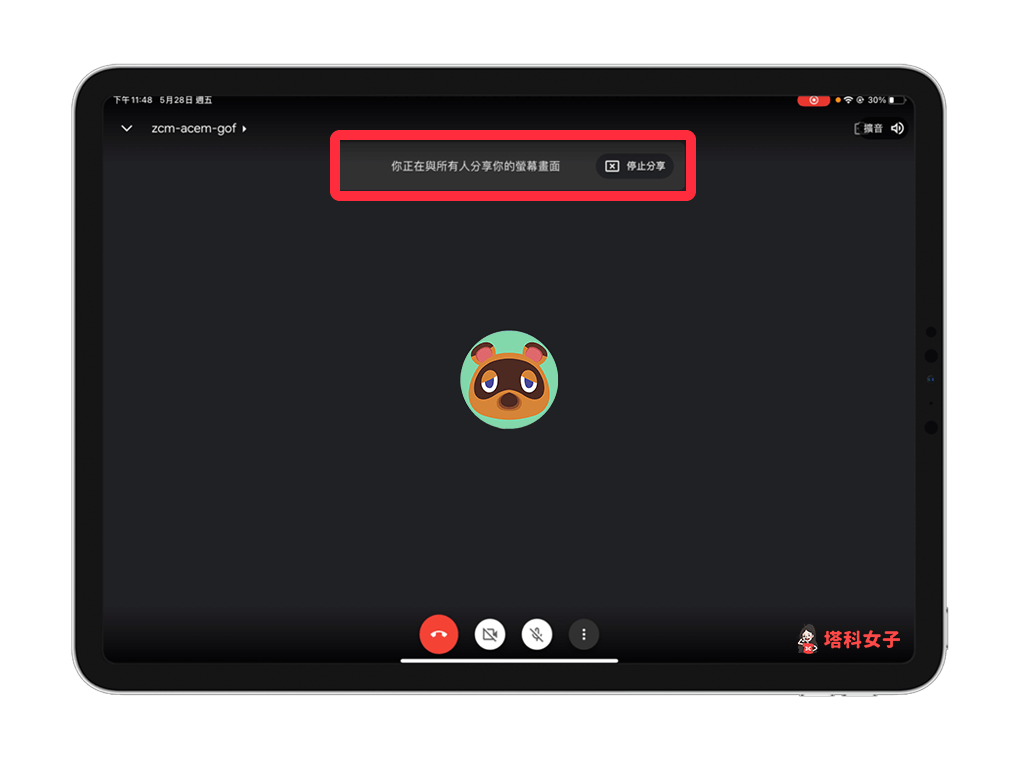
iPad 版 Google Meet 分享螢幕時,音訊沒聲音怎麼辦?
當你透過 iPad 分享螢幕畫面時,雖然其他與會者可以聽到你說話的聲音,但如果你分享的畫面是影片,其他人就聽不到影片聲音。
很可惜的是,目前這個問題依然沒有解法,國內外網友都有反應 iPad 版 Google Meet App 確實存在這種問題,而我們只能等待日後更新或者等有影片觀看需求時改用電腦版 Google Meet 來分享螢幕畫面。
如何使用 iPad 分割畫面在 Google Meet 分享螢幕?
更方便的是,你也可以使用「iPad 分割畫面/多工模式」功能來同時使用 Google Meet 及另一個 App(如 PowerPoint) ,這樣就能同時觀看視訊畫面以及要講解的簡報。
不知道如何使用 iPad 分割畫面的話,可以參考這篇教學:
- iPad 分割畫面怎麼用?教你開啟或關閉 iPad 雙視窗模式
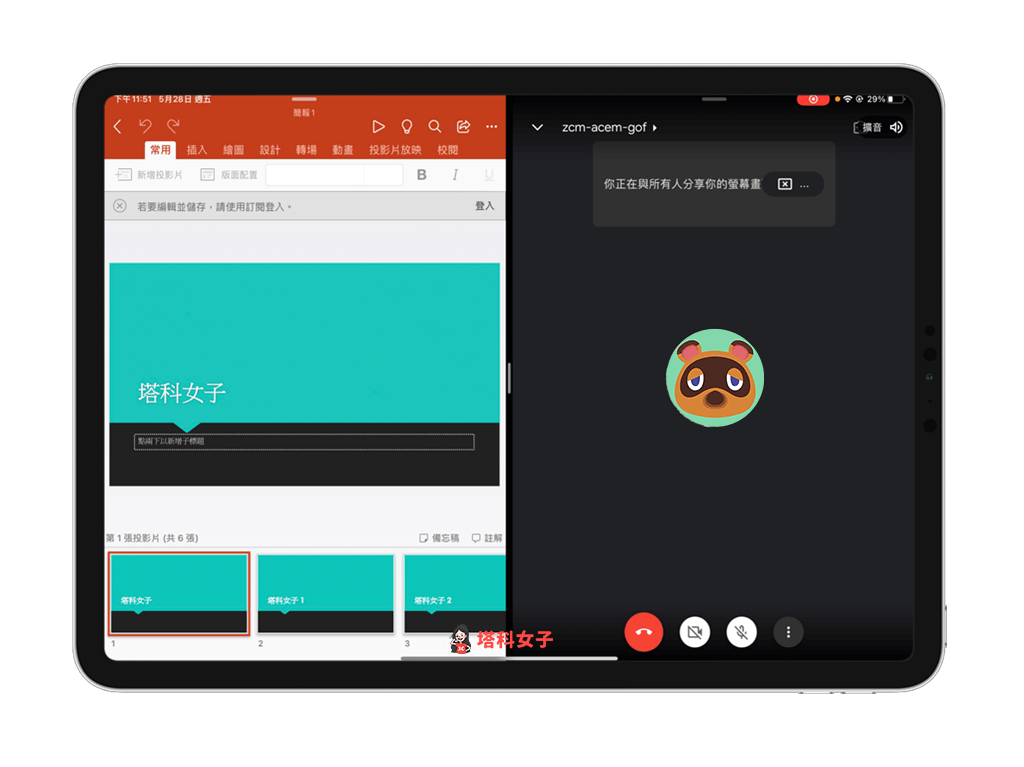
甚至你也可以將 Google Meet 的畫面拉小一點,以 PPT 畫面為主。要特別提醒的是,大家會看到你整個 iPad 畫面,也就是會看到這兩個分割視窗,無法指定單一畫面喔!
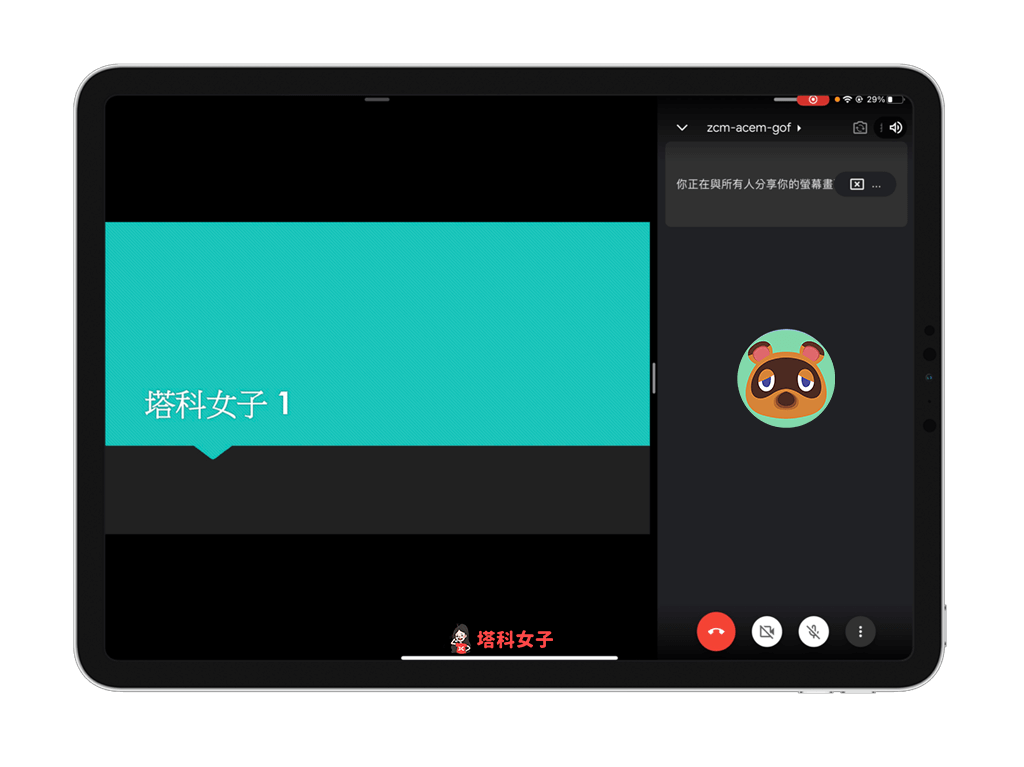
總結
只要透過本文教學的步驟即可在 Google Meet 上一鍵分享 iPad 螢幕畫面,也推薦大家可以善用 iPad 的分割視窗功能來同時呈現兩個 App。
編輯精選文章
- Google Meet 如何套用美肌濾鏡或造型?教你用 Snap Camera
- iPhone 如何投影到 iPad?一鍵投放畫面(完整步驟教學)
- iPad 如何作為延伸螢幕、第二螢幕?教你用 Duet App (完整教學)
Ten articles before and after
Chrome 背景和分頁顏色如何更改?教你用 Chrome 主題及群組功能 – telegram 網頁版
店家實聯制 QR Code 怎麼申請?Google 表單製作步驟教學 – telegram 網頁版
動森 金色工具|會壞嗎?如何取得?金鏟子/金斧頭/金釣竿/金捕蟲網/金彈弓/金澆花壺 – telegram 網頁版
Windy 天氣 App 可查看氣象圖及颱風動態和路徑 (使用教學) – telegram 網頁版
iPhone 影片如何加快速度?教你這 2 個方法! – telegram 網頁版
WhatsApp 封鎖|如何封鎖、解除封鎖?如何知道是否被封鎖? – telegram 網頁版
YouTube 搜尋紀錄刪除與停用教學,2 招徹底清除乾淨 (手機/電腦) – telegram 網頁版
《胡桃日記》序號及兌換碼整理,附 iOS / Android 領取教學 – telegram 網頁版
