
我個人很習慣開車時使用 Google Maps 導航路線,除了操作上比較熟悉,也能顯示目前路況,引導我走更近、不易壅塞的替代道路,雖然我長期使用 iPhone,但反而很少打開內建的蘋果地圖功能,因此對於 Google 地圖準確性也更為重視,之前曾寫過「使用 Google Maps 導航路線錯誤,如何回報不正確的道路或地圖問題?」教學就是自己實際使用多年的心得分享。
最近 Google Maps 應用程式再次帶來實用更新,整合常用的音樂播放控制列,在導航時如果同時以藍芽連接車內音響播放音樂,就能在導航畫面下方控制音樂,這個設計的好處在於若想控制音樂不用跳到其他應用程式,直接於 Google Maps 裡就能做到,也不用切換到其他應用程式。
當前我在 iPhone(iOS)測試的 Google Maps 應用程式可連結 Apple Music 和 Spotify 兩種音樂串流服務,未來會不會再加入 KKBOX 就不得而知了,如果你平常開車通勤時會使用 Google 地圖作為導航工具,也會連接車上音響播放音樂的話,這個設定對你會相當有用。
使用教學
STEP 1
首先,將你的 Google Maps 應用程式更新到最新版本,點選搜尋欄旁邊的選單,按下右上角的「設定」功能,接著從交通資訊中找到「導航」設定選項。
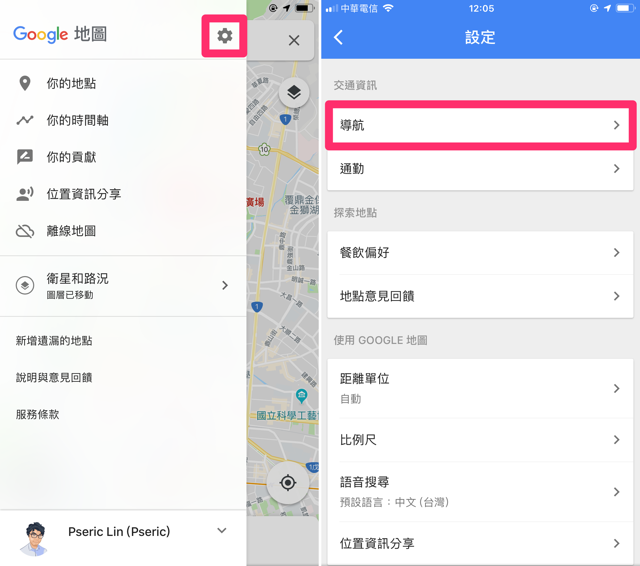
STEP 2
在導航設定中會看到「音樂播放控制項」功能,預設沒有連結任何媒體應用程式,點選後可選取 Apple Music 或 Spotify,在導航時就能輕鬆播放音樂,不過 Google Maps 也不忘提醒使用者:使用這項功能時還是必須隨時留意周遭路況。
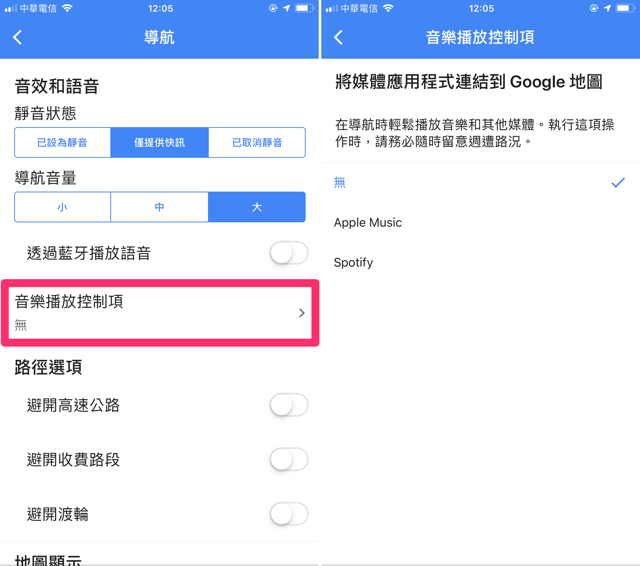
STEP 3
我以 Spotify 作為操作範例,第一次選擇時會開啟 Spotify 應用程式,詢問是否要讓 Google Maps 與 Spotify 帳戶連接,必須要獲取授權才能在 Google 地圖中顯示歌曲相關資訊並進行操作,因此點選「確定」同意讓 Google Maps 接收相關資料。
返回 Google Maps 並進入導航模式後,會看到最下方多了一些空間顯示音樂播放器,可以在這裡看到歌曲、歌手和專輯封面資訊,也能在旁邊進行上下首或暫停播放等操作。
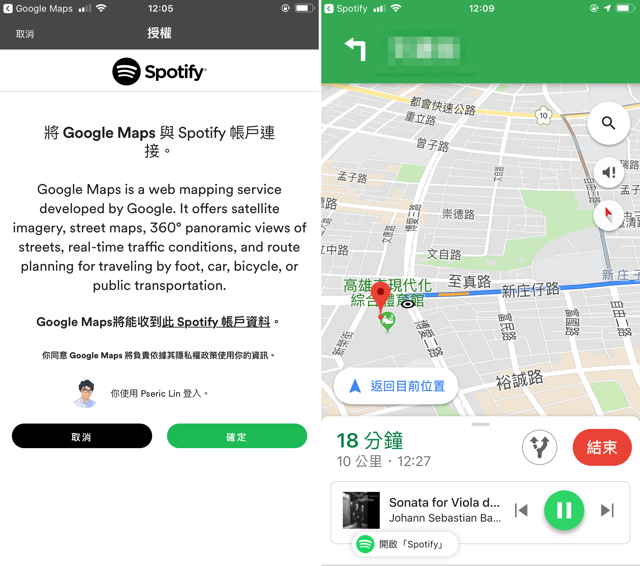
STEP 4
比較特別的是 Google Maps 整合的音樂播放器有一個「開啟 Spotify」按鈕,點選後會跳轉到 Spotify 應用程式,亦能從上方快速「返回 Google 地圖」,也會顯示你目前正在導航字樣,如果要快速播放 Spotify 某張專輯也會變得簡單一些,至少不用回到主畫面找到相關應用程式,直接在兩個應用程式間即可快速跳轉切換。
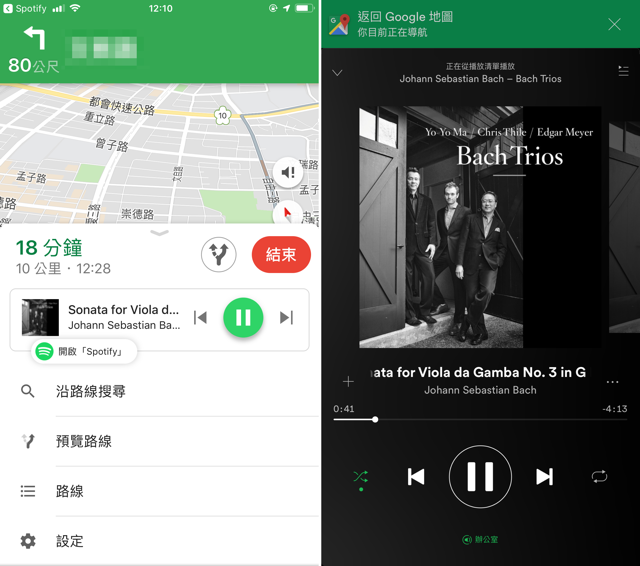
相關文章
- Google Maps 台灣即時公車資訊查詢,顯示各站時刻表、當前公車位置
- 使用 Google Maps 導航路線錯誤,如何回報不正確的道路或地圖問題?
- Google Trips 你專屬的客製化旅遊指南,交給 Google 大神幫你規劃行程
- 在 Google 地圖街景模糊馬賽克自己的住家、臉部、車牌或門牌
Ten articles before and after
LINE 4.3 推「換機密碼」、完全關閉遊戲邀請通知,你設定了嗎? – telegram 下載
Remo Music Player 把瀏覽器變成音樂播放器,還能用手機遠端遙控 – telegram 下載
Firefox Monitor 檢測你的 Email 有無因資安事件而遭到竊取外洩 – telegram 下載
Datamaps.co 熱度圖產生器,可匯入資料於地圖上呈現各種數據 – telegram 下載
[Android] 進擊的巨人相機:把故事中的角色搬到現實生活中 – telegram 下載
Bitwarden Send 更安全的隱私資料傳輸工具,傳送密碼讀取後自動刪除 – telegram 下載
GoDaddy Shortener 免費縮網址服務,可自訂網域名稱、統計報表及 API – telegram 下載
Namecheap Logo Maker 互動式標誌圖案產生器,免費下載 PNG、SVG 檔 – telegram 下載