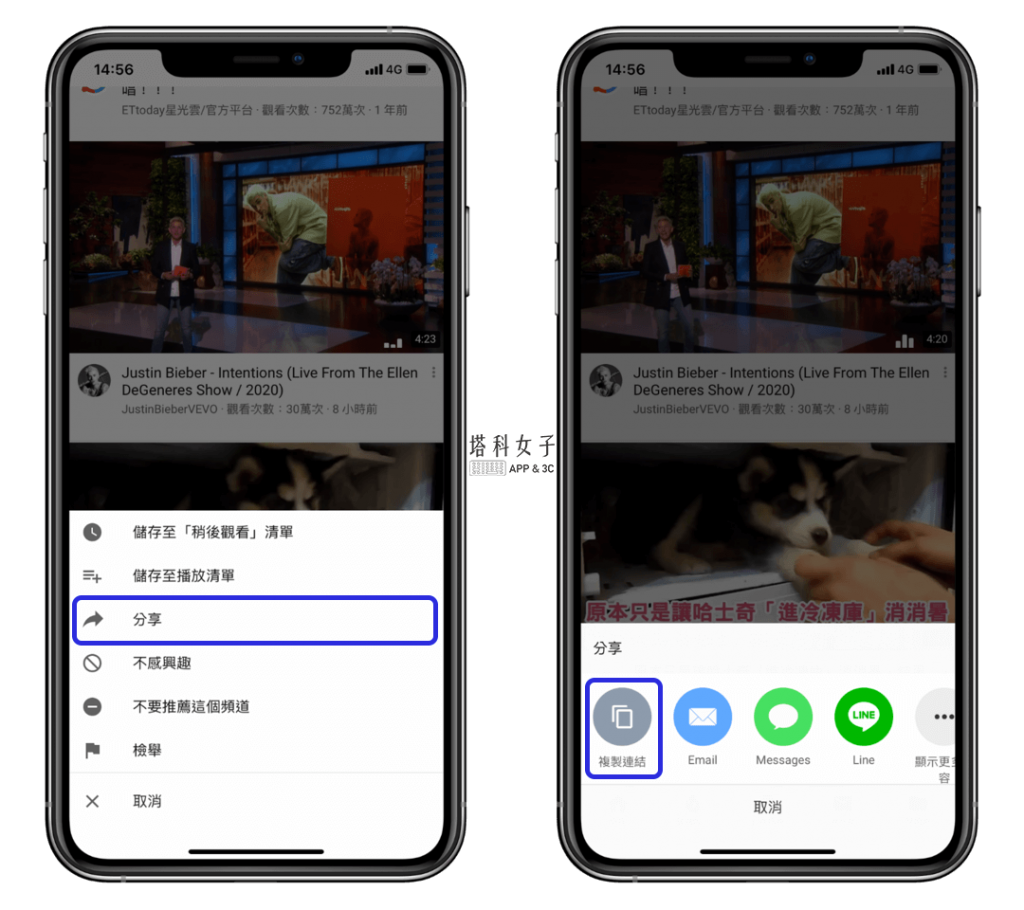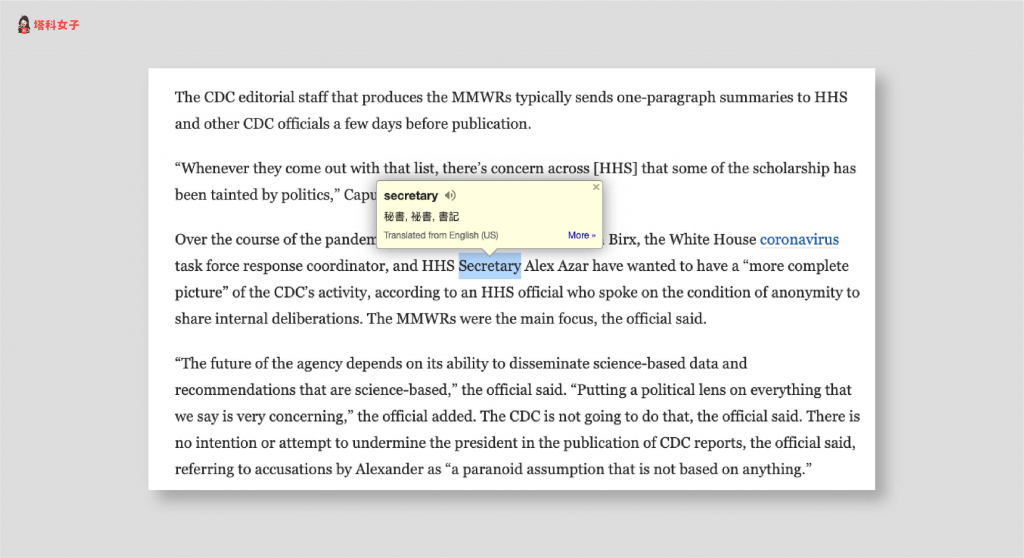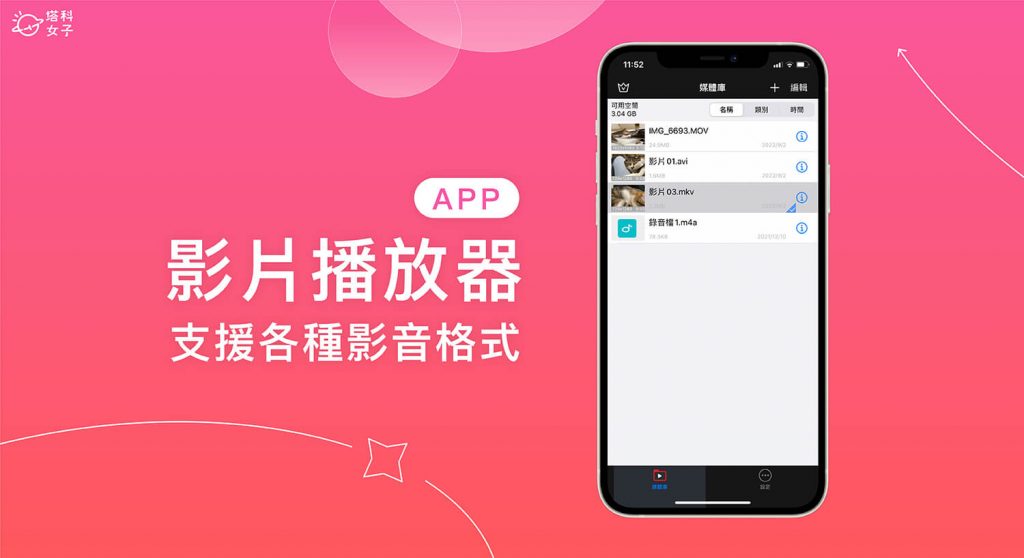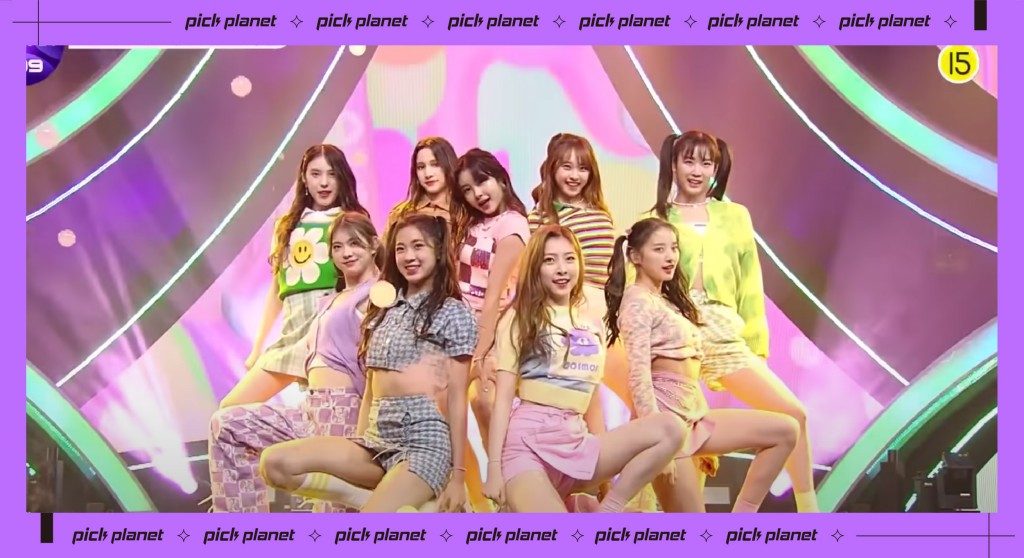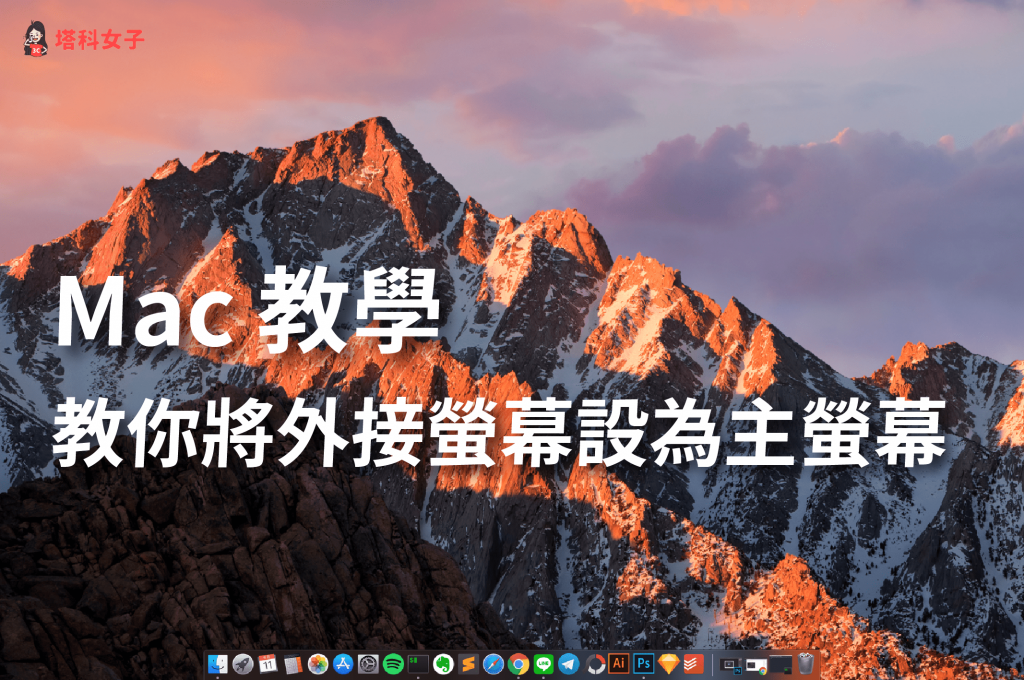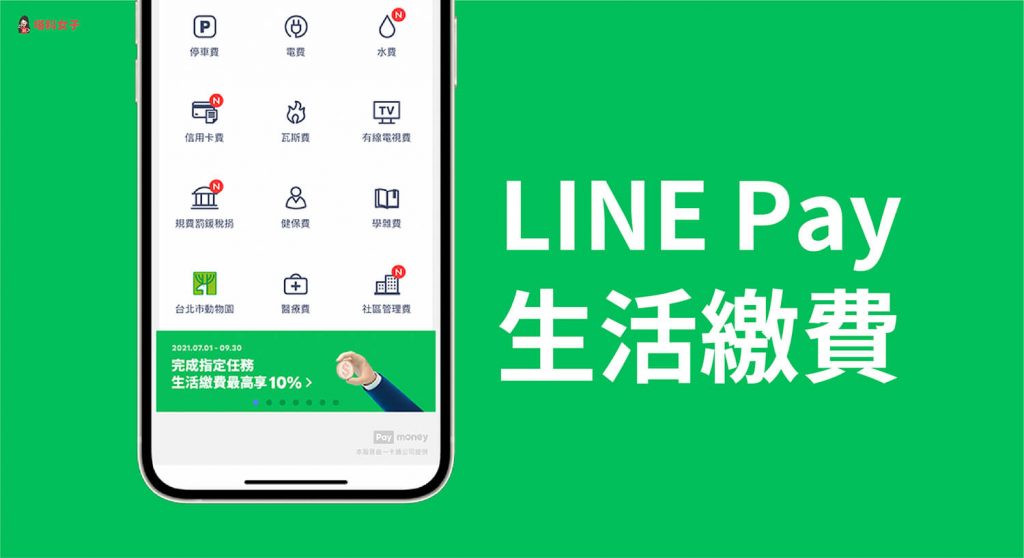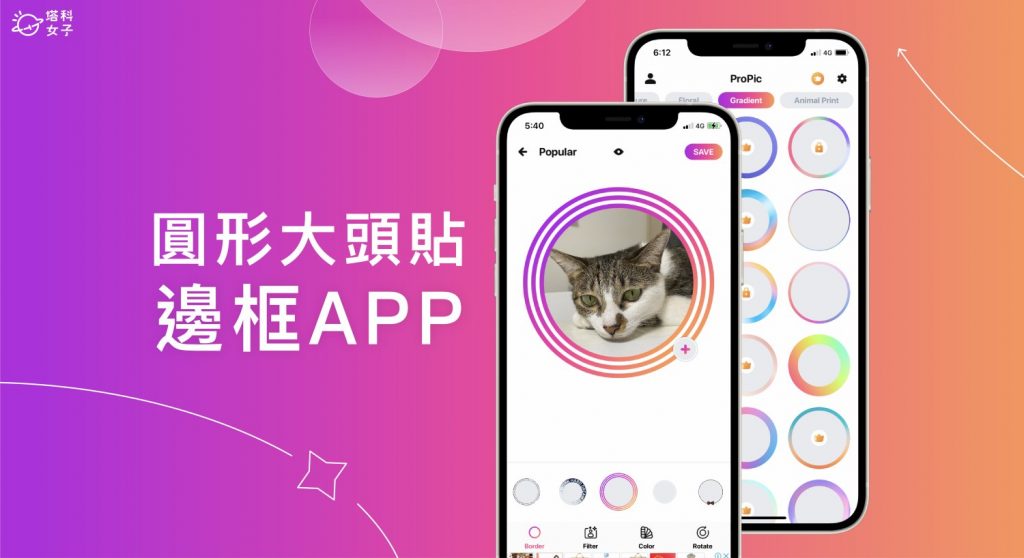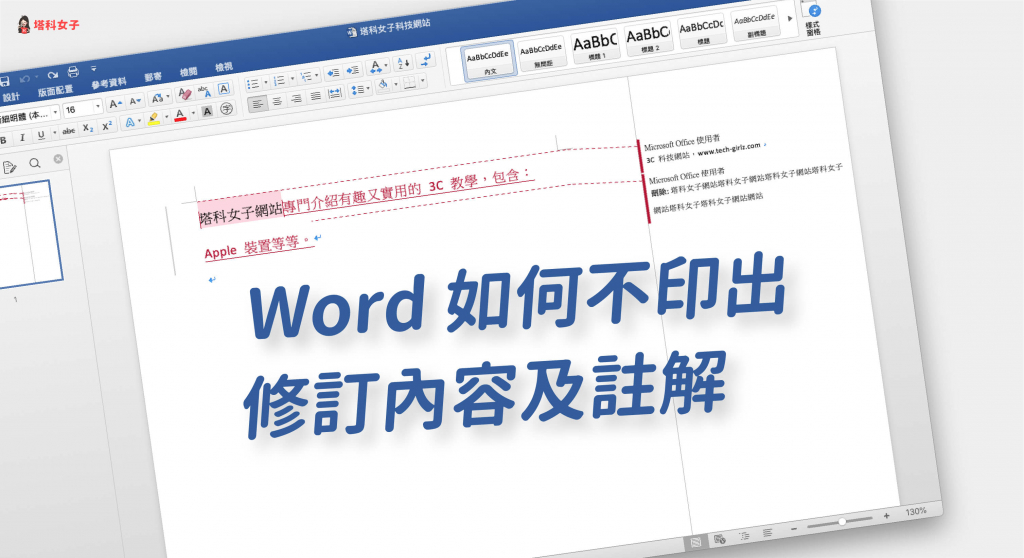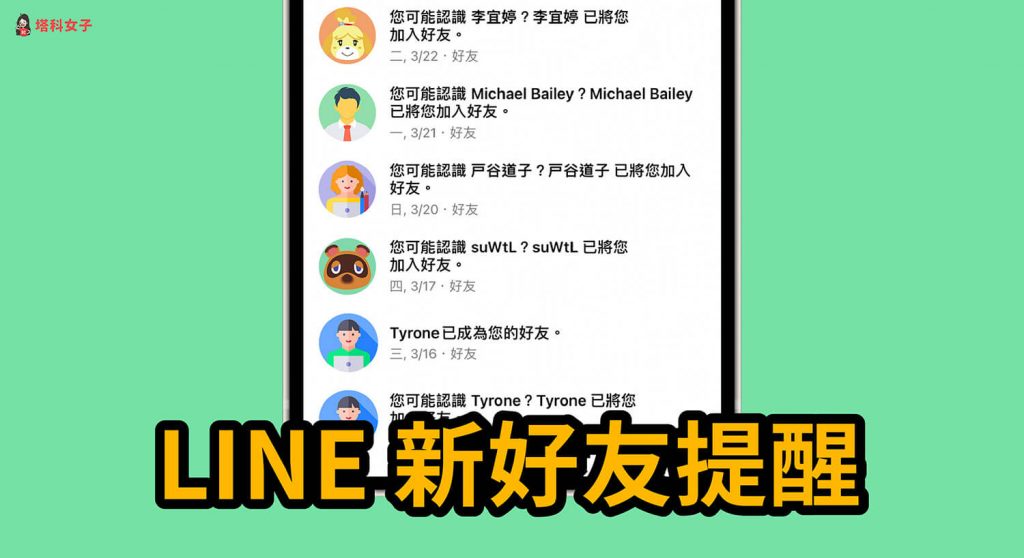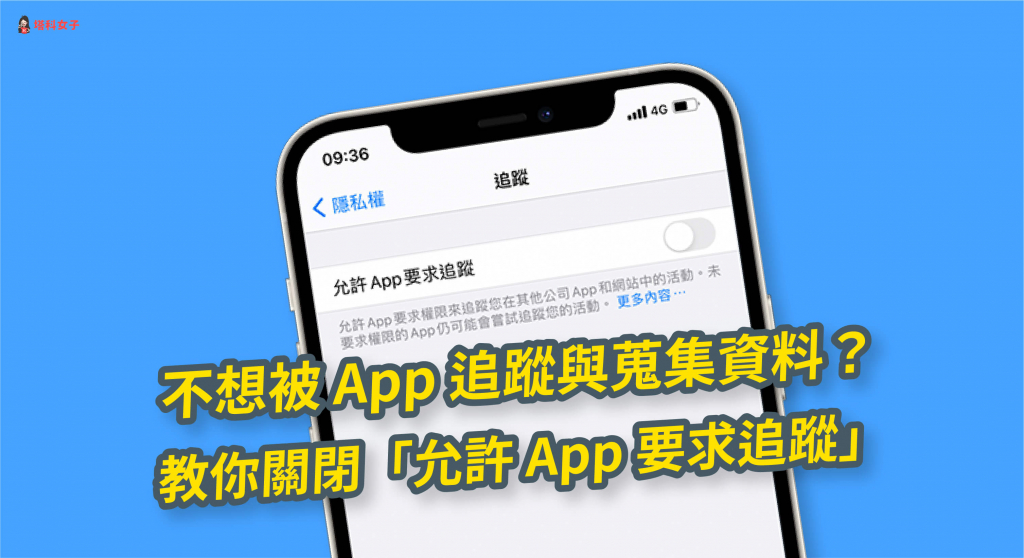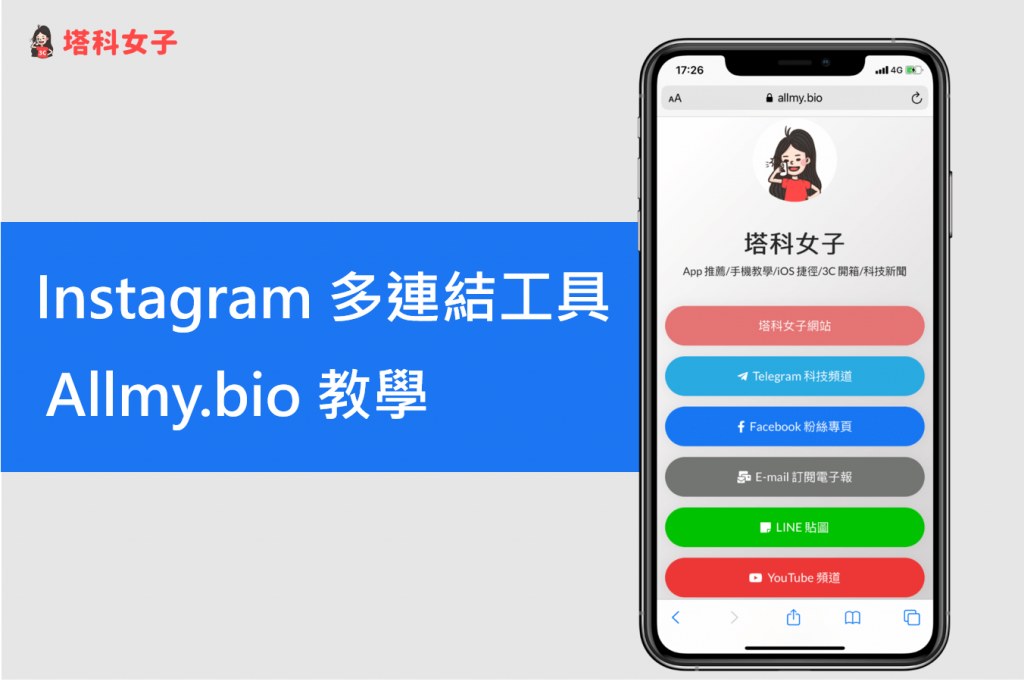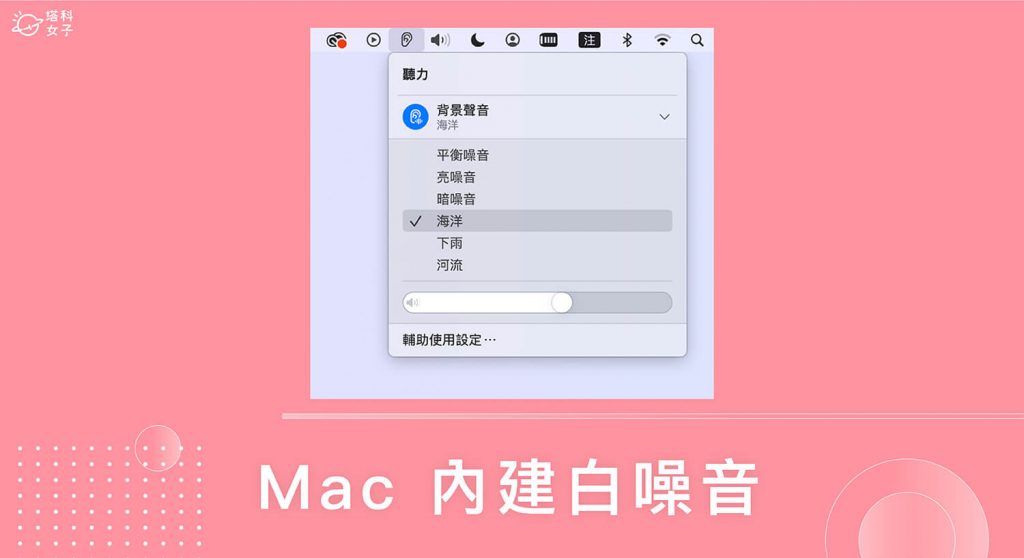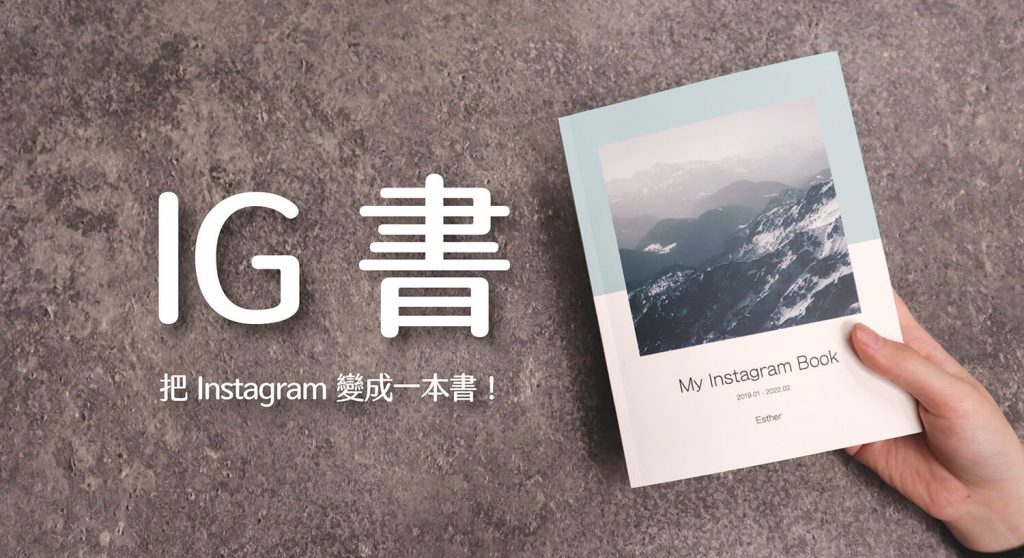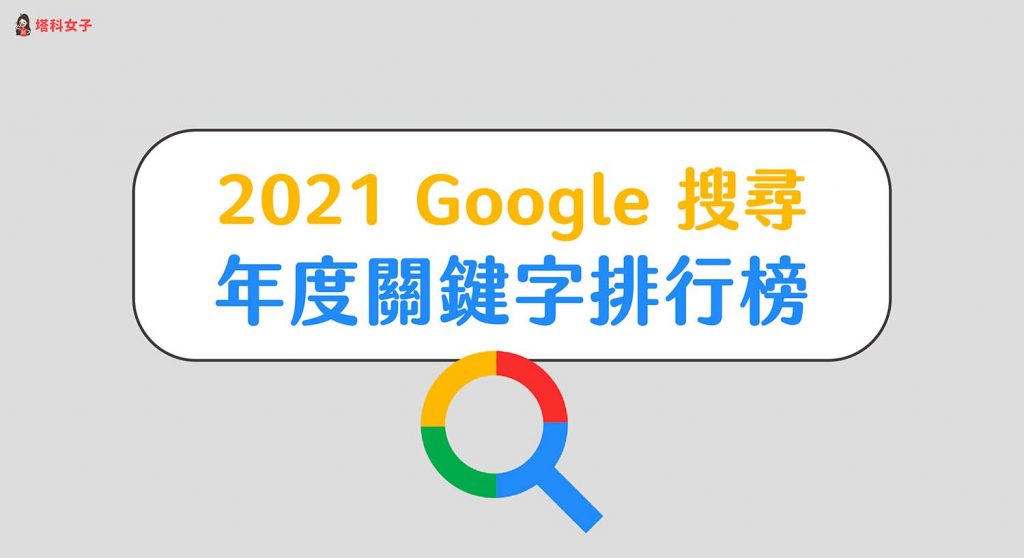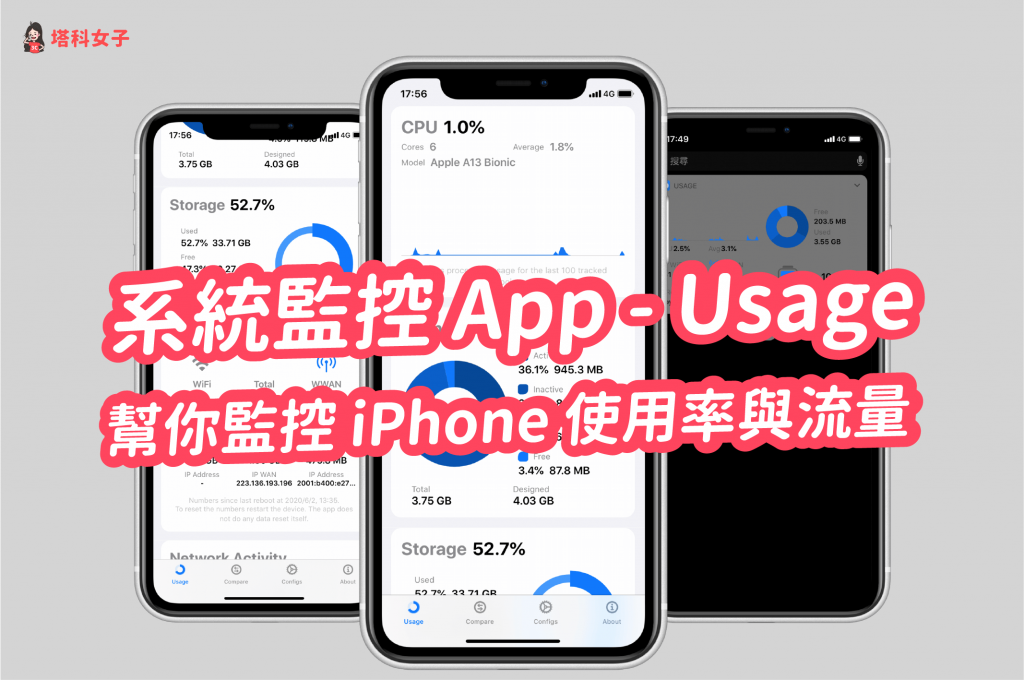Apple Podcast 如何關閉自動下載單集?避免佔太多儲存空間 (iPhone/iPad/Mac) – telegram 網頁版
隨著 Podcast(播客)越來越熱門,聽眾們可以透過各種不同平台來聆聽多元的 Podcast 節目,例如:Apple Podcast、Spotify Podcast、Google Podcasts 等等。 而如果你有使用 Apple Podcast 的話,那麼無論在 iPhone、iPad 或 Mac,系統預設都會自動下載你有訂閱的每一集 Podcast 節目到裝置上,但這樣會佔掉不少空間,因此本篇會教你如何關閉 Apple Podscast 單集自動下載功能。 如何在 iPhone、iPad 關閉 Apple Podcast 自動下載? 如前所述,iPhone、iPad 預設會自動下載你有追蹤訂閱的 Apple Podcast 節目,由於每一集都會下載,因此會佔掉一些儲存空間的容量,你可以在「Podcast App」>「資料庫」>「下載項目」內查看已下載到裝置的節目與集數。 如果你想關閉 iPhone 或 iPad 的「Podcast 自動下載」功能請依照以下步驟: 開啟「設定」 點選「Podcast」 在「自動下載」分類下,關閉「追蹤時啟用」功能。 如何在 Mac 查看 Podcast 所佔的容量? 如果你會在 Mac 上收聽 Podcast 的話,那麼系統預設也會自動下載你有訂閱的 …
Apple Podcast 如何關閉自動下載單集?避免佔太多儲存空間 (iPhone/iPad/Mac) – telegram 網頁版 Read More »