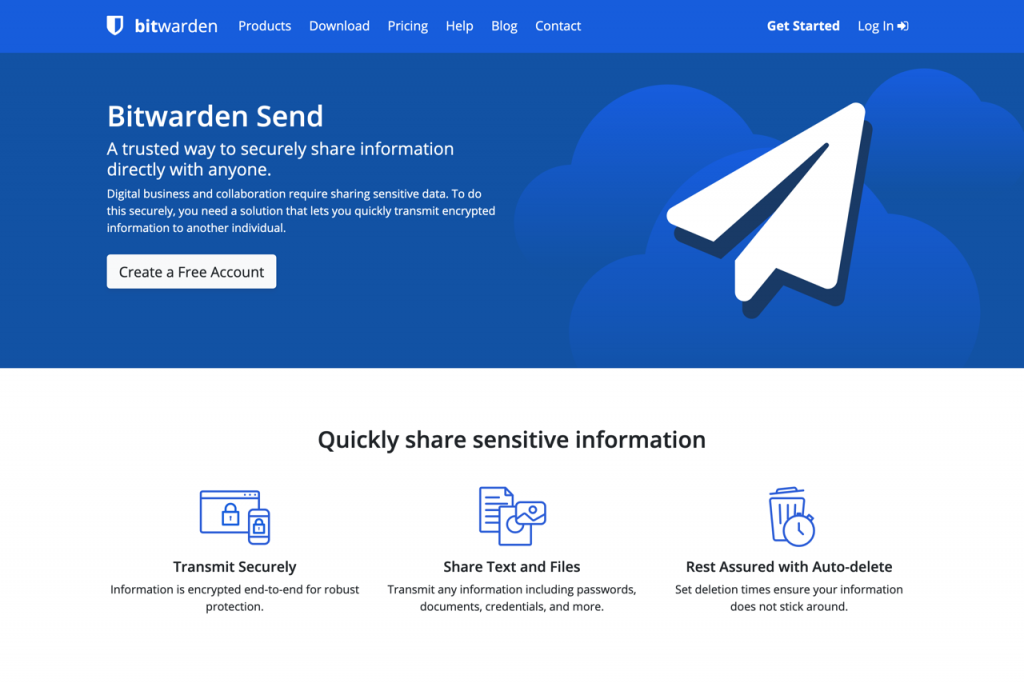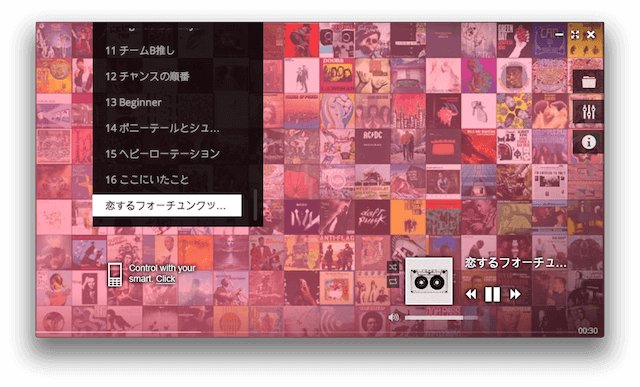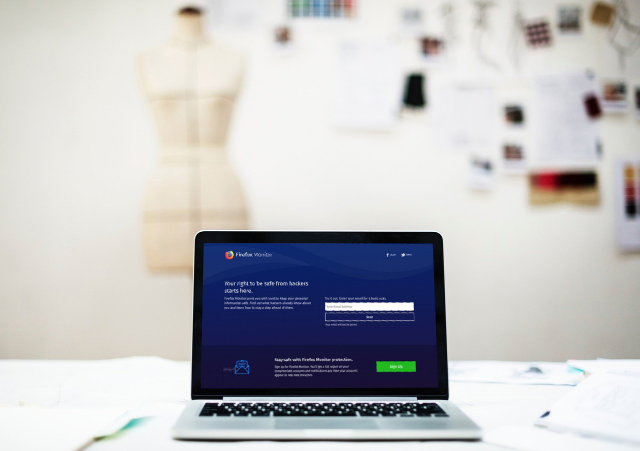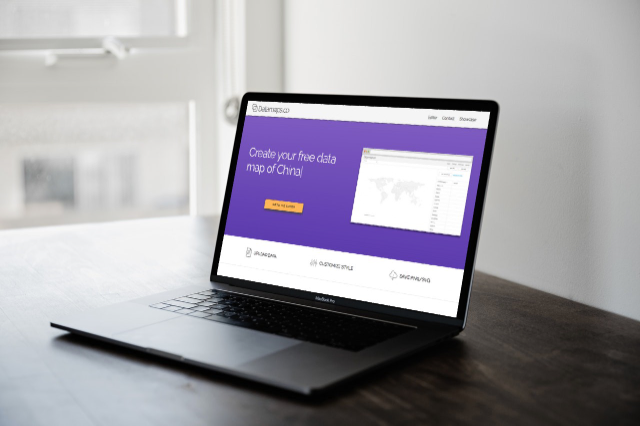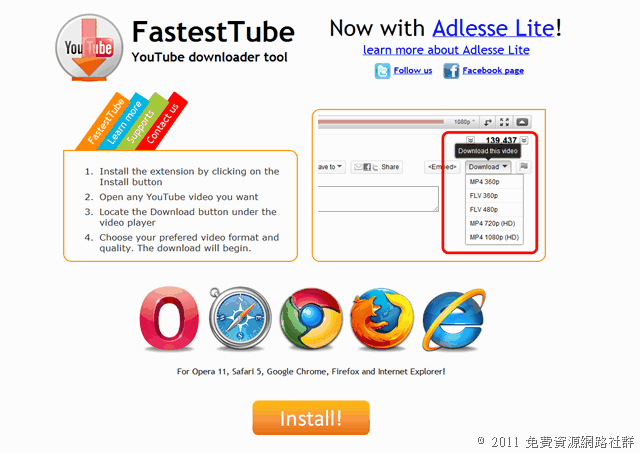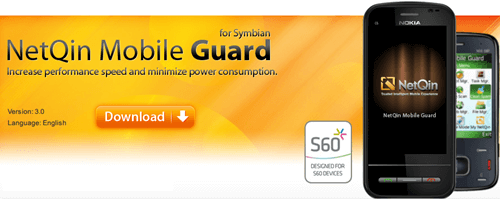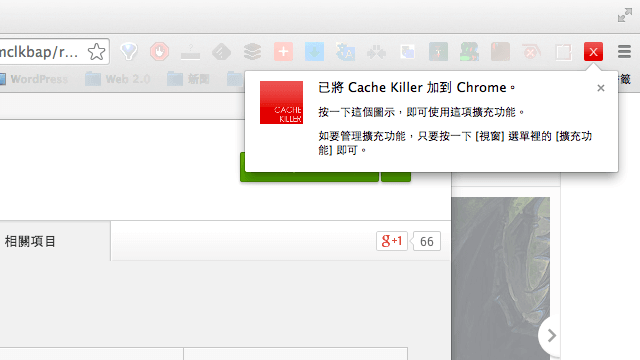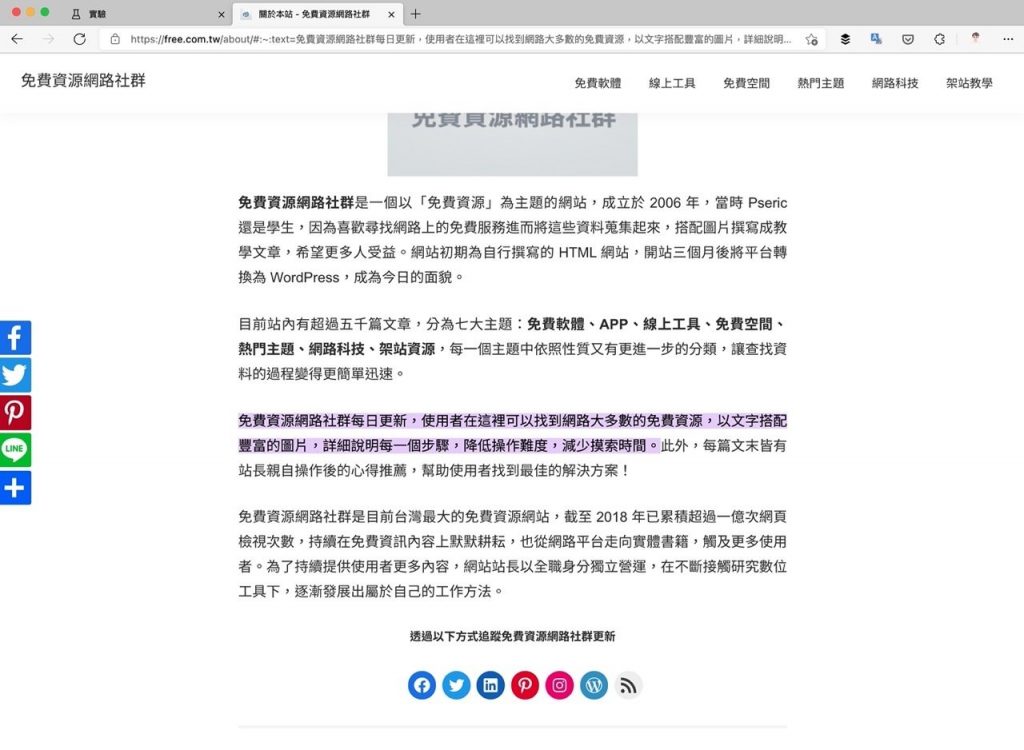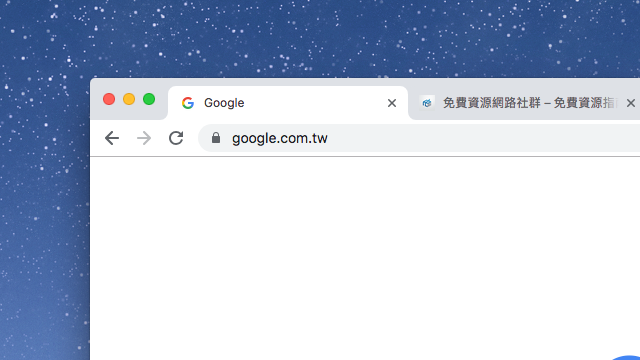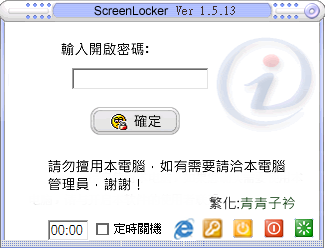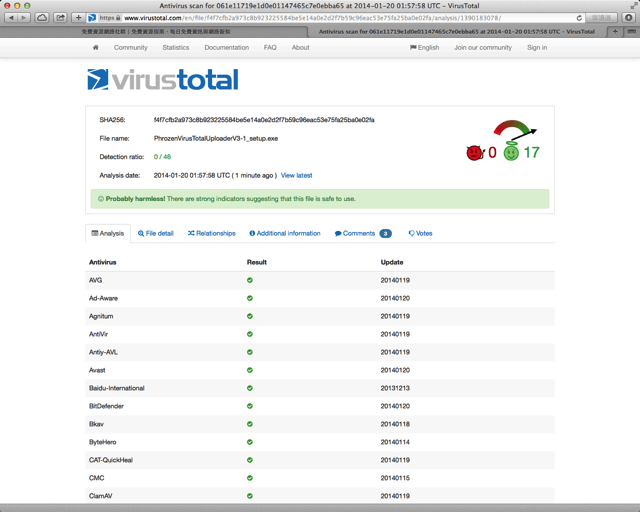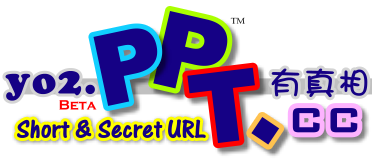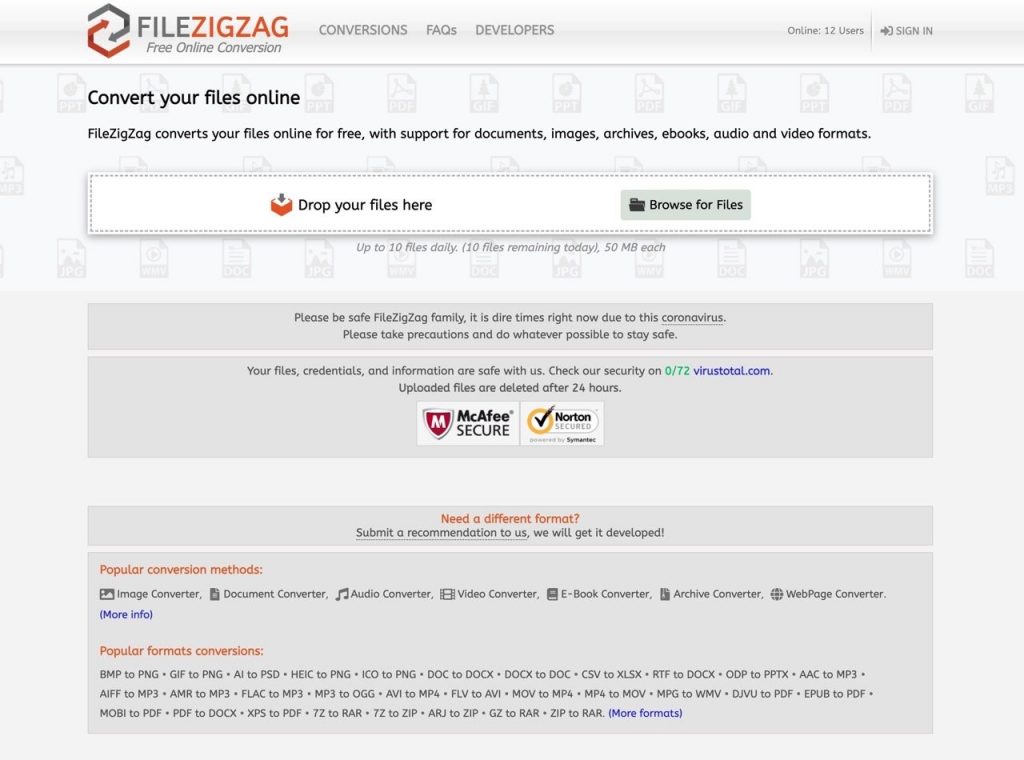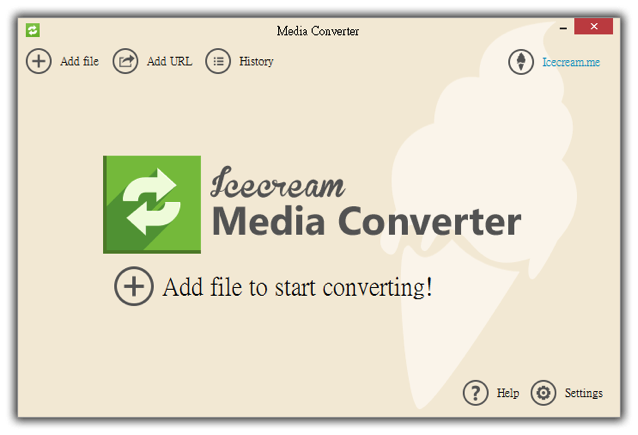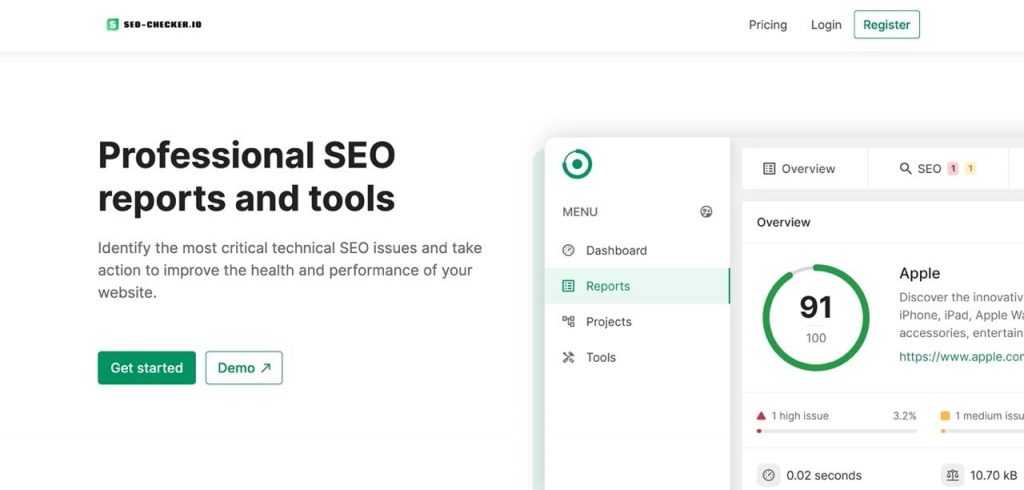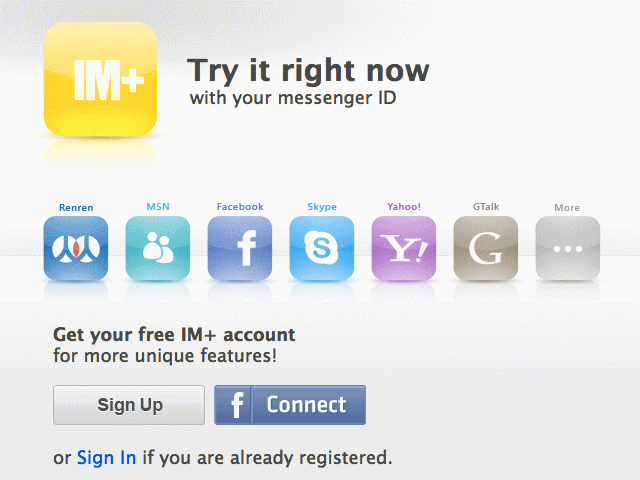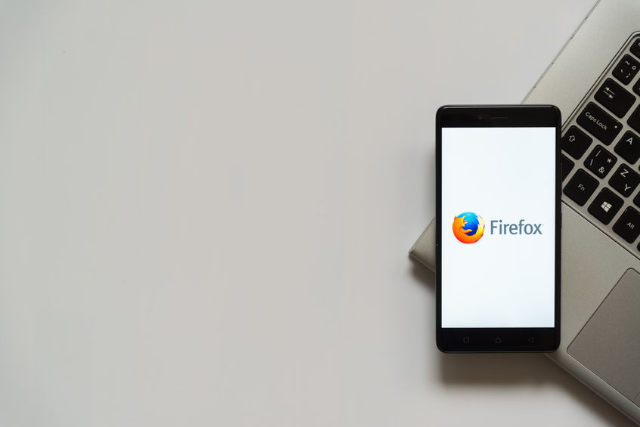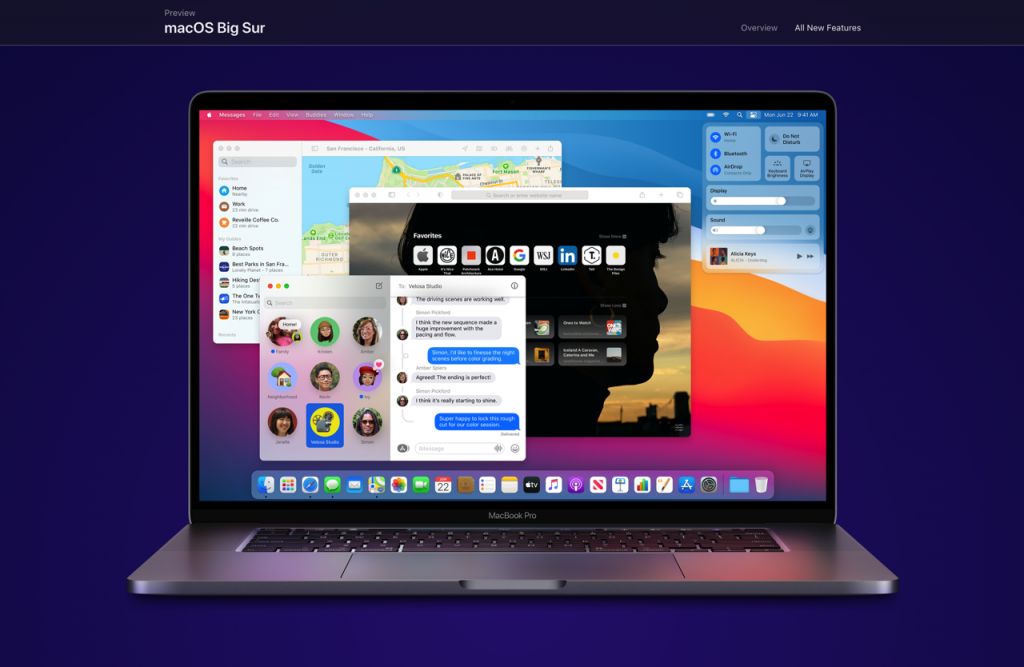Bitwarden Send 更安全的隱私資料傳輸工具,傳送密碼讀取後自動刪除 – telegram 下載
將密碼抄寫在紙上是一件很危險的事,然而透過網路傳輸密碼給其他人也不安全,但有時候我們又必須將密碼、安全憑證或私密文件傳給特定人士,你必須選擇一個更安全、令人信任且經得起檢驗的方法。有數據顯示 57% 的 IT 決策者使用未加密的方式共享密碼,這可能帶來許多潛在性的風險,如果你想尋找夠安全可靠、但又不會太過複雜的資料傳輸方式,接下來介紹的服務會是個絕佳選擇。 本文要推薦「Bitwarden Send」是 Bitwarden 推出的新功能,若你還有印象我曾在幾個月前介紹過這個免費密碼管理器,也寫了詳細的「從 LastPass 匯出密碼、移轉到 Bitwarden 密碼管理工具」教學,將傳輸重要資料的重責大任交付給需要高安全性的密碼管理服務更適合不過了,所有 Bitwarden 使用者都能免費使用這項功能(接收者不需要有 Bitwarden 帳號)。 Bitwarden Send 透過簡單、安全方法讓使用者與其他人直接共享資料(免費用戶僅能傳輸文字內容,傳檔案需要付費升級),無論在網頁、應用程式或瀏覽器擴充功能皆可使用,會將資料轉為一個可供分享瀏覽的鏈結。 使用者可自訂各項參數,包括刪除日期、失效日期、最大存取次數、密碼保護,很適合用來傳輸敏感內容,像是密碼、信用卡號碼或是提款卡密碼,若要在即時通訊或是 Email 傳送密碼,建議透過 Bitwarden Send 加以防護以提高安全性。 Bitwarden Send https://bitwarden.com/products/send/ 使用教學 STEP 1 使用這項功能需要有 Bitwarden 帳戶,從網站點選「Create a Free Account」免費建立一個,註冊時要填寫 Email、使用者名稱、主密碼(非常重要,如果忘記密碼就無法復原)。 STEP 2 登入後點選上方選單「Send」開啟 Bitwarden Send ,按下「創建新的 Send」建立要傳輸的純文字內容。 STEP 3 建立新的 Send 時先設定一個易於識別的名稱,可分享的類型有檔案、純文字,不過免費用戶只能傳輸文字內容,把要傳送的純文字貼在下方,如果是密碼建議勾選下面的「存取此 Send 時,預設將隱藏本文」讓網頁不會一打開就顯示密碼,也避免被旁邊的人看到。 開啟下方「選項」可設定更多功能,包括自動刪除日期、逾期日期、最大存取次數和開啟密碼,讓重要資訊在達到某個條件後刪除,下方的筆記功能是私人註釋,可以加入只有自己看得到的說明內容。 STEP 4 …
Bitwarden Send 更安全的隱私資料傳輸工具,傳送密碼讀取後自動刪除 – telegram 下載 Read More »