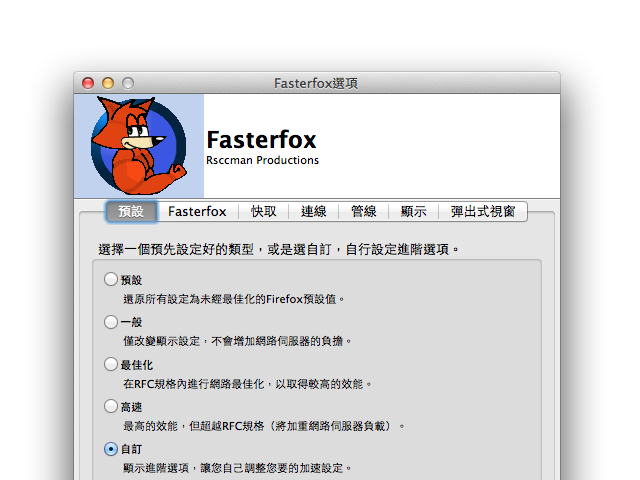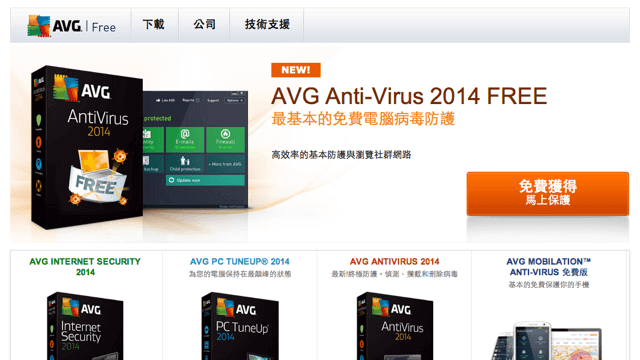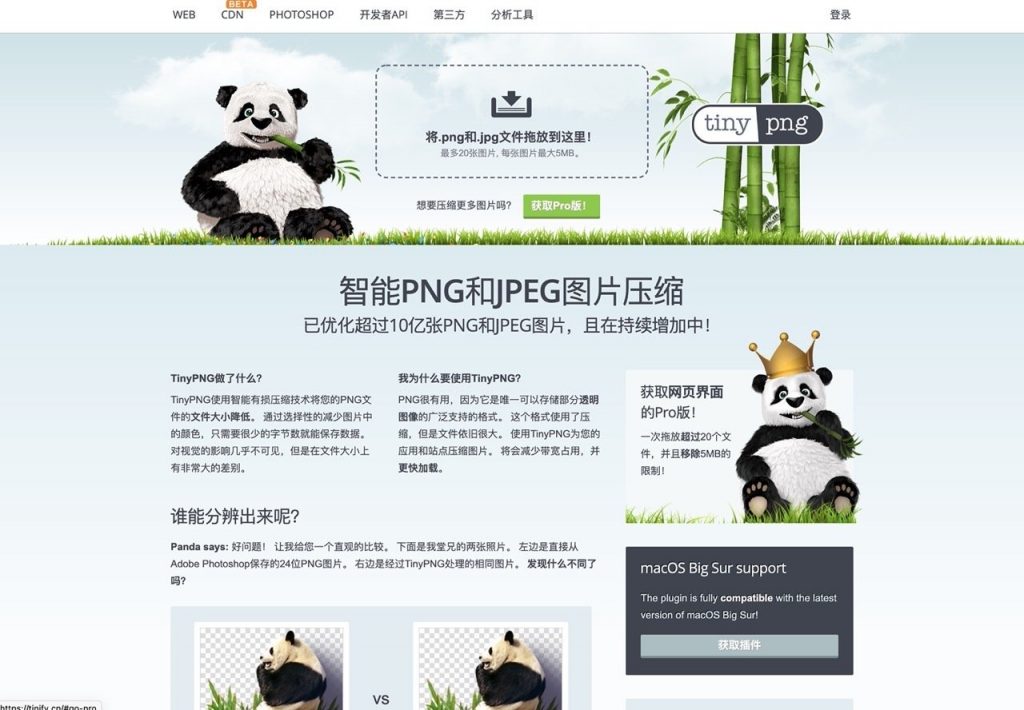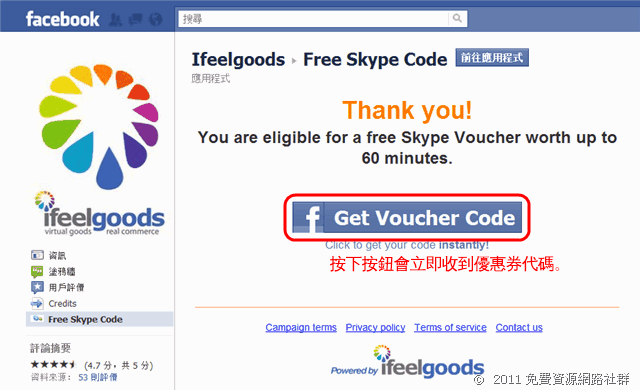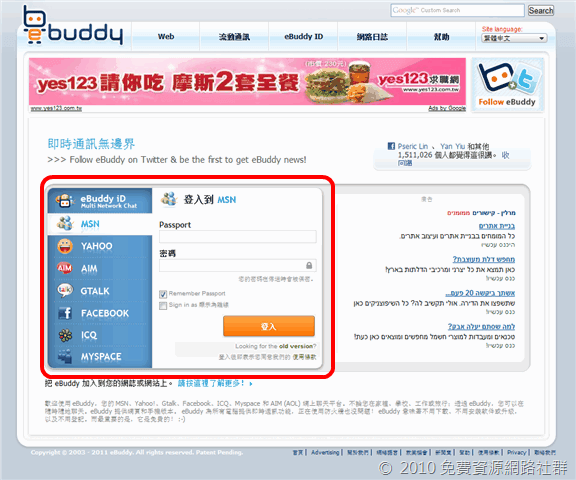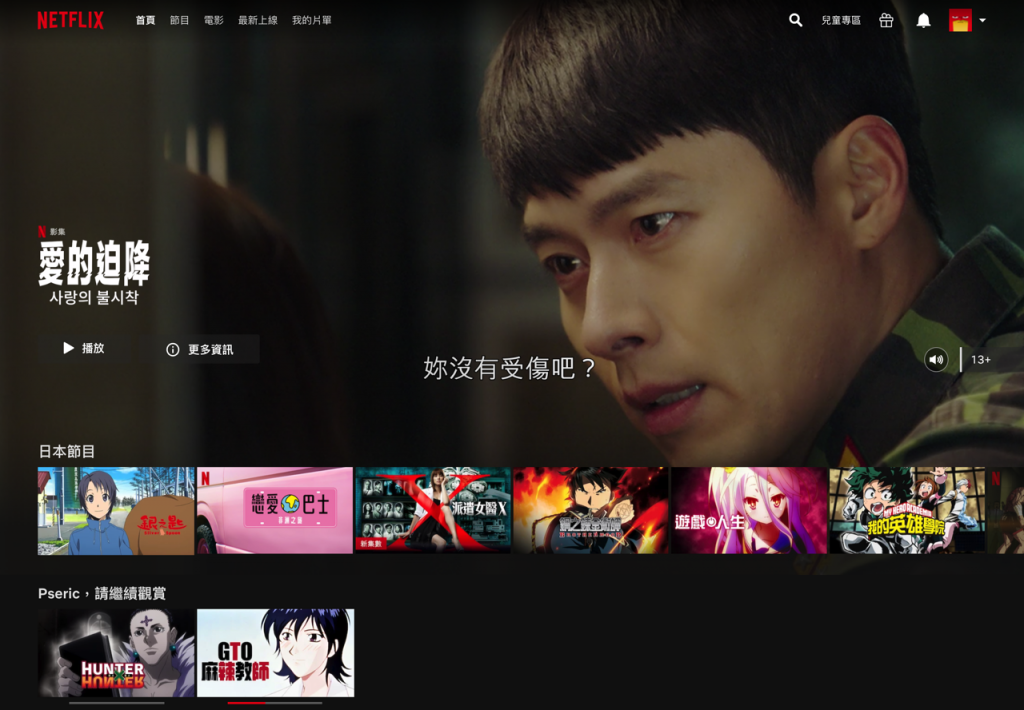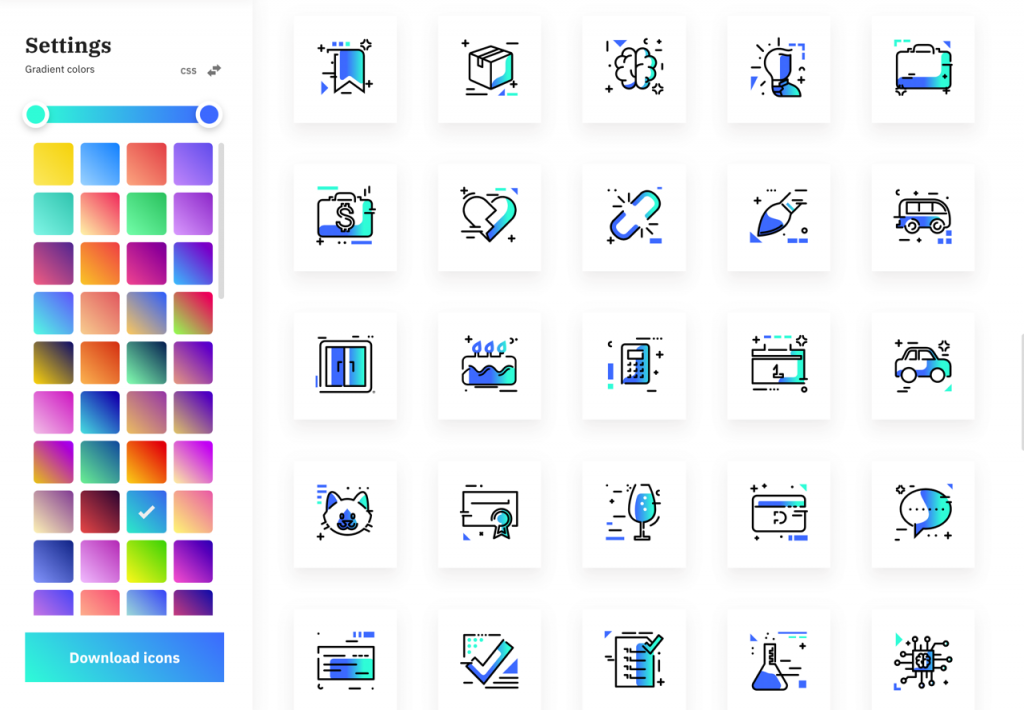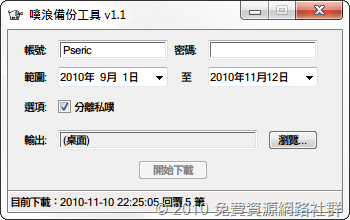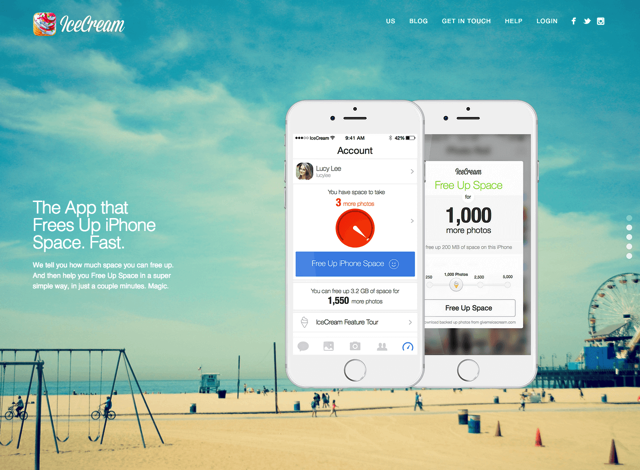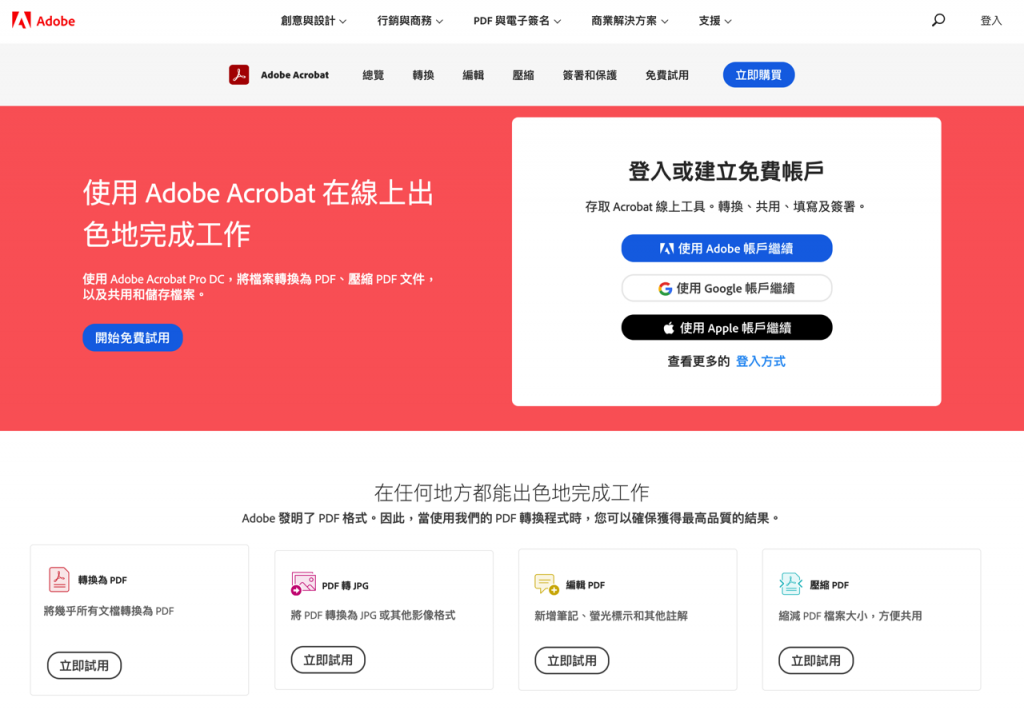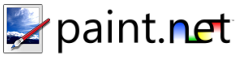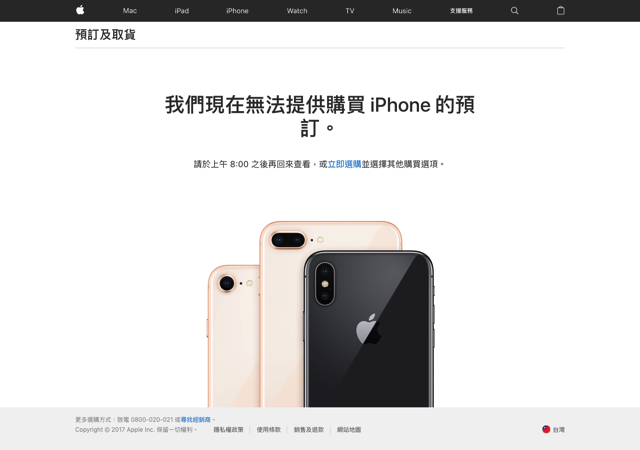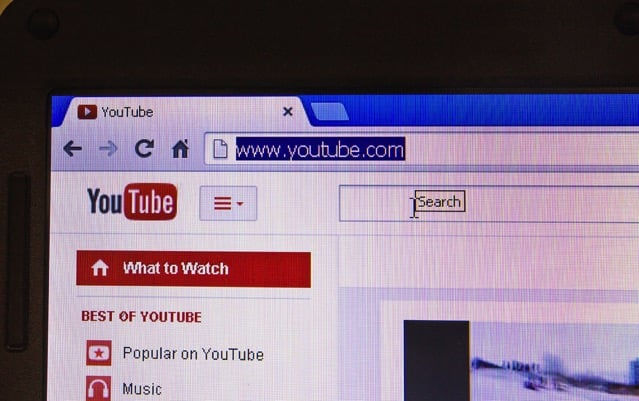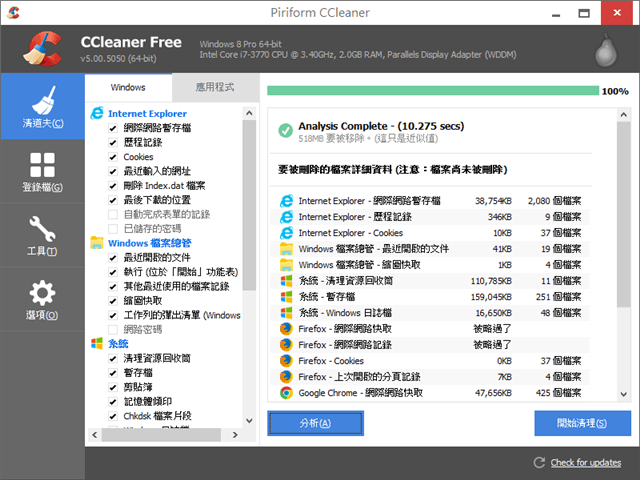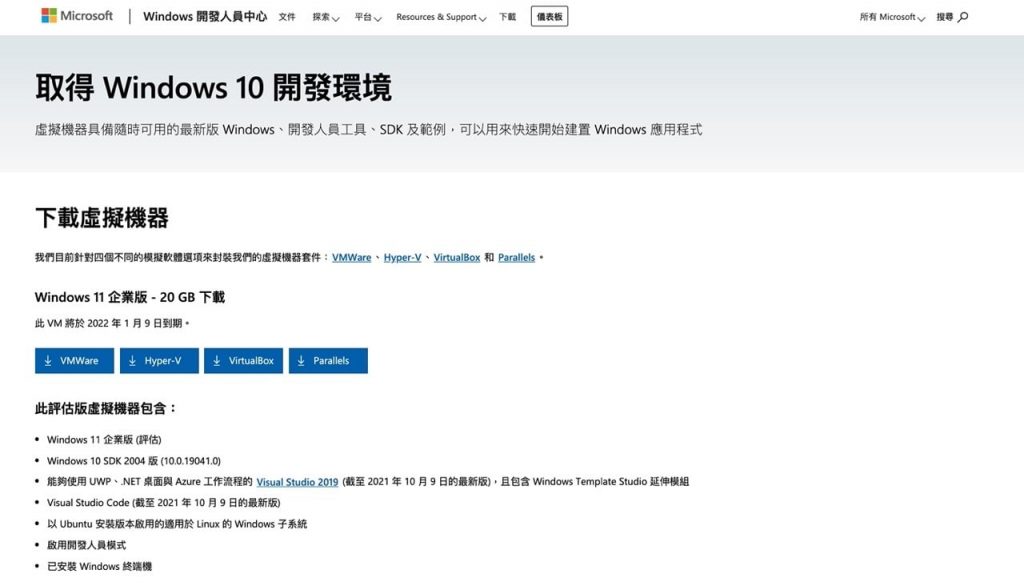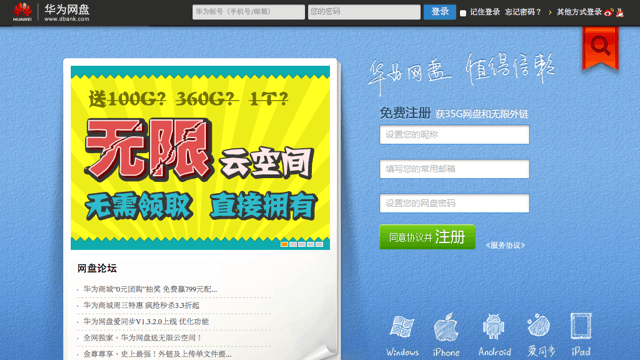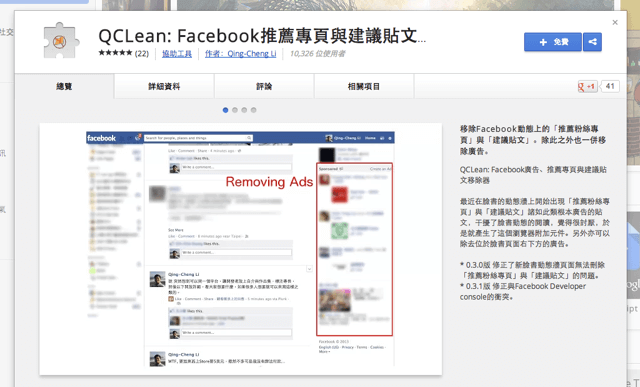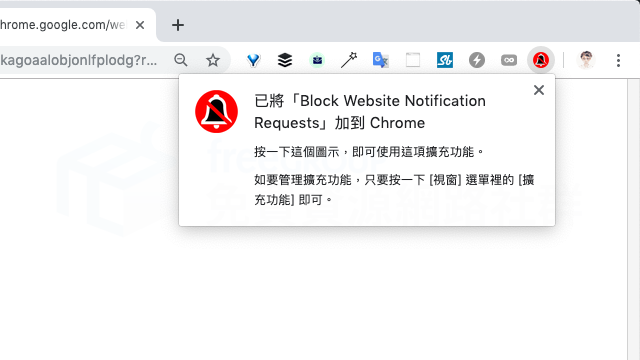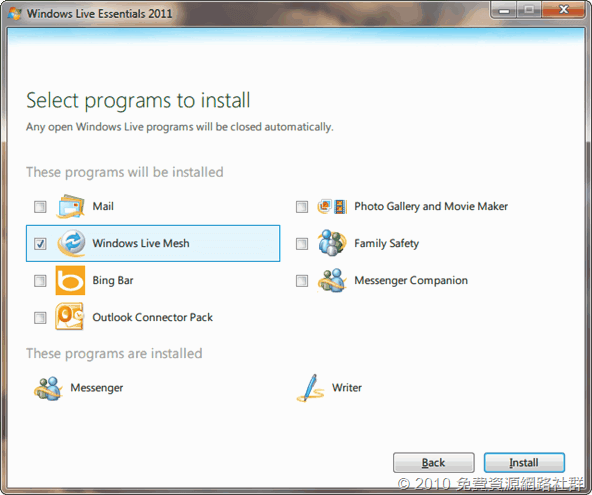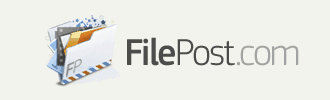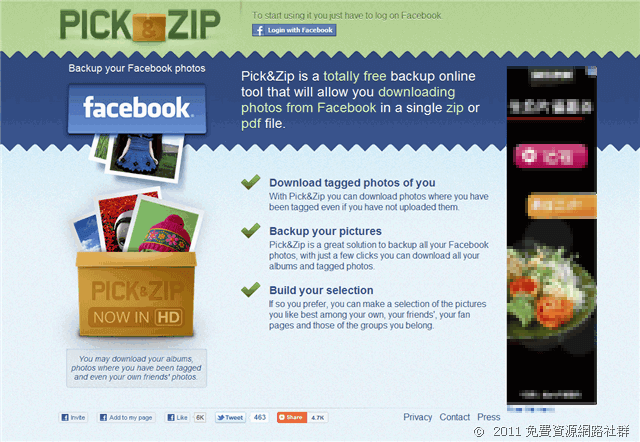InVision 釋出「Chat」使用者介面 UI 設計包免費下載(Sketch & Photoshop) – telegram 下載
不知道大家有沒有聽過 InVision 呢?這是一家總部位於紐約的公司,主要提供設計師共享設計原型,利用這個平台可以更輕易與其他人討論、修改設計,同時也可以獲得更為即時回饋。利用 InVision 讓設計不再是設計師或設計團隊的工作,全體員工都能參與,以創造出更精緻的設計,使用者也能獲得更好的使用體驗。 近期 InVision 釋出一款名為「Chat」的使用者介面(User Interface, UI)讓需要的開發者免費下載!依照網站提供的圖片,可以看到這款設計非常簡約美觀,帶有 Material Design 設計風格。 無論網頁、平板電腦或行動裝置—「Chat」一手包辦!包括 60 種模版、12 種類及 80 個使用者介面組件,使用這套 UI 設計包可協助你打造出最棒的應用程式。 設計精簡化,同時也有乾淨俐落、平面效果,讓使用者將注意力放在畫面內容,而不會被介面混淆。如果你正好在開發一款 App ,或者想從其他人的設計找尋靈感,以下我會教你如何免費下載「Chat」,包含 Sketch 和 Photoshop 適用的兩種檔案版本。 網站名稱:Chat UI kit by InVision 網站鏈結:https://www.invisionapp.com/chat 使用教學 STEP 1 開啟「Chat UI kit by InVision」網頁後,往下拖曳找到 Screens,這裡收錄許多 Chat 實際操作的畫面擷圖,可以看到它的設計偏向於 Material Design 且有平面化效果。點選右邊的選單按鈕,還能找到在登入、註冊、個人檔案、主畫面、聊天室、相簿、狀態、設定等不同功能的效果。 STEP 2 點選畫面擷圖來放大設計。不得不說這套「Chat」使用者介面設計包實在非常好看!可惜我沒有要開發應用程式,不然可能會很想直接將它拿來套用。 STEP 3 將畫面拖曳到最底下的「Download」部分,輸入你的 Email …
InVision 釋出「Chat」使用者介面 UI 設計包免費下載(Sketch & Photoshop) – telegram 下載 Read More »