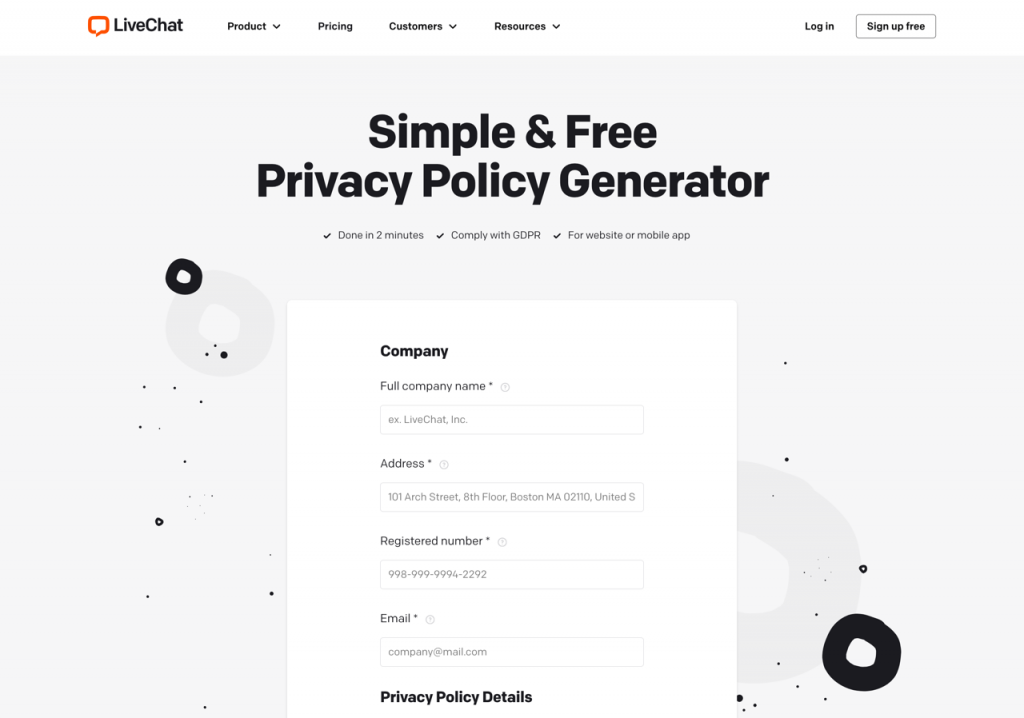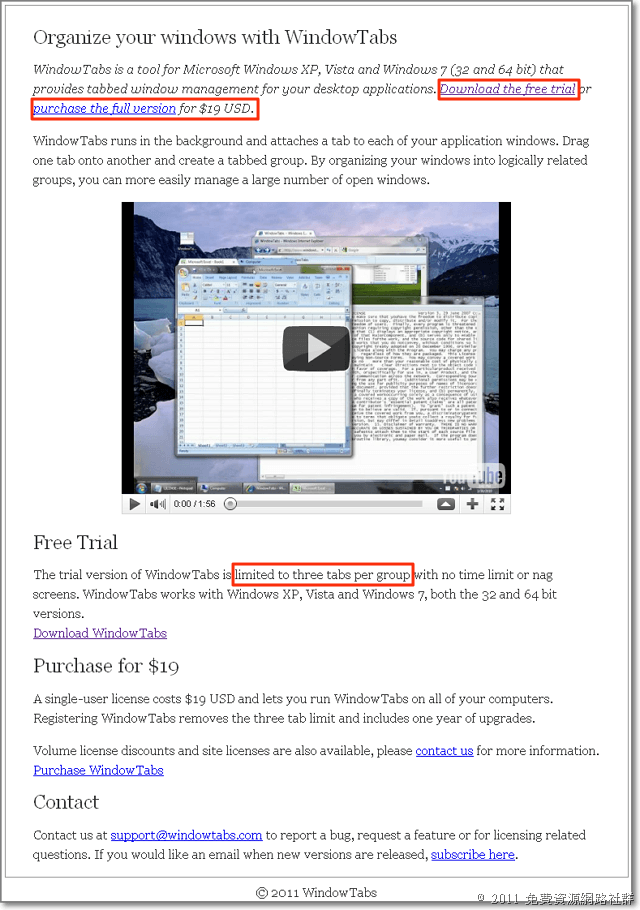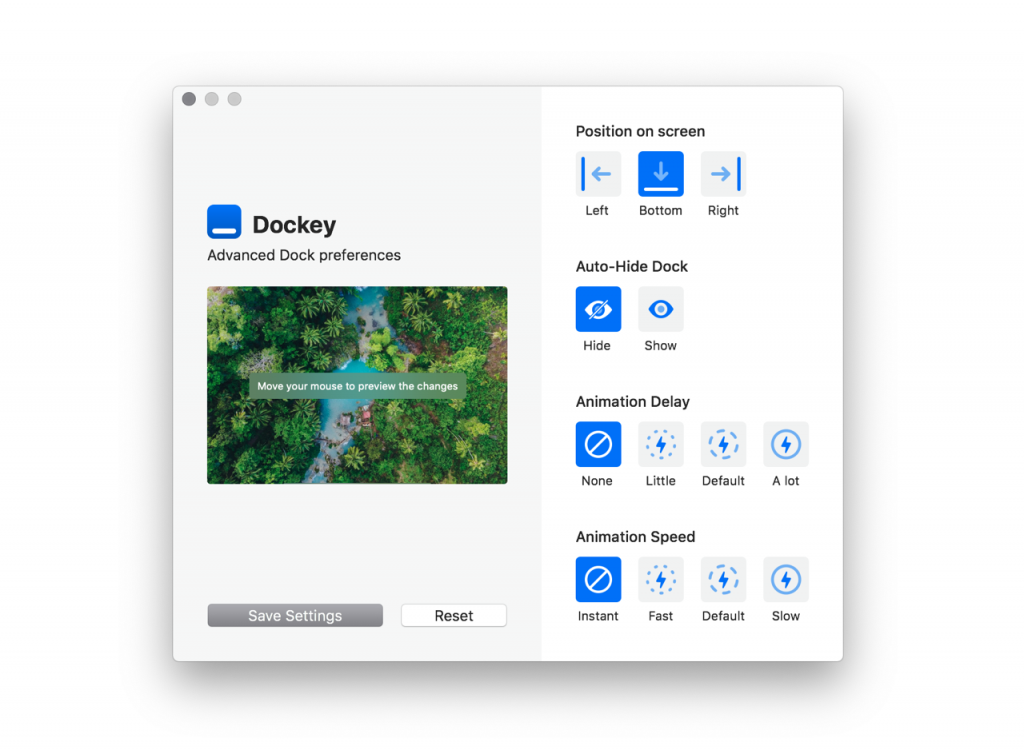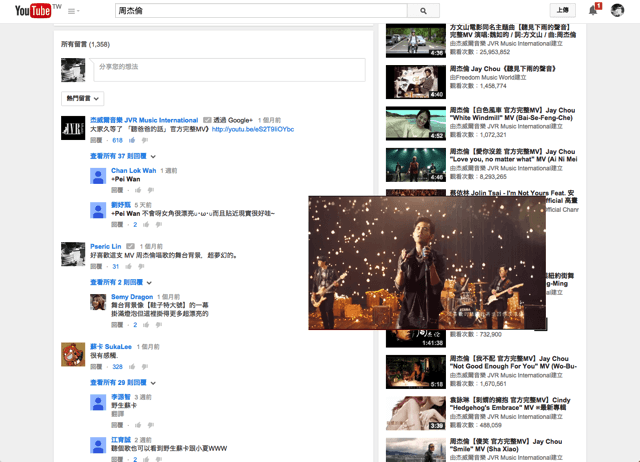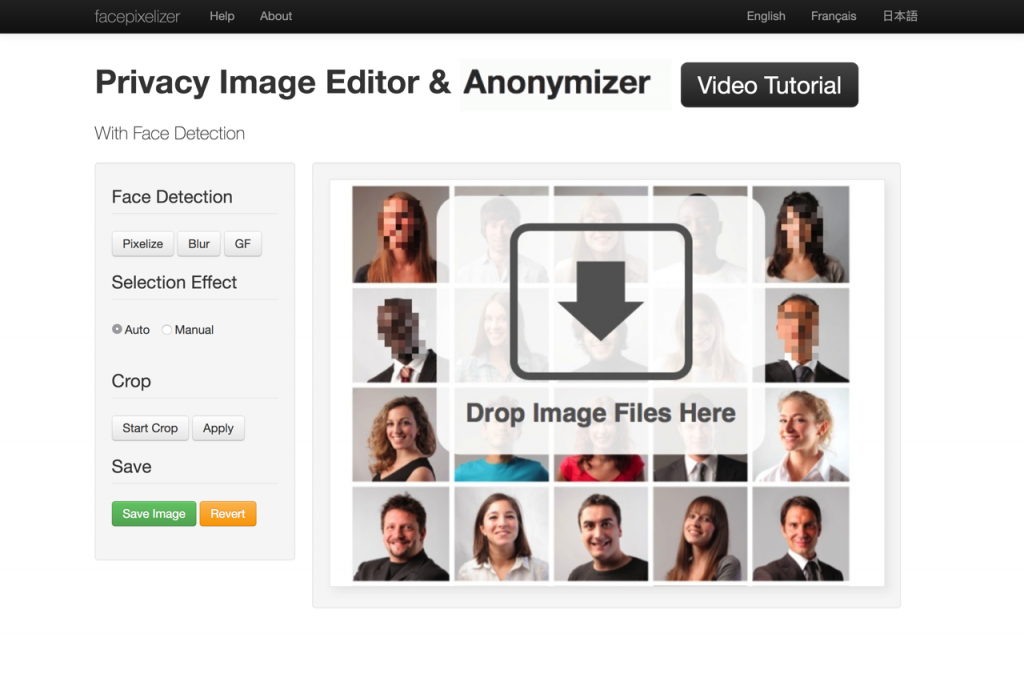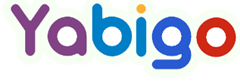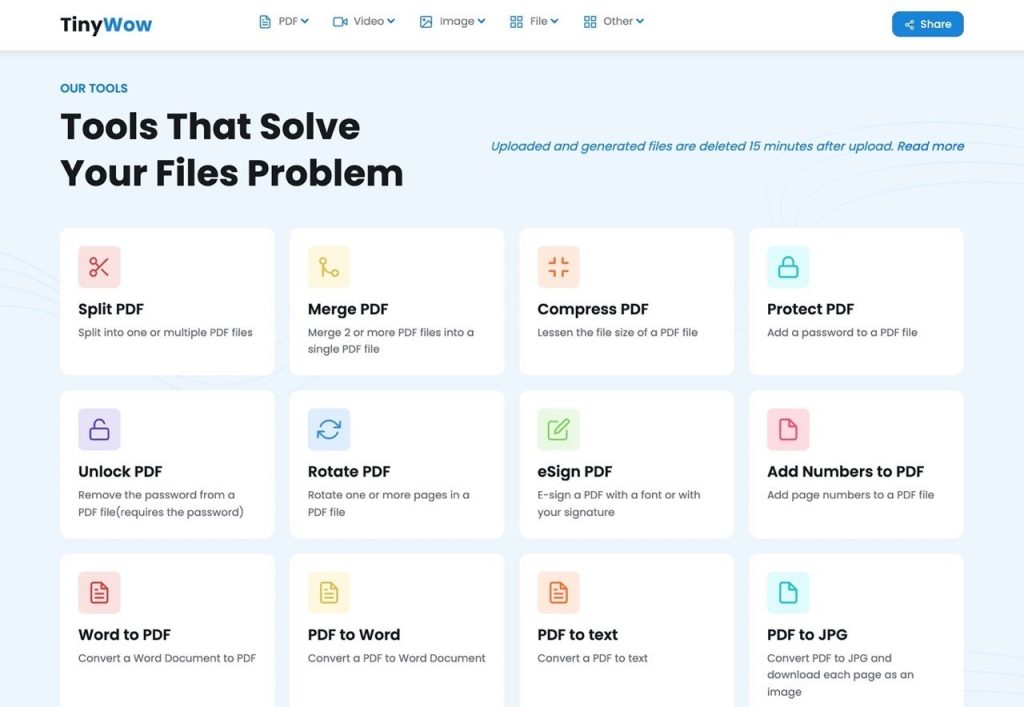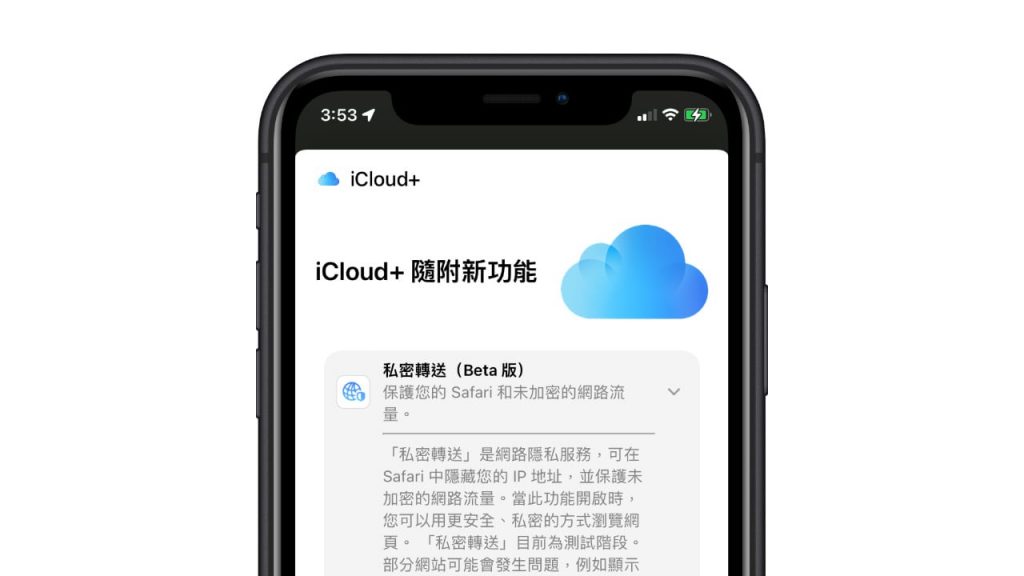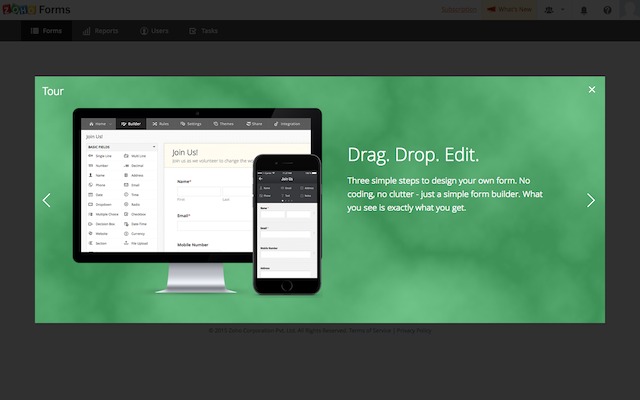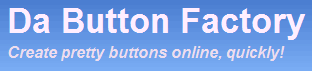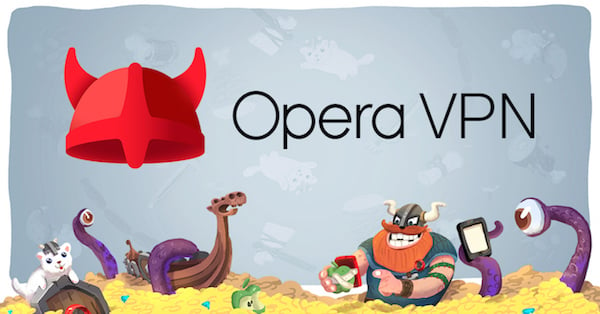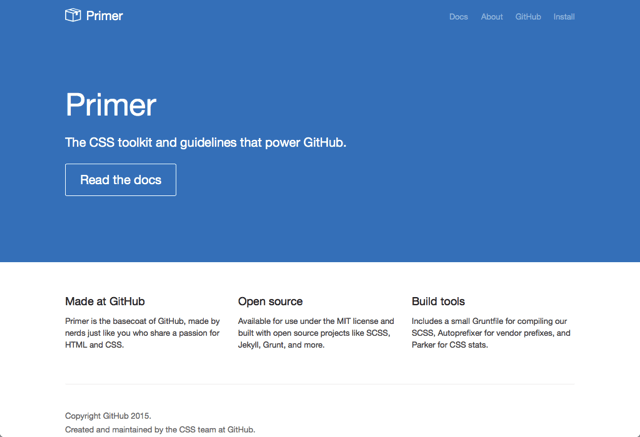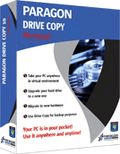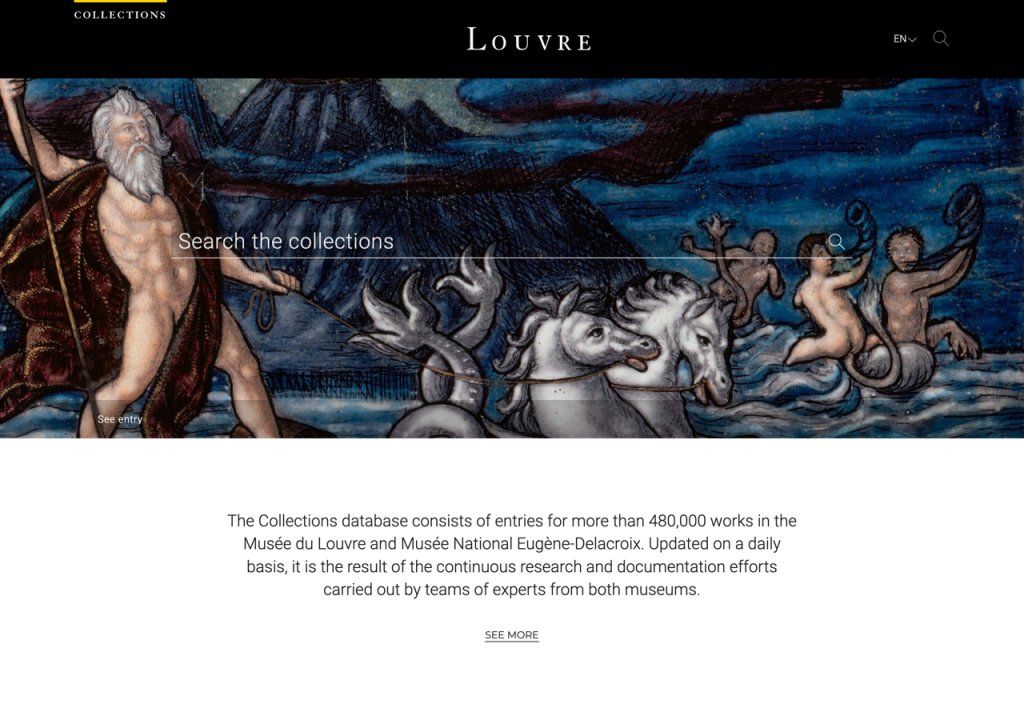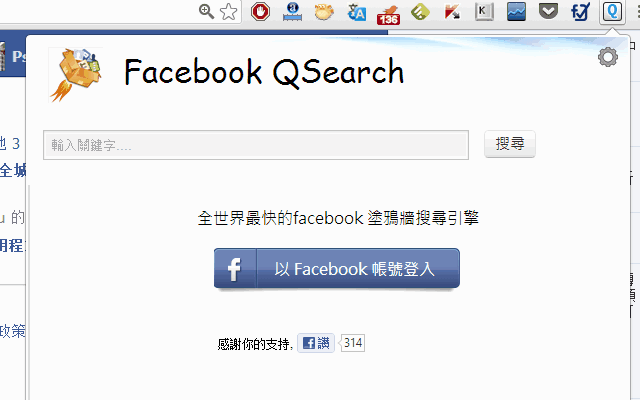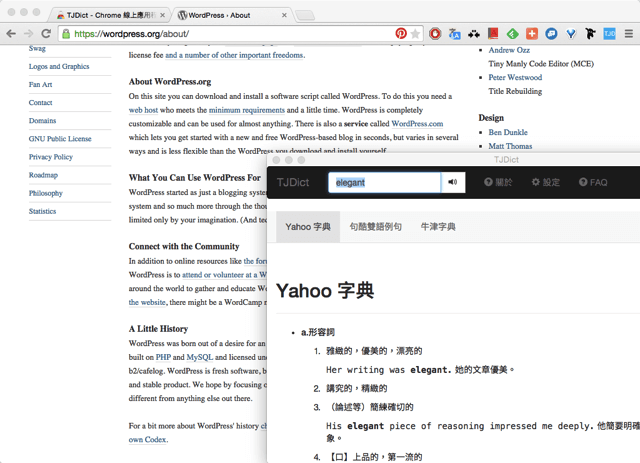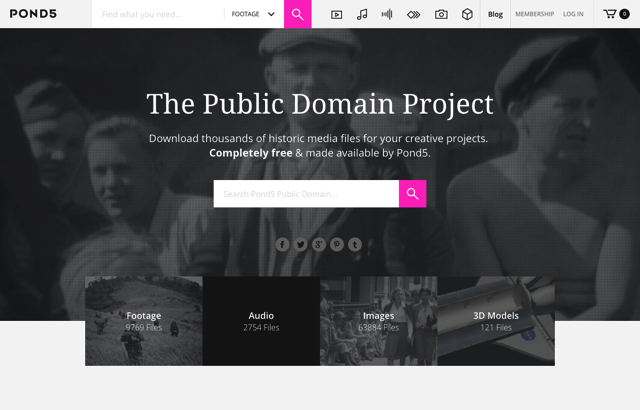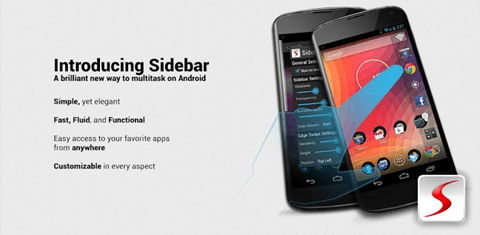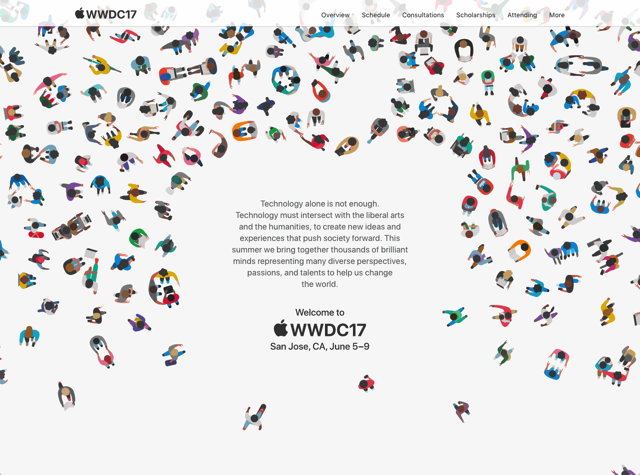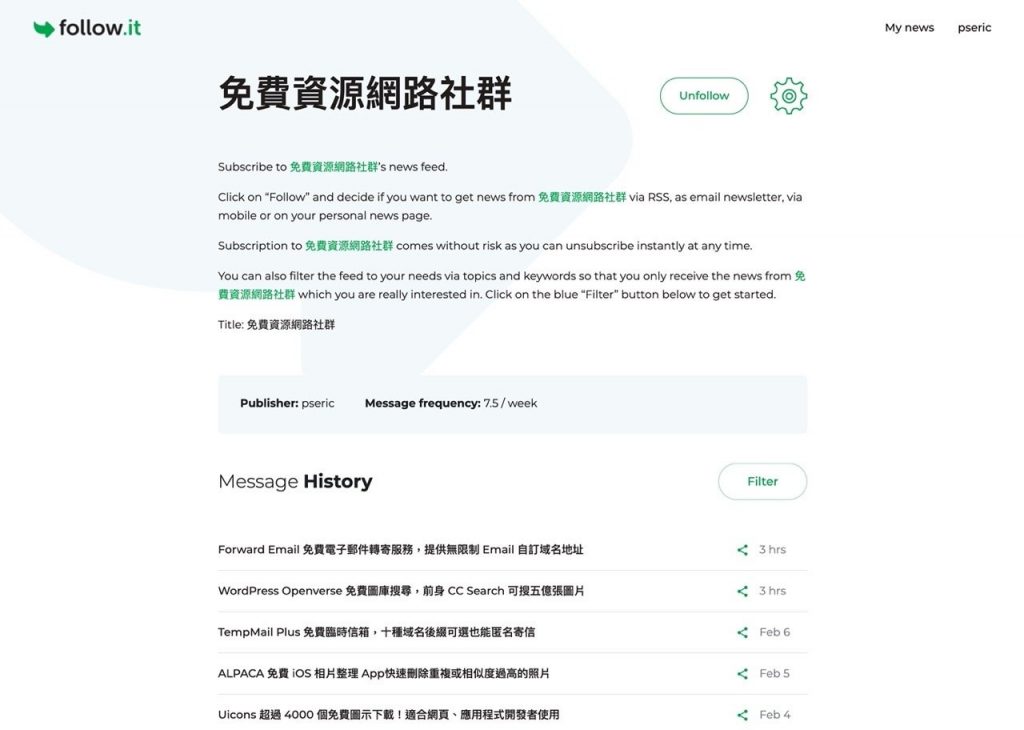Privacy Policy Generator 由 LiveChat 提供的免費隱私權政策範本產生器 – telegram 下載
我們經常會在網站最底下選單看到「隱私權政策」或「免責聲明」等鏈結,主要是告知使用者當使用這項產品時某部分個人相關資訊可能會被收集使用,或是透過 Cookie 等技術會取得那些可辨識身分的資料。前幾年通過的歐盟一般資料保護規範(GDPR)有相當嚴格的限制,在新政策上路後也陸續有不少網站或應用程式開始更新隱私權政策,現在不少國外網站都會跳出使用 Cookie 技術的提示說明,有些還能讓使用者選擇允許被使用的資料範圍。 本文要介紹的「Free Privacy Policy Generator」是由 LiveChat 提供的免費隱私權政策產生器,和我之前推薦的 PrivacyPolicies 線上產生客製化隱私權政策英文範本類似,讓網站或應用程式開發者在短時間取得一份正式的隱私權政策說明,以保障自身和使用者的權益。 Privacy Policy Generator 使用方式非常簡單,只要輸入公司名稱、地址、註冊編號、Email,選擇幾個隱私政策的細節,像是最小年齡限制、是否允許 Cookies 或網路信標(web beacons)、收集使用者的地理位置定位資訊等等,就能產生一份英文的隱私權政策。 若是需要中文的隱私權政策範本,也可參考另一篇「隱私權政策 Privacy Policy 線上產生器,中英文範本免費下載」教學,它也是免費資源網路社群目前使用的隱私權政策範本。 Free Privacy Policy Generator by LiveChat https://www.livechat.com/privacy-policy-generator/ 使用教學 STEP 1 開啟 LiveChat 的 Free Privacy Policy Generator 工具後,第一個項目是公司相關資訊,必須填寫完整公司名稱、地址、註冊編號(統一編號)和 Email,上面有範例可供參考。 接著往下拖曳是隱私政策細節,包括最小年齡限制、是否允許 Cookies 或網路信標、會不會收集使用者的定位資訊等等,都設定好後勾選最下方第一個「同意將相關資料提供給產生器」後按下藍色按鈕「Generate Privacy Policy」產生隱私權政策。 STEP 2 網站產生的 Privacy Policy 隱私權政策是 HTML …
Privacy Policy Generator 由 LiveChat 提供的免費隱私權政策範本產生器 – telegram 下載 Read More »