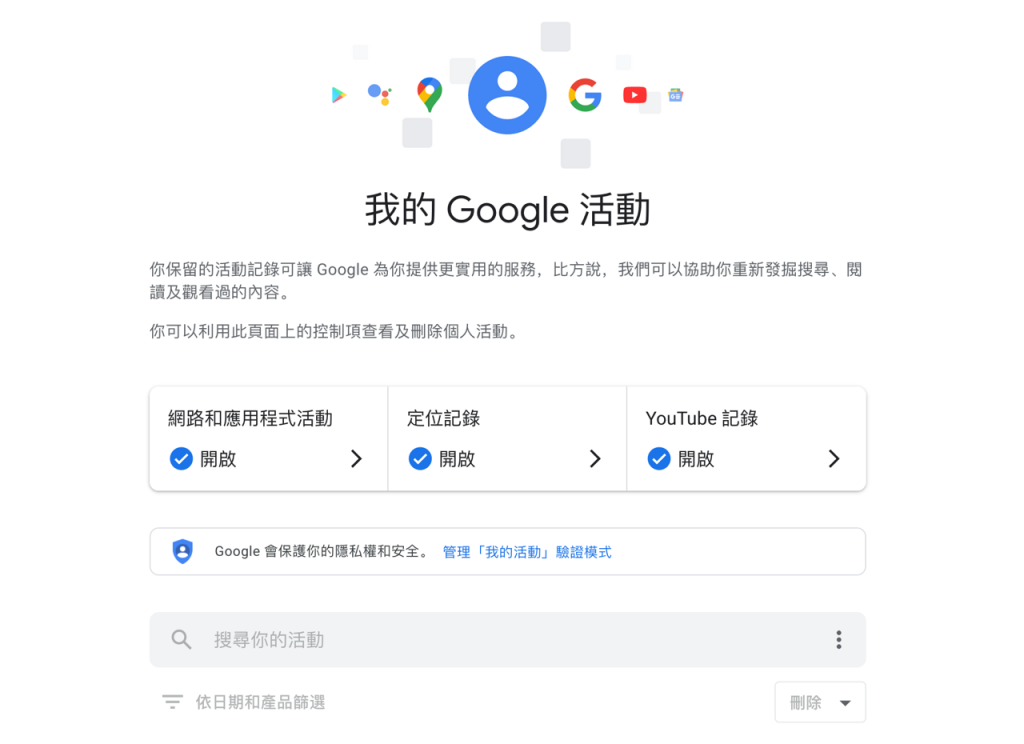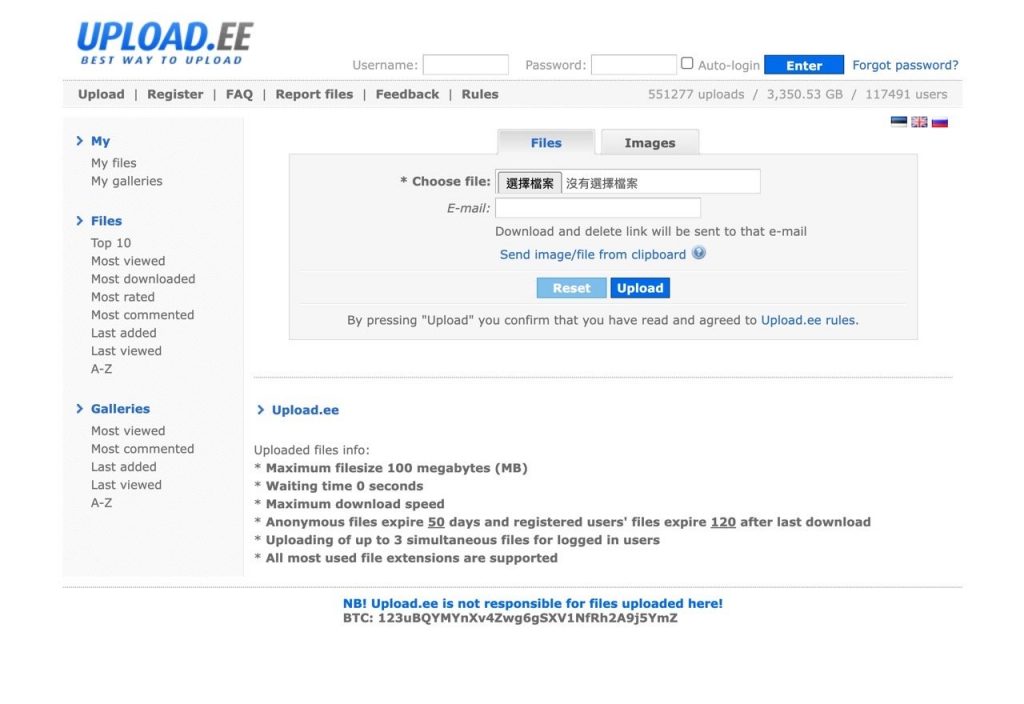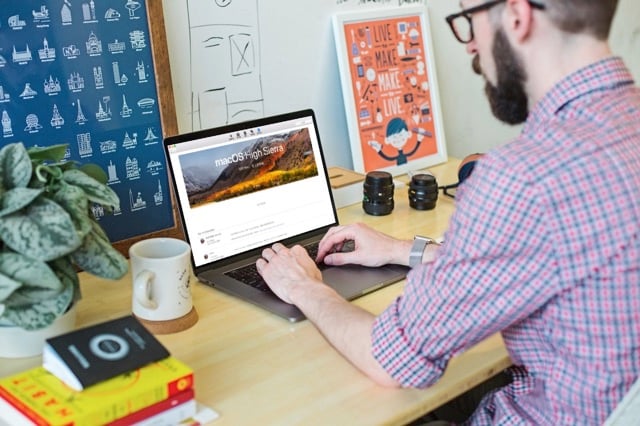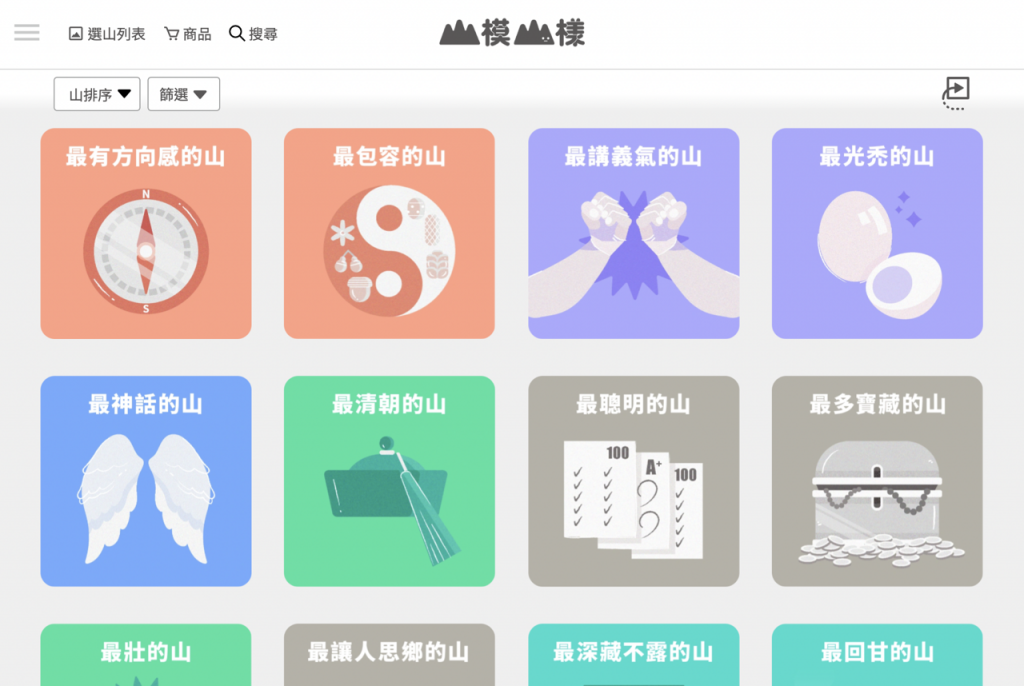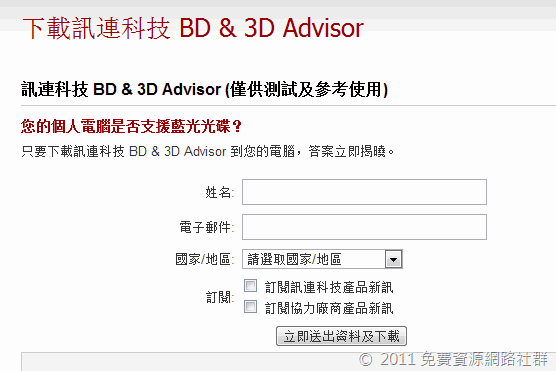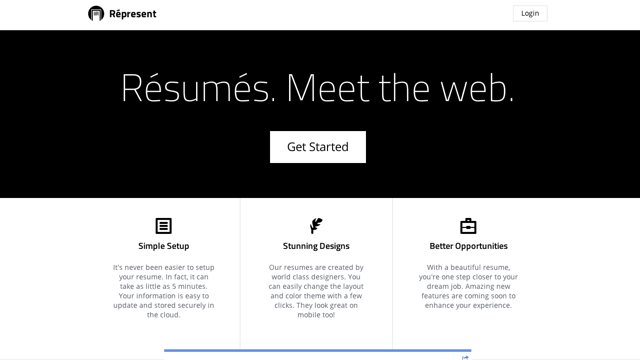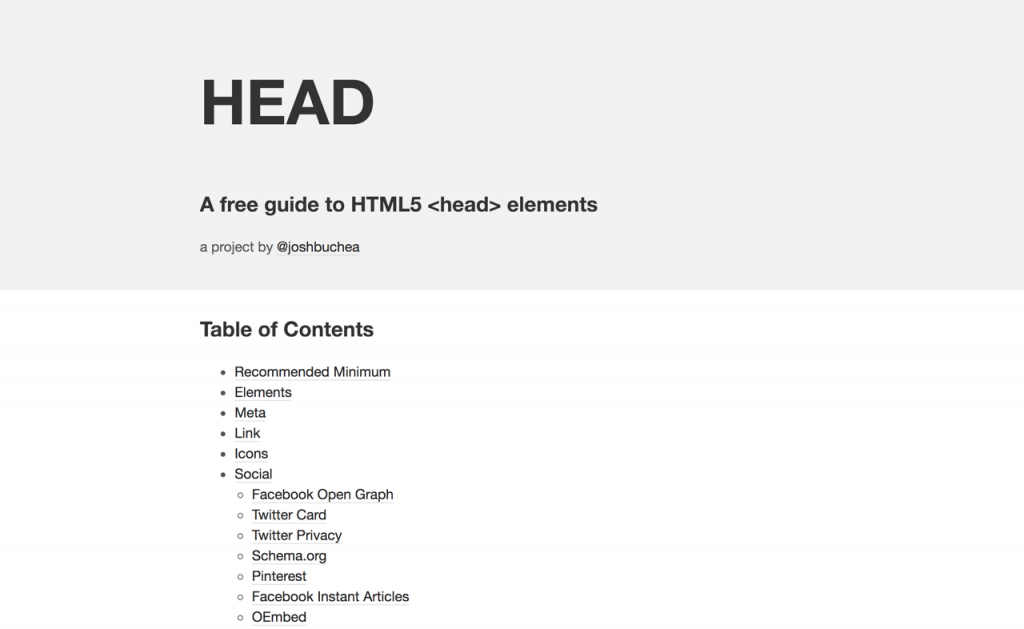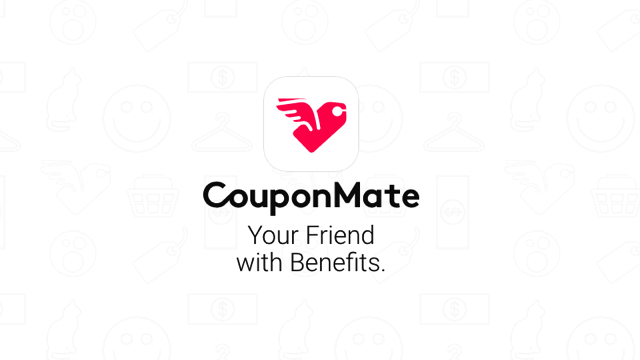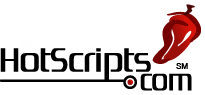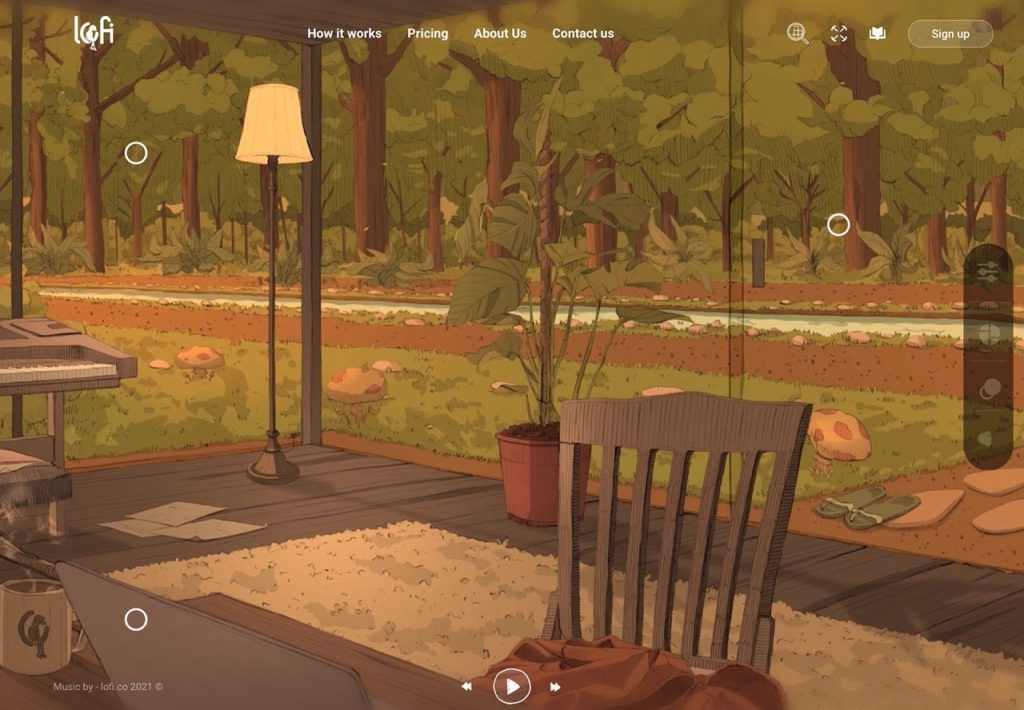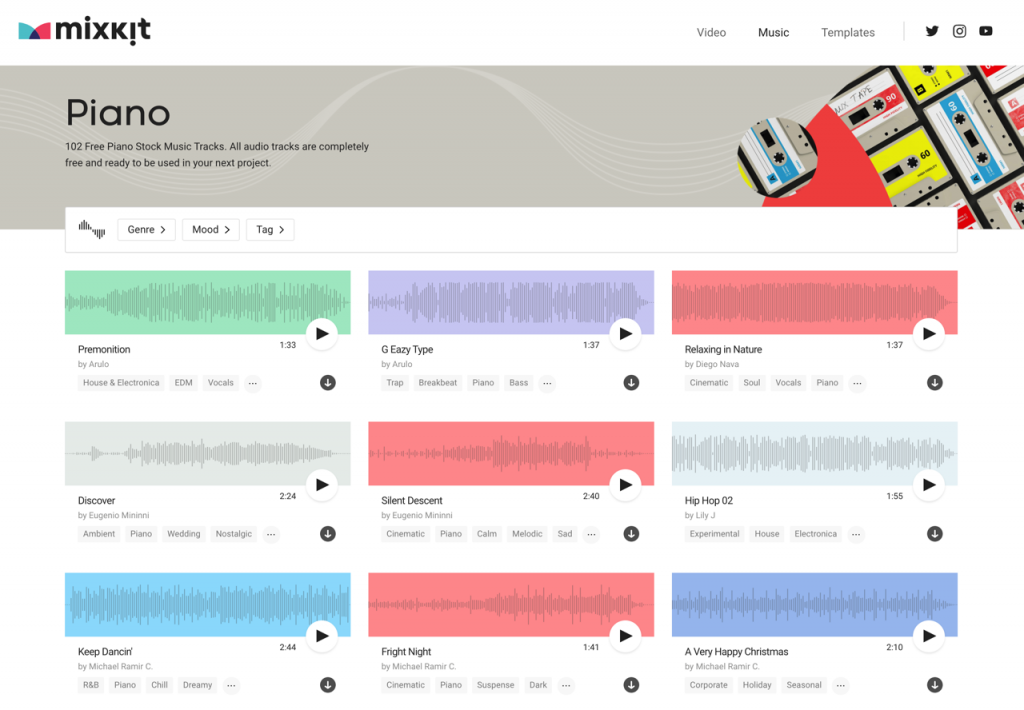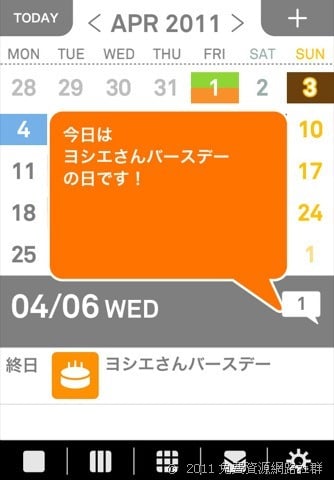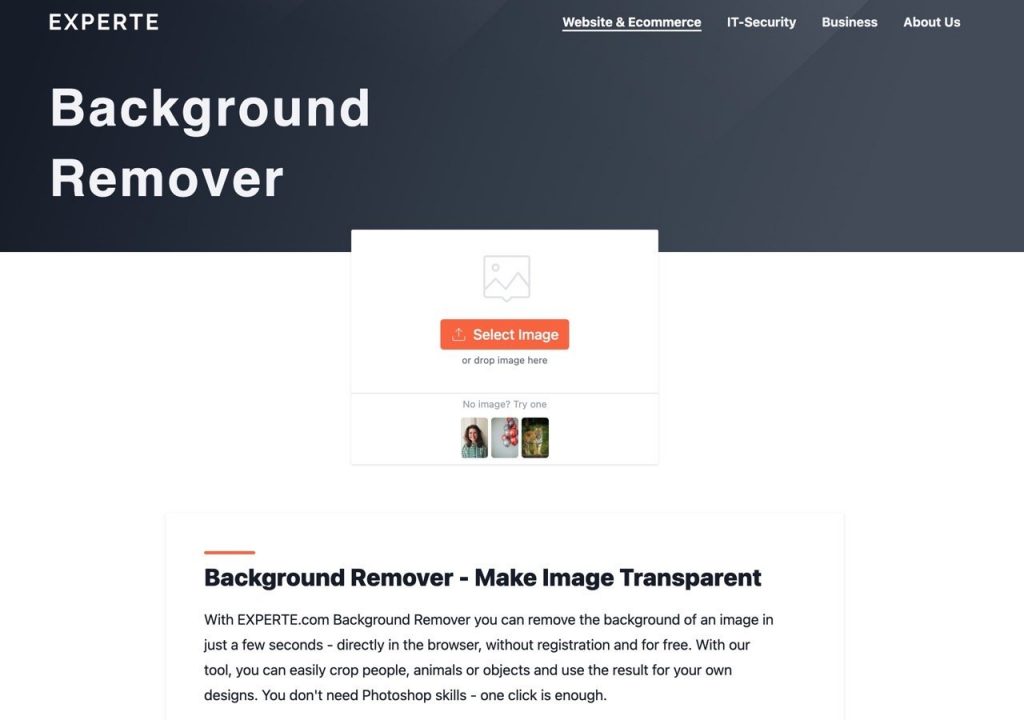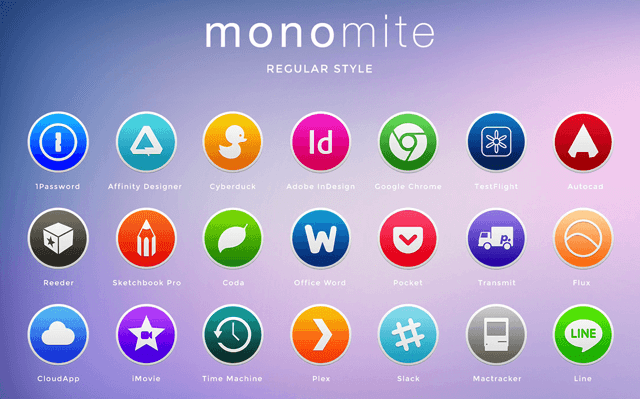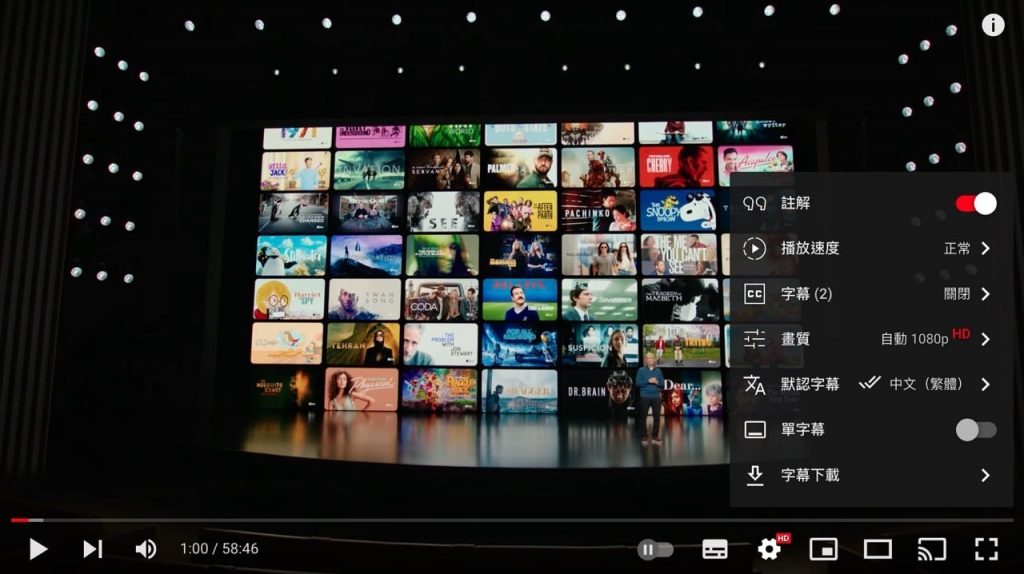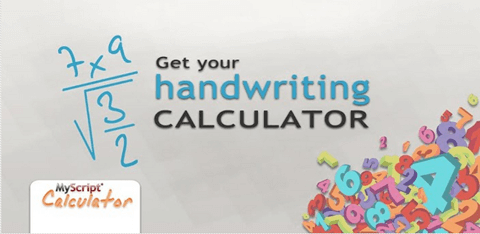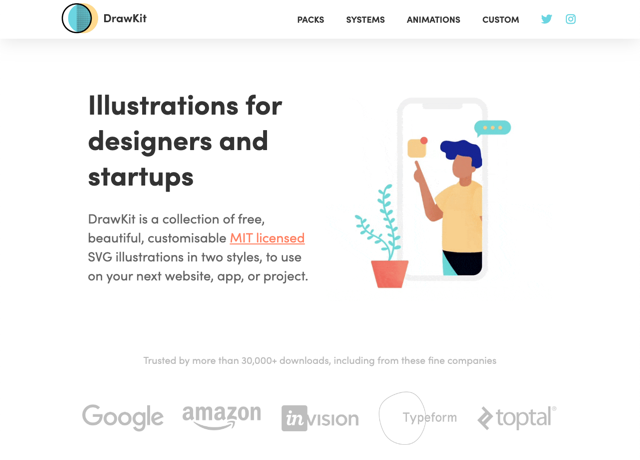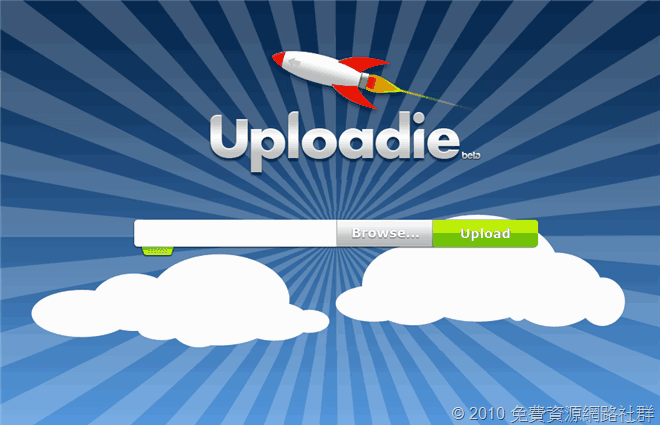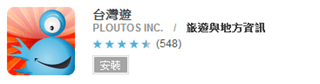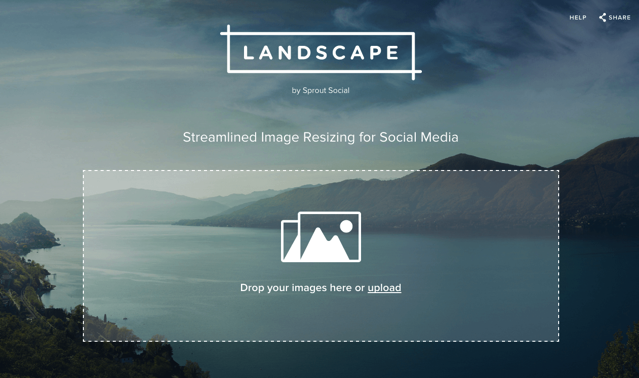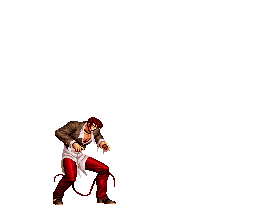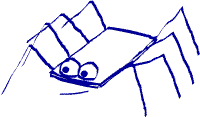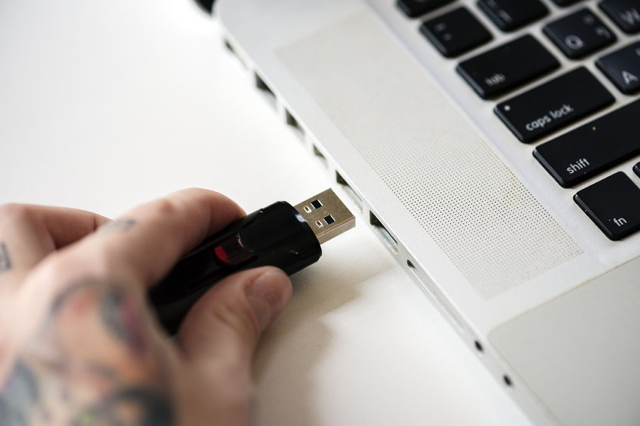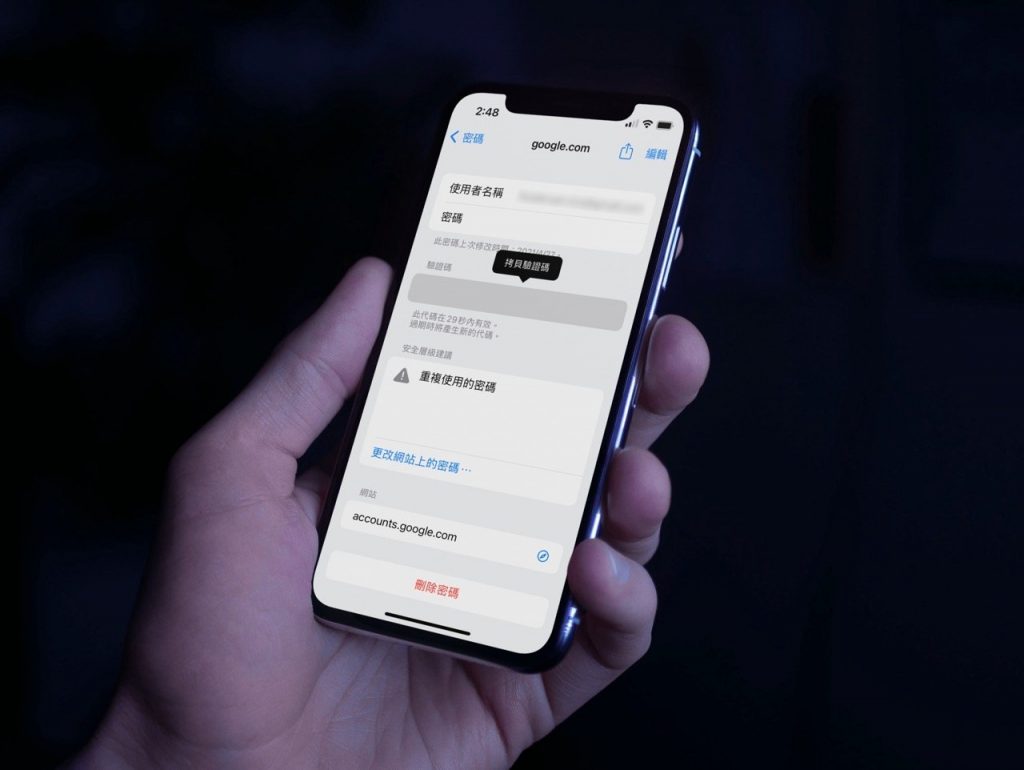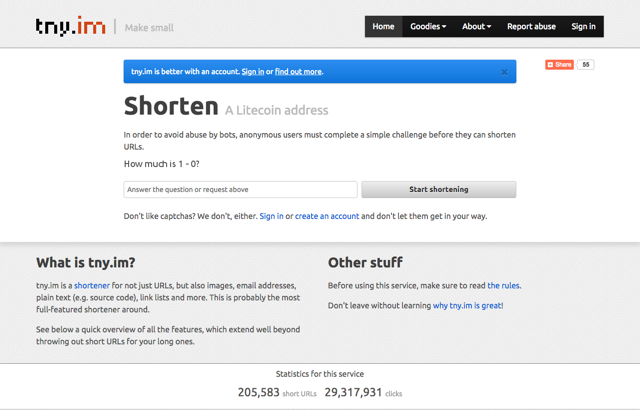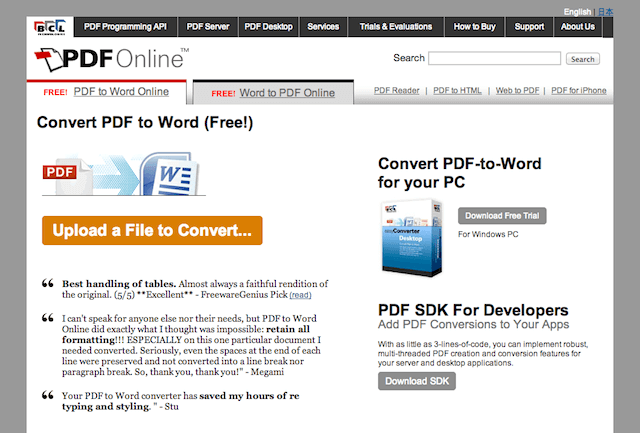開啟 Google「我的活動」額外驗證,以密碼保護避免隱私資訊被別人看到 – telegram 下載
我們的生活可以說已經和 Google 密不可分,從網路瀏覽器、行動裝置、地圖導航、YouTube 影音娛樂、搜尋、電子郵件和雲端資料儲存等等都會留下記錄,當然也就能精確標記出每個使用者的喜好或是生活習慣等等。如果你曾開啟「我的 Google 活動」頁面看看 Google 記錄了那些關於你的那些活動資訊,可能會感到很驚訝,包括日期時間、使用過那些產品、查過什麼關鍵字都很完整,這些資訊對於使用者來說非常隱私,甚至不希望被別人輕易看到。 近期 Google 在「我的活動」頁面加入新的驗證模式,依照說明,可以針對活動頁面的紀錄加入一道額外驗證,原有在開啟我的 Google 活動頁面時會直接查看或刪除完整記錄,啟用「額外驗證」功能後會先被引導至 Google 登入畫面,通過密碼驗證才能看到活動記錄,強化使用者的安全隱私。 此外,Google 也提供「自動刪除你的 Google 網路和應用程式活動紀錄設定」功能,開啟後就能選擇資料保存時間,超過期限會自動刪除記錄。預設情況這項功能沒有開啟,使用者還是可以手動檢視並刪除特定紀錄資料。 雖然這項額外驗證模式乍看之下只對於公用電腦有用,不過如果家中只有一台電腦,或是電腦可能會借給其他人使用,也能避免在沒有登出 Google 帳號的情況下被瀏覽活動記錄。當然這項驗證功能只能對活動記錄提供多一層的保護,強烈建議搭配 Google Authenticator 或其他 OTP 工具並開啟兩步驟驗證功能,才能達到更高層度的 Google 帳號防護效果。 我的 Google 活動 https://myactivity.google.com/myactivity 使用教學 STEP 1 開啟 Google「我的活動」頁面會出現一個 Safer with Google 提示訊息,開啟額外驗證功能即可提升活動頁面的安全性。點選「管理我的活動驗證模式」前往設定頁面。 STEP 2 接著將選項切換為「需要額外驗證」後點選儲存即可開啟。 依照說明,這項設定僅適用於我的活動頁面,使用者的記錄依然可能會顯示在其他 Google 產品,不過多個防護還是很有用的,當別人使用你的電腦時就無法開啟「我的活動」查看相關記錄。 STEP 3 啟用額外驗證模式後,Google 我的活動頁面下方就會變成一個鎖頭圖案,如果要查看完整記錄,需要先驗證使用者的身分才會顯示相關內容。 點選「驗證」會重新導向至 Google 登入畫面,必須輸入正確密碼才能瀏覽活動記錄。 值得一試的三個理由: …
開啟 Google「我的活動」額外驗證,以密碼保護避免隱私資訊被別人看到 – telegram 下載 Read More »