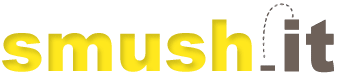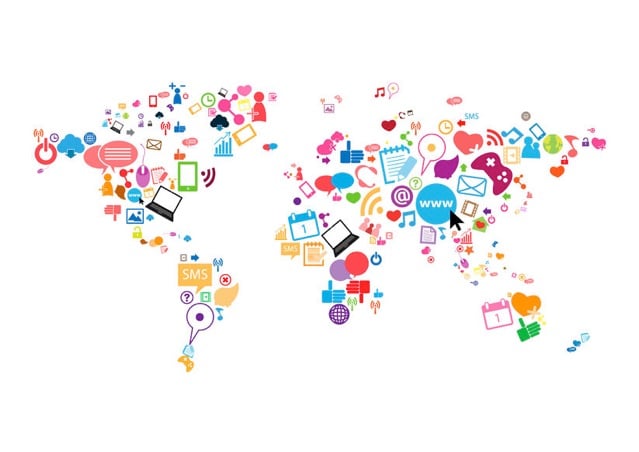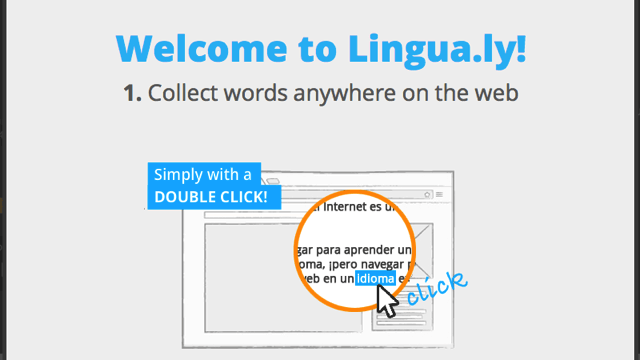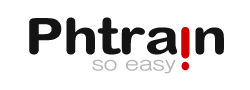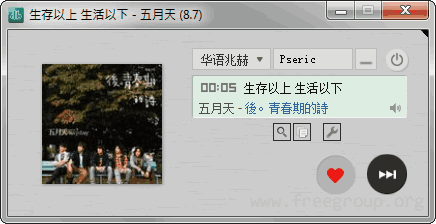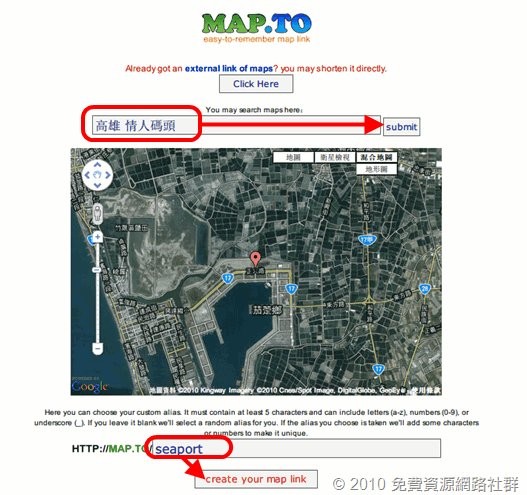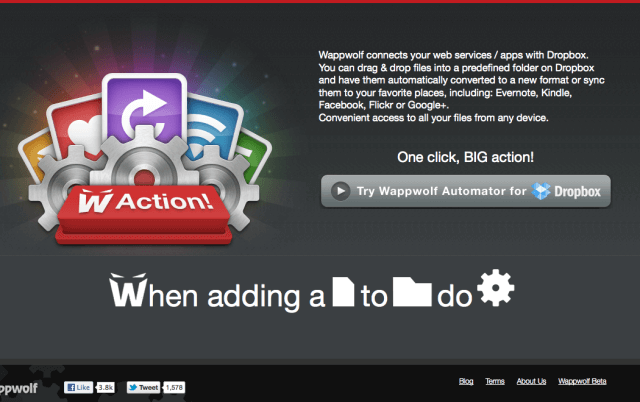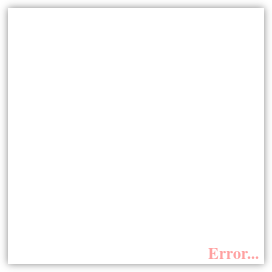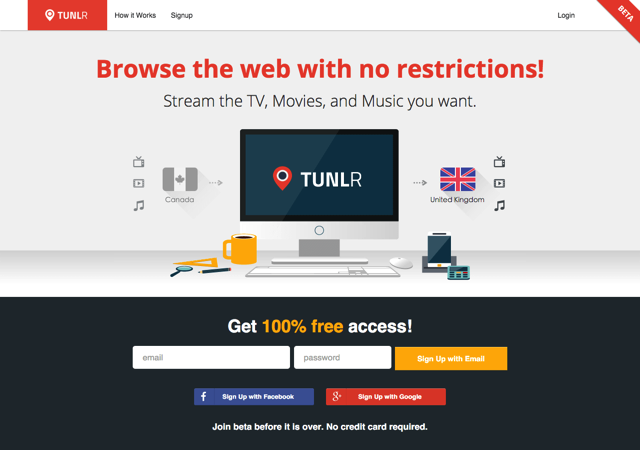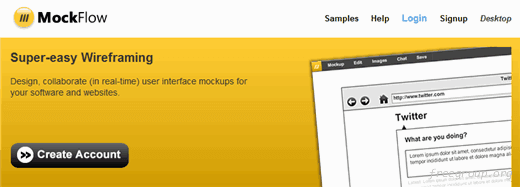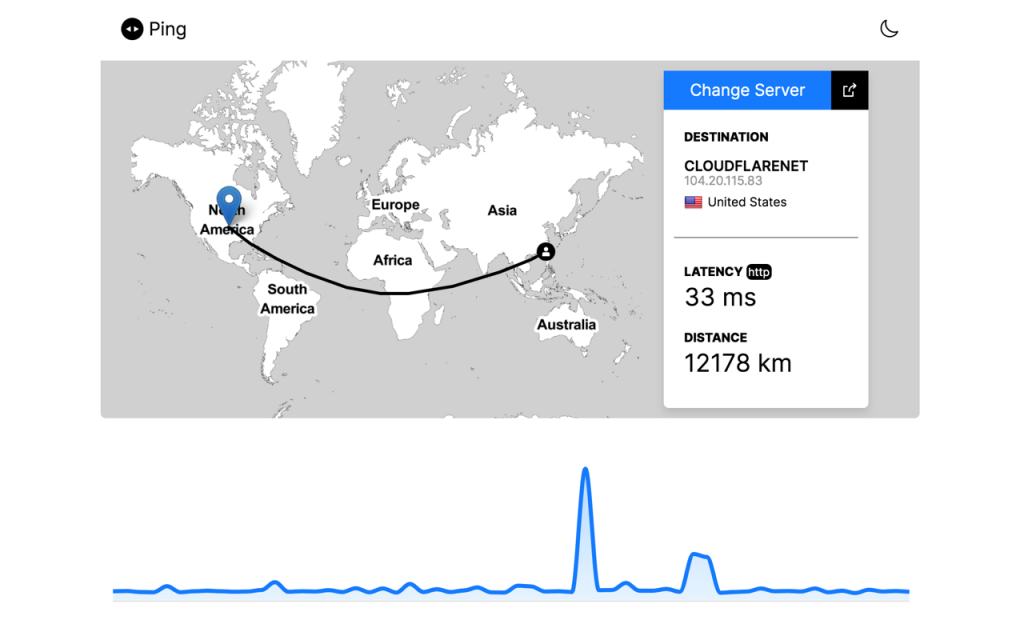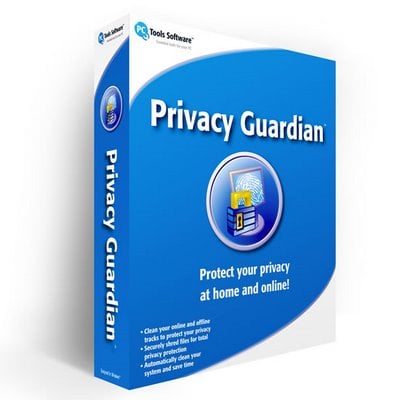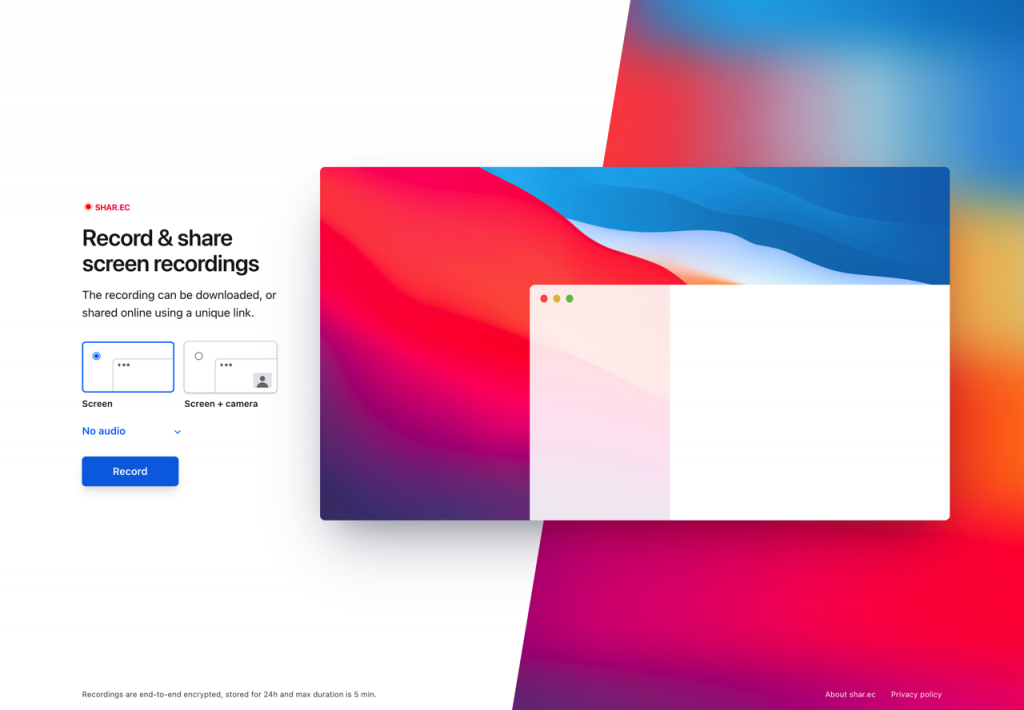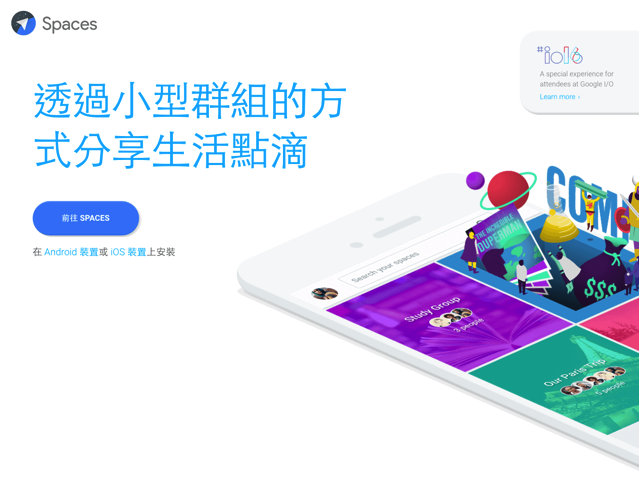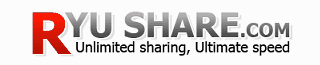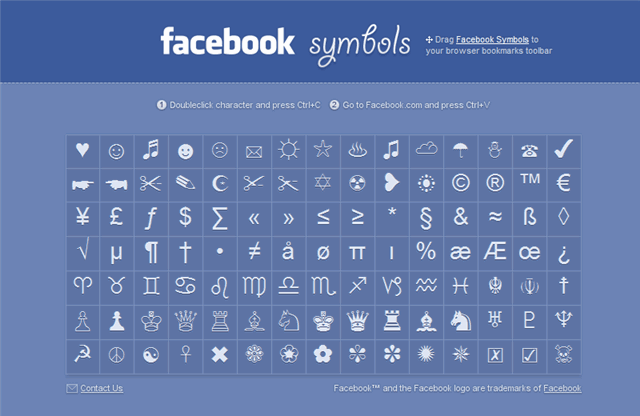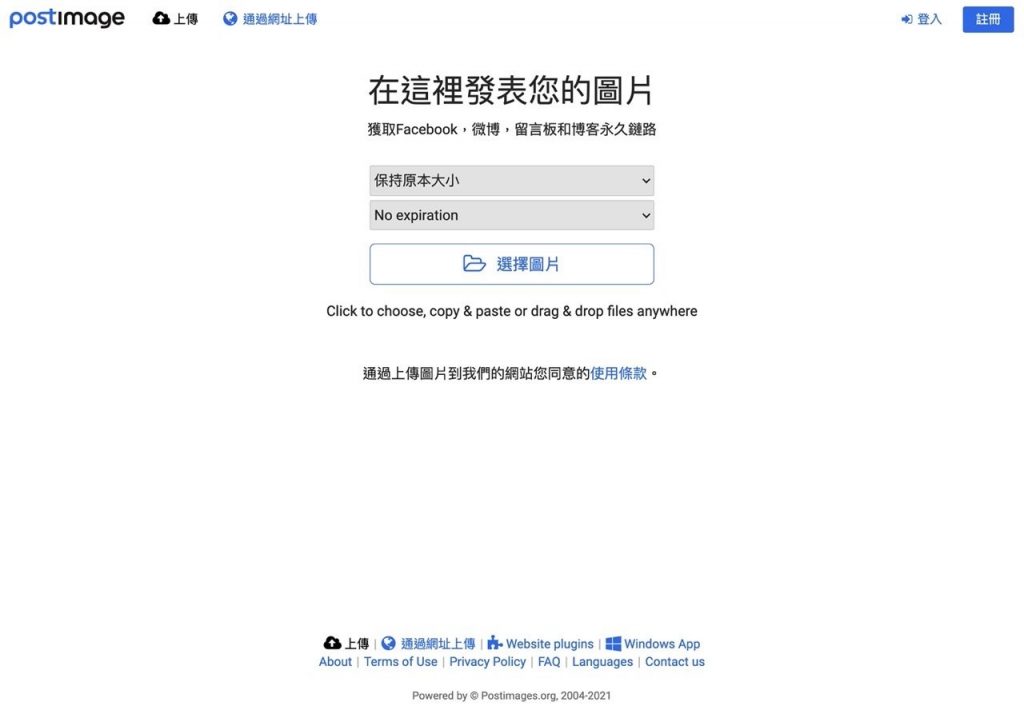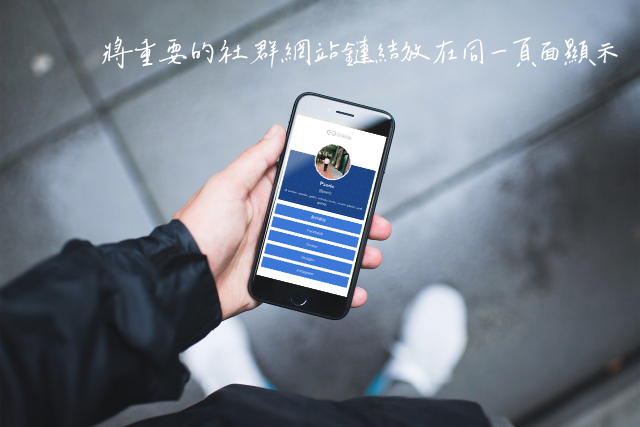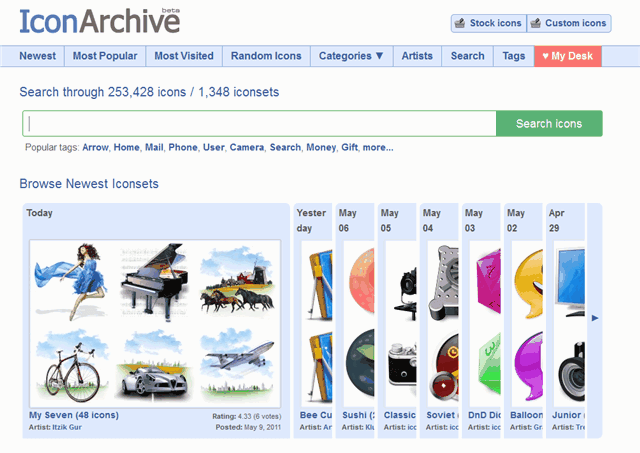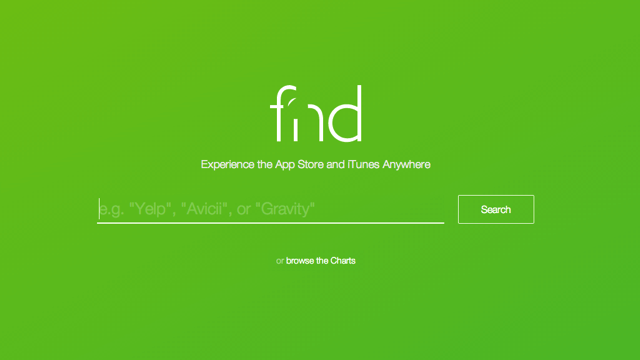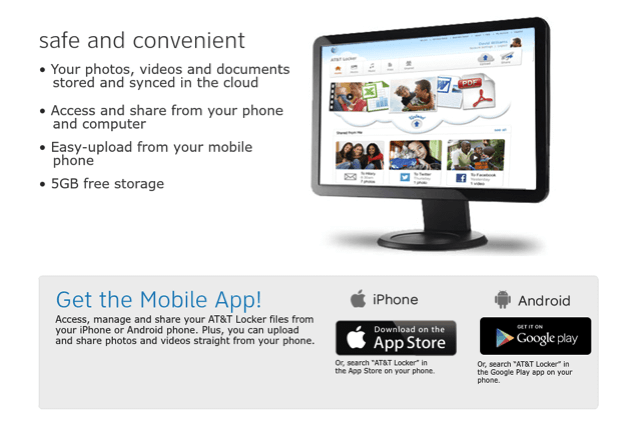smush it! – 線上圖片壓縮,優化傳輸速度、節省佔用的容量與頻寬。 – telegram 下載
Smushit.com是一個免費的圖片優化(Image Optimization)服務,雖然透過許多軟體,使用者可以輕鬆降低圖片容量,但其實有更好的壓縮方法卻是許多人不曉得的。 Smushit.com具有比Photoshop更佳的壓縮方式,透過Fireworks公司所開發的特殊圖像優化工具,不僅能夠快速縮小圖片大小,更重要的是不會破壞圖片本身的品質或外觀。你再也不需要為了降低圖片大小而忍受醜陋而粗糙的圖像。 目前Smushit.com支援三種圖片載入方式如下: 從你的瀏覽器上傳一堆照片。 直接提供圖片網址清單,Smushit可以一次載入多個圖片。 或是安裝Firefox附加元件(Firefox Extension)從任何網站優化圖片。 選擇圖片、上傳並進行壓縮 首先,選擇上述三個方法之一來選取並上傳要進行壓縮的圖片,在這裡我們以本機上傳作為範例,點選上方Uploader進入上傳頁面。 點選瀏覽,選擇要進行壓縮的圖片,選擇後不用點選上傳,程式會自動將圖片傳到網站上,最下方會顯示圖片上傳進度。 黑色的部份是本次所有圖片壓縮後節省的百分比和容量,在綠色 Smushed images 部份則有每張圖片的壓縮後大小、節省容量與百分比,點選最前面的檔名就可以下載壓縮後的圖片檔案。如果你上傳了太多圖片,想一次打包下載的話,可以點選右上角的黃色按鈕,它將會以ZIP壓縮所有圖片讓使用者更方便下載。 是不是相當實用呢?優化後的圖片除了大大減少了容量外,更棒的是幾乎不會破壞原圖片的品質、外觀和尺寸。對於想節省容量或讓圖片傳輸速度更快的使用者來說,幫圖片減肥(Smush it!)一下就對啦! Firefox附加元件 若你是Firefox的使用者,也可以考慮安裝Smushit.com的Firefox附加元件,裝了這個元件有什麼作用呢?你可以透過點擊瀏覽器右下角的 圖案,直接壓縮整個網頁的全部圖片,怎樣?很方便吧! 【網站網址】https://smushit.com/ 【附加元件】https://smushit.com/firefox/smush-0.5.xpi 相關文章 punypng 線上最佳化圖片,減少佔用容量、加快傳輸速度! Web Resizer 線上最佳化圖片,節省佔用容量及傳輸時間 Compressor.io 線上將圖片壓縮 90%,但不減損畫質(支援 JPEG、PNG、GIF、SVG) TinyPNG:線上 PNG 圖片壓縮工具 Ten articles before and after dlvr.it 連結 Facebook、Google+、Twitter 社群,同步 RSS Feed 更新自動排程發文 – telegram 下載 Lingua.ly 快速翻譯、發音、學英文 Google 擴充工具,把全世界網頁轉為學習教材 – …
smush it! – 線上圖片壓縮,優化傳輸速度、節省佔用的容量與頻寬。 – telegram 下載 Read More »