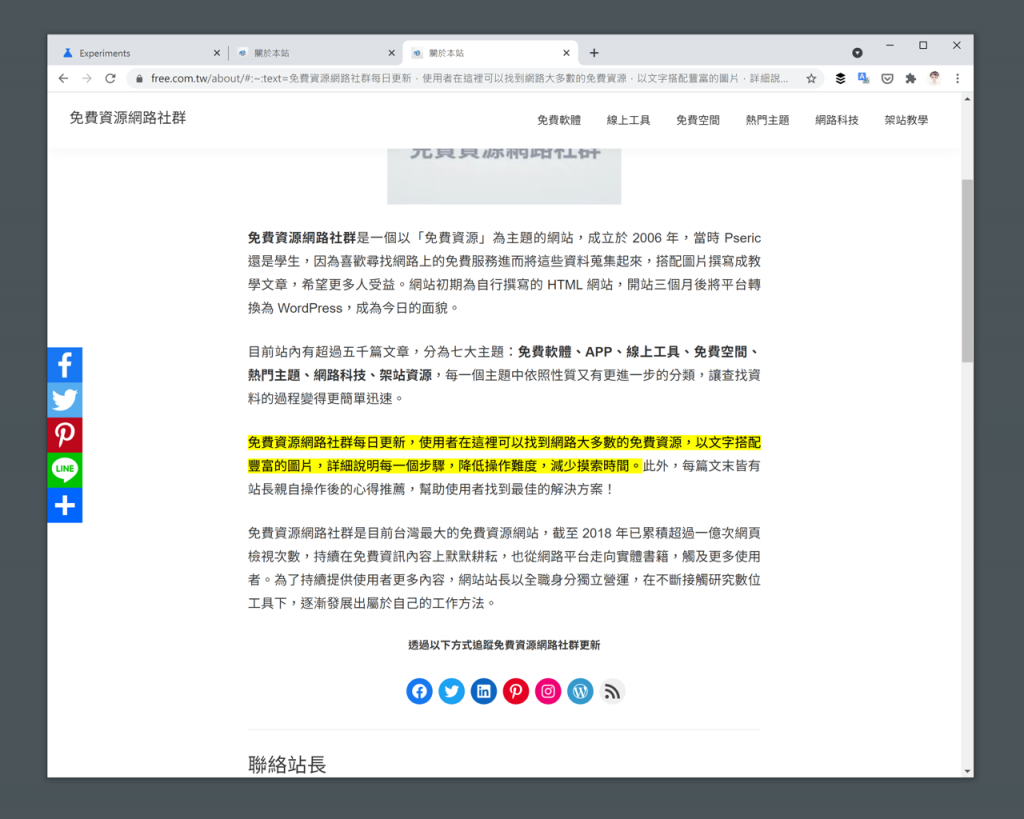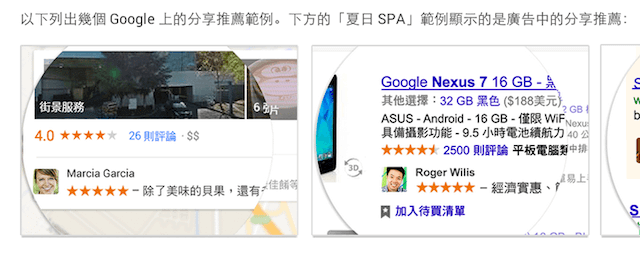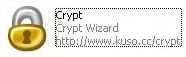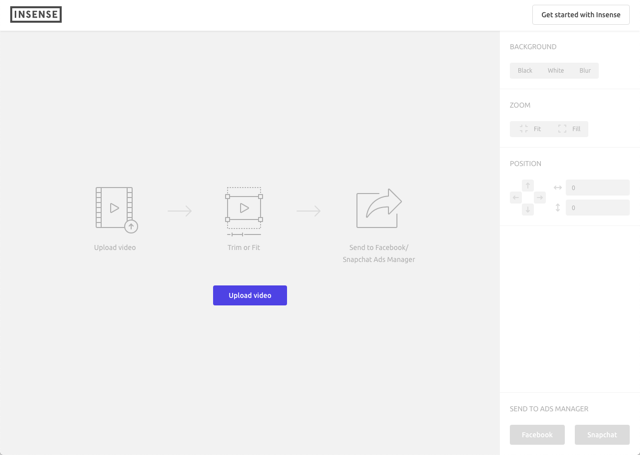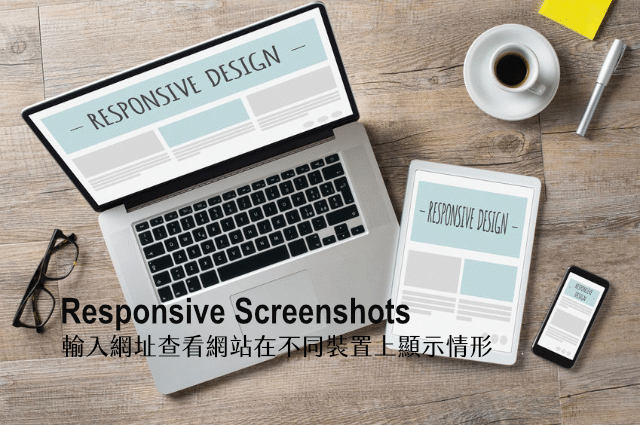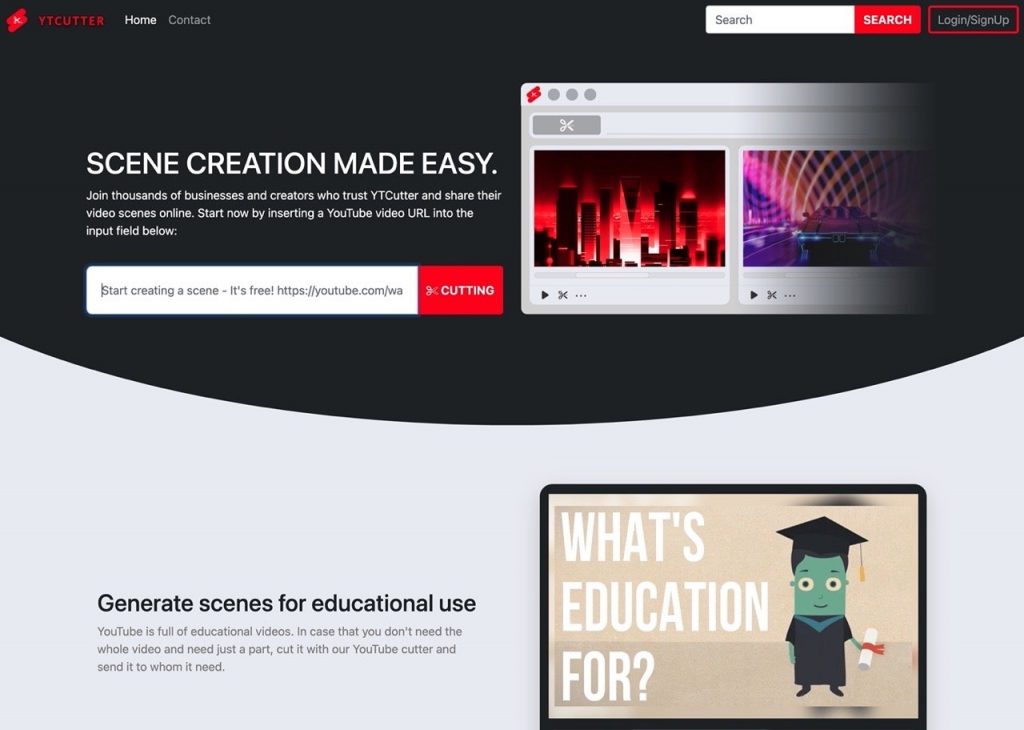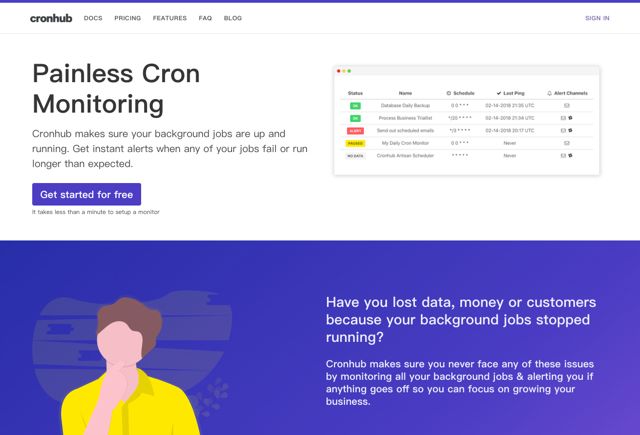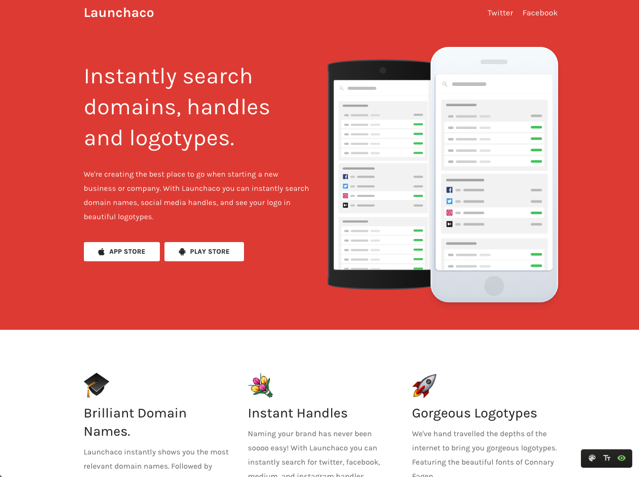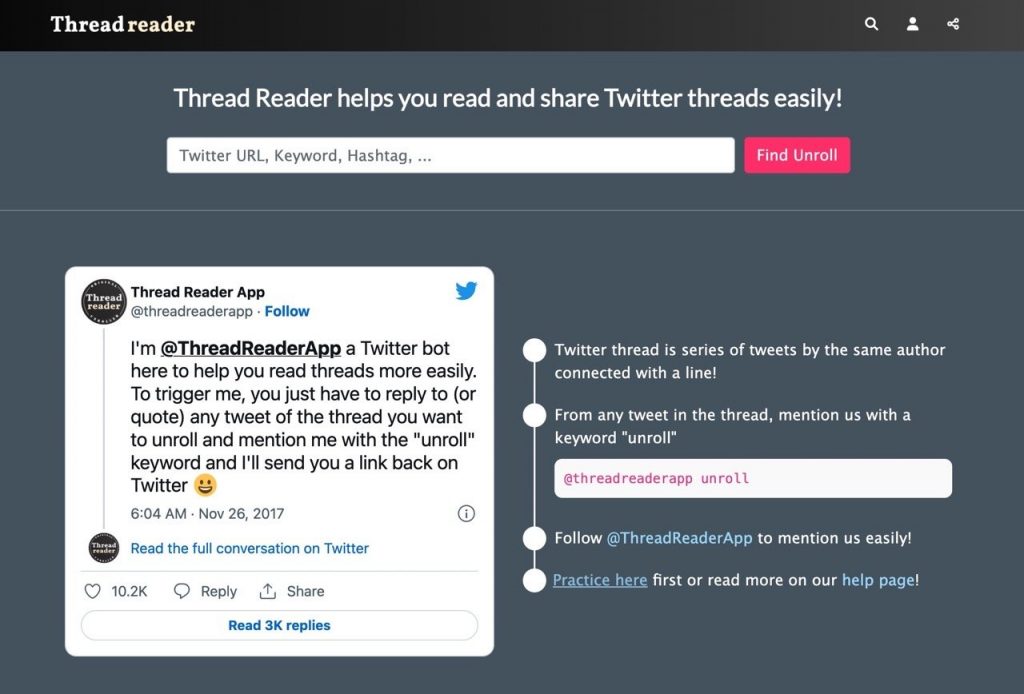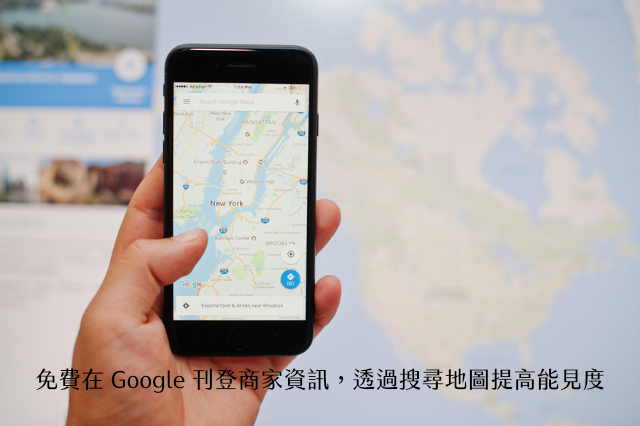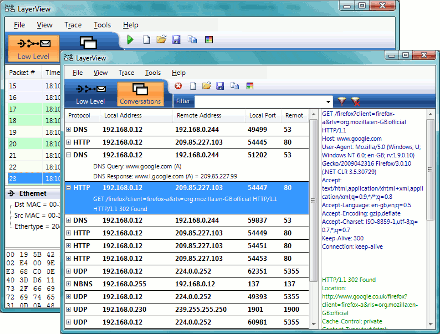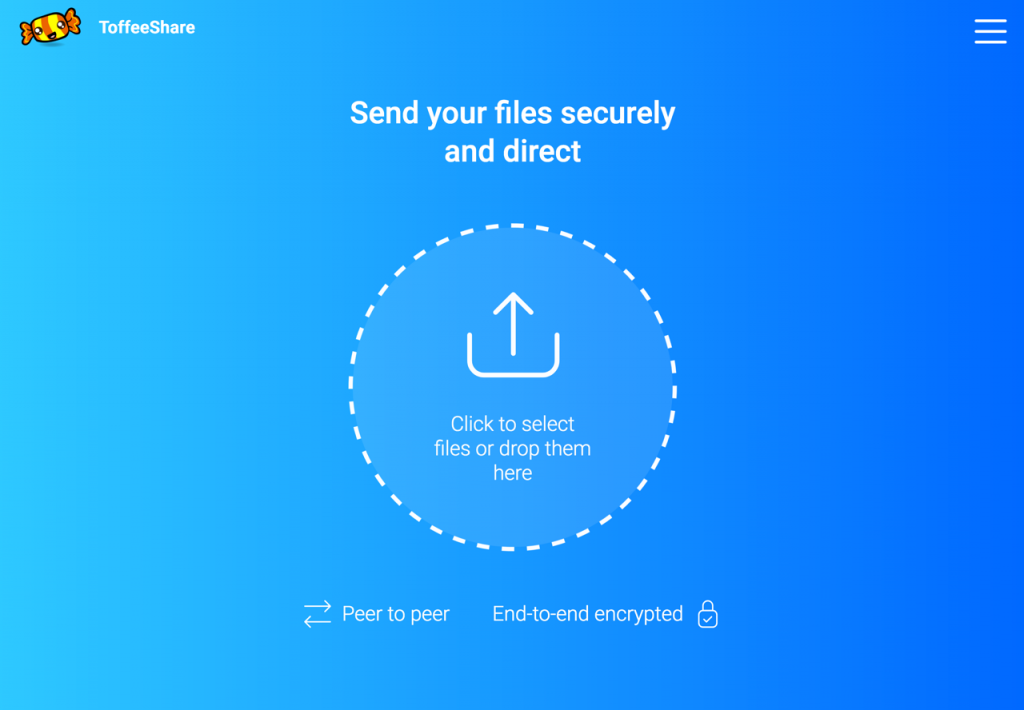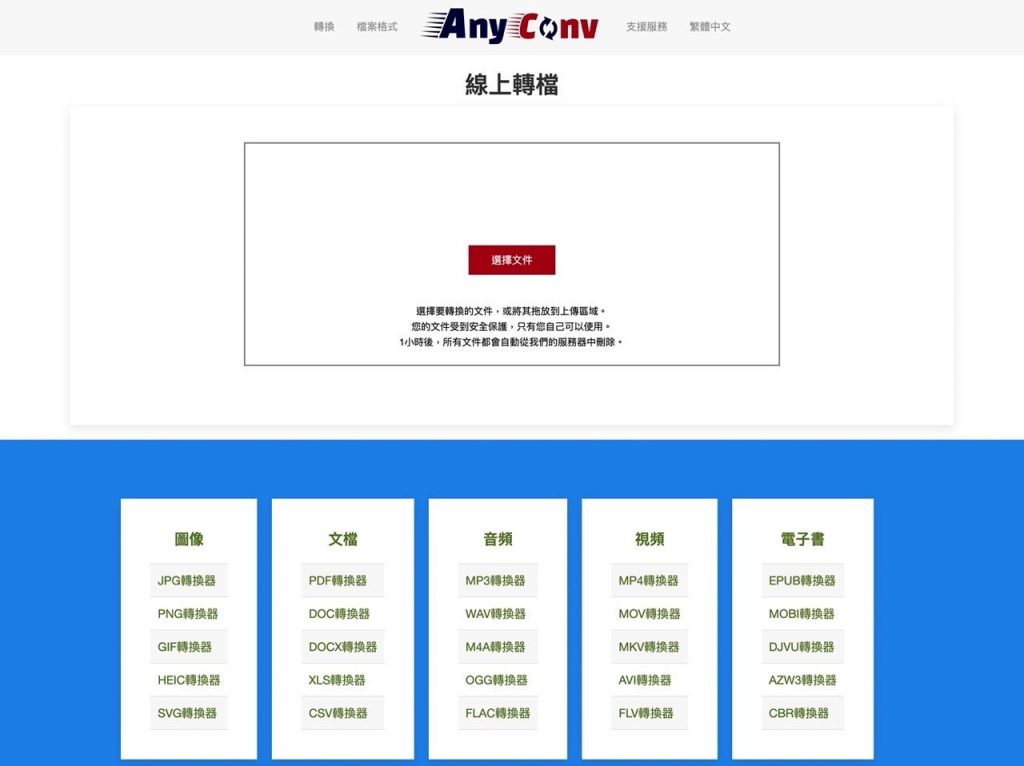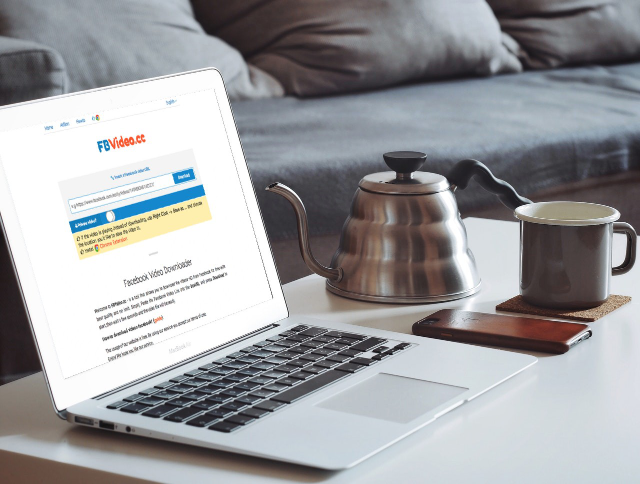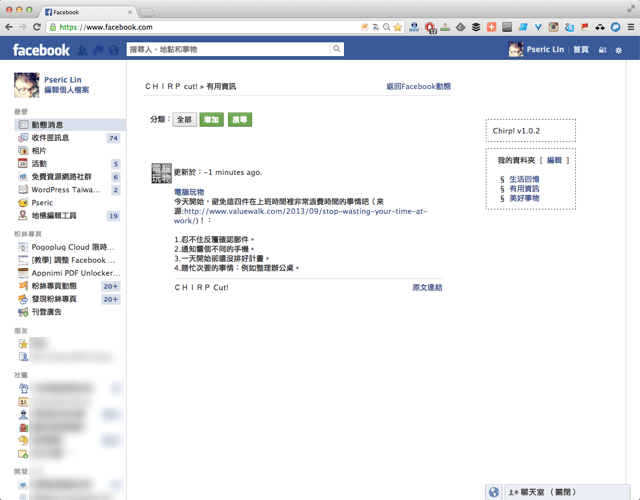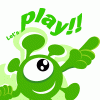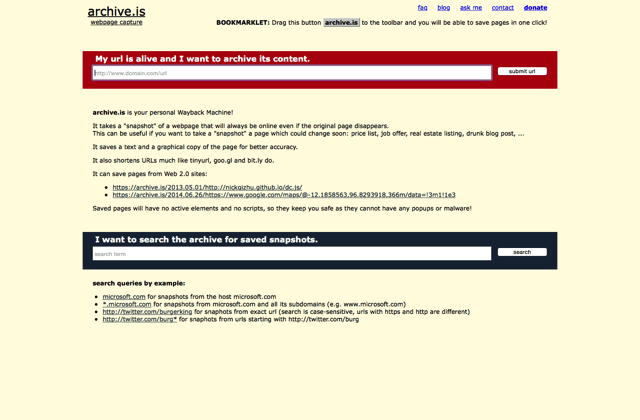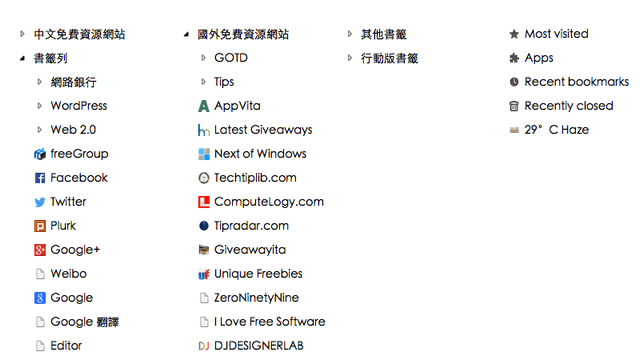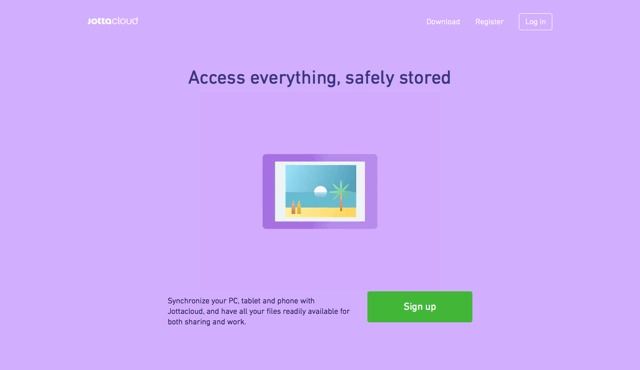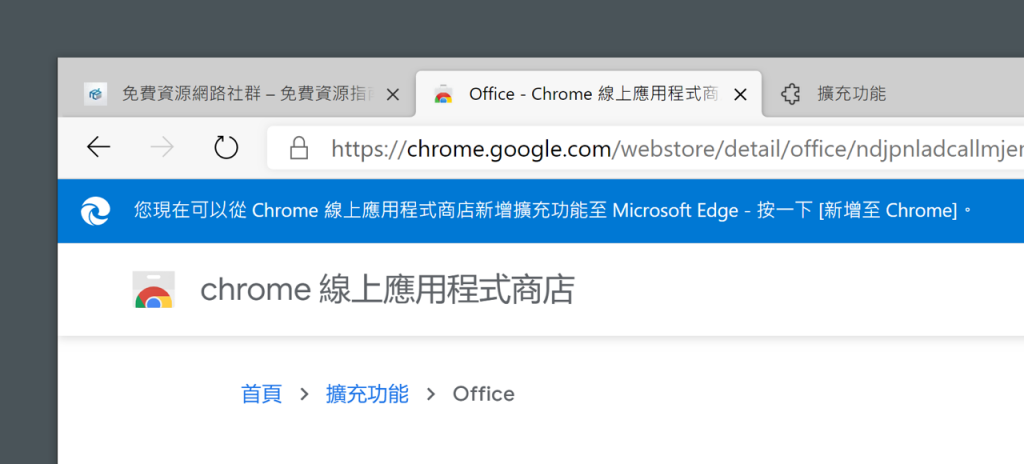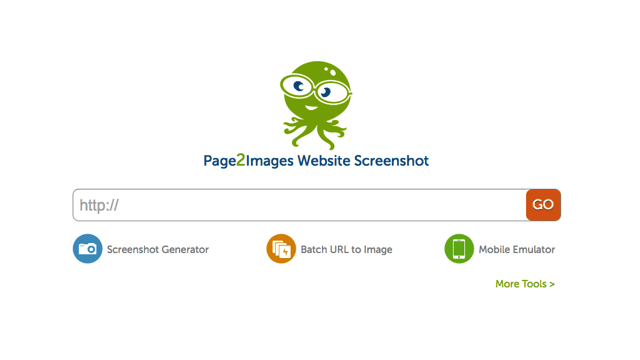Chrome 90 新增「複製醒目顯示文字的連結」開啟快速跳轉到標示內容段落 – telegram 下載
大家都知道將超連結複製、貼上傳給其他人就能分享看到的網頁,但這功能不那麼完美,通常對方會需要手動搜尋你所說的內容段落,也因此有些人會利用螢幕擷取工具、以畫筆標示特定範圍。如果你想要製作出像是上圖的醒目顯示文字效果,在 Chrome 90 以後已經有加入這項功能囉!預設情況下沒有開啟(仍是實驗性功能),想要搶先體驗可手動將它啟用。 這項名為「複製醒目顯示文字的連結」(Copy Link to Text)會在瀏覽器右鍵選單加入新功能選項,當使用者選取網頁中某段文字內容時,透過選單的複製醒目顯示文字連結功能即可取得標記文字的網址。 在網址會以井字號(#)加上 text 參數、後方接上使用者要標示的字串,對方在開啟這段網址進入網頁後會自動跳到標記處,同時會有螢光筆高亮(Highlight)效果標示特定範圍,不過目前只有在 Chrome 或 Microsoft Edge 瀏覽器看得到效果,好處是不用額外下載擴充功能,有興趣的朋友可參考接下來的教學和操作範例。 Google Chrome 網路瀏覽器 https://www.google.com/intl/zh-TW/chrome/ 使用教學 STEP 1 將 Chrome 瀏覽器先更新到最新版本,在網址列輸出 chrome://flags 開啟實驗功能。 STEP 2 在上方的搜尋框輸入「Copy Link To Text」會出現這項功能,從右側選擇「Enabled」將此功能啟用。 點選右下角「Relaunch」重新啟動瀏覽器。 STEP 3 這項功能會出現在瀏覽器的右側選單,先選取你要複製、分享的文字內容,然後按下滑鼠右鍵點選「複製醒目顯示文字的連結」取得分享網址,網址看起來會像這樣: https://free.com.tw/about/#:~:text=%E9%97%9C%E6%96%BC%E6%9C%AC%E7%AB%99-,%E5%85%8D%E8%B2%BB%E8%B3%87%E6%BA%90%E7%B6%B2%E8%B7%AF%E7%A4%BE%E7%BE%A4,-%E6%98%AF%E4%B8%80%E5%80%8B%E4%BB%A5 (後面會接上一串使用者選取要標記的文字內容) STEP 4 在開啟醒目顯示文字的鏈結後,使用者標示的內容就會以不同顏色標示顯示,讓我們在分享時對方不用手動搜尋就能馬上找到特定段落,是非常實用的功能。 值得一試的三個理由: 開啟「複製醒目顯示文字的連結」(Copy Link to Text)選項啟用這項功能 在選取要分享的文字段落後可產生具有高亮標記的超連結 點選連結自動跳到標記內容,無需額外安裝外掛 相關文章 Copy Link to Text …
Chrome 90 新增「複製醒目顯示文字的連結」開啟快速跳轉到標示內容段落 – telegram 下載 Read More »