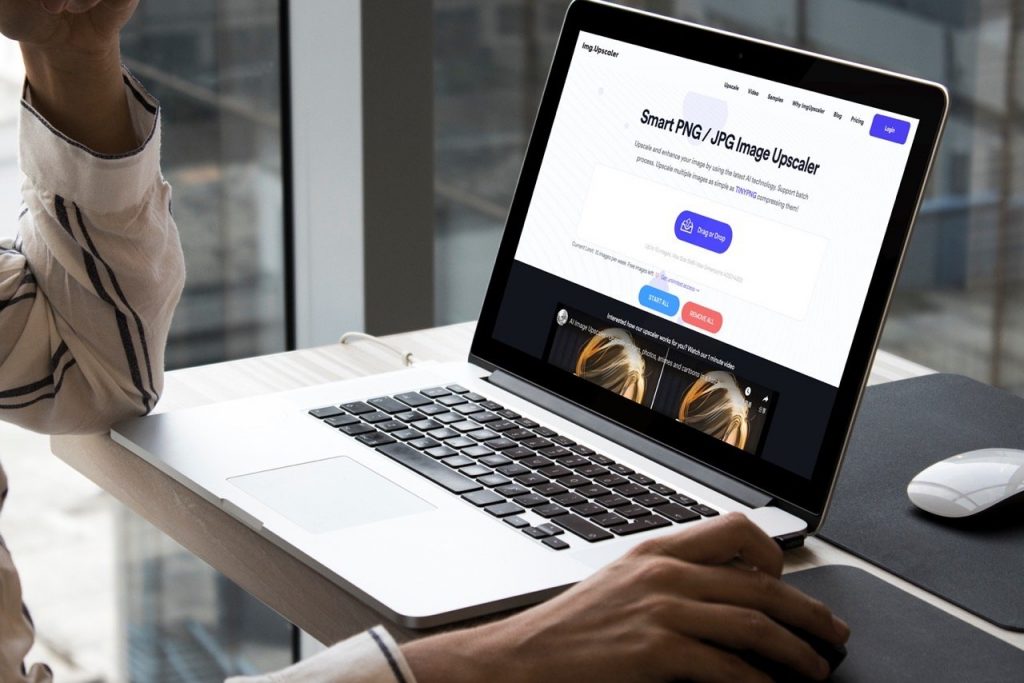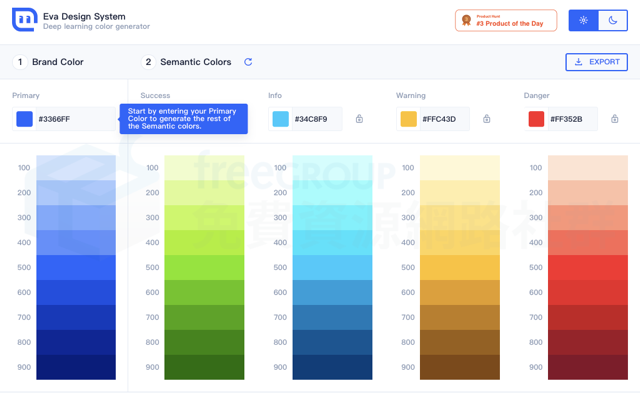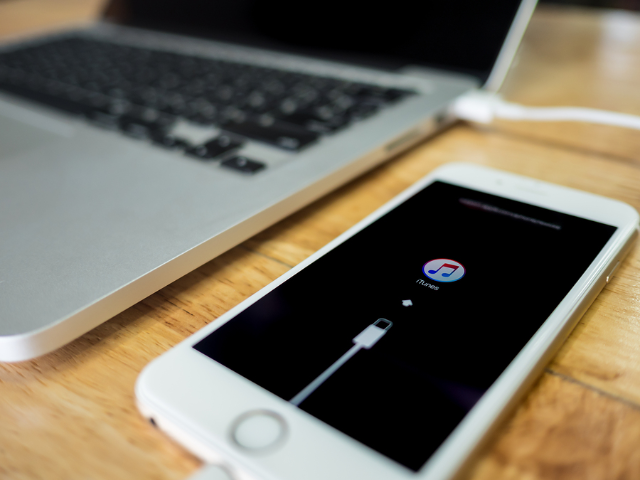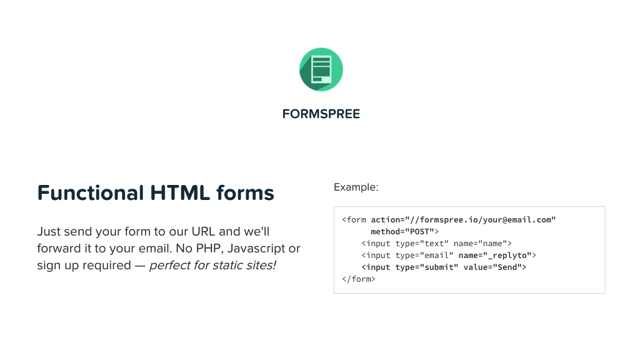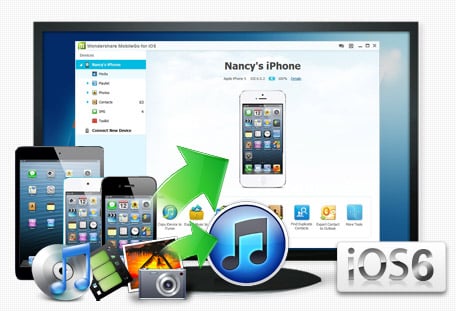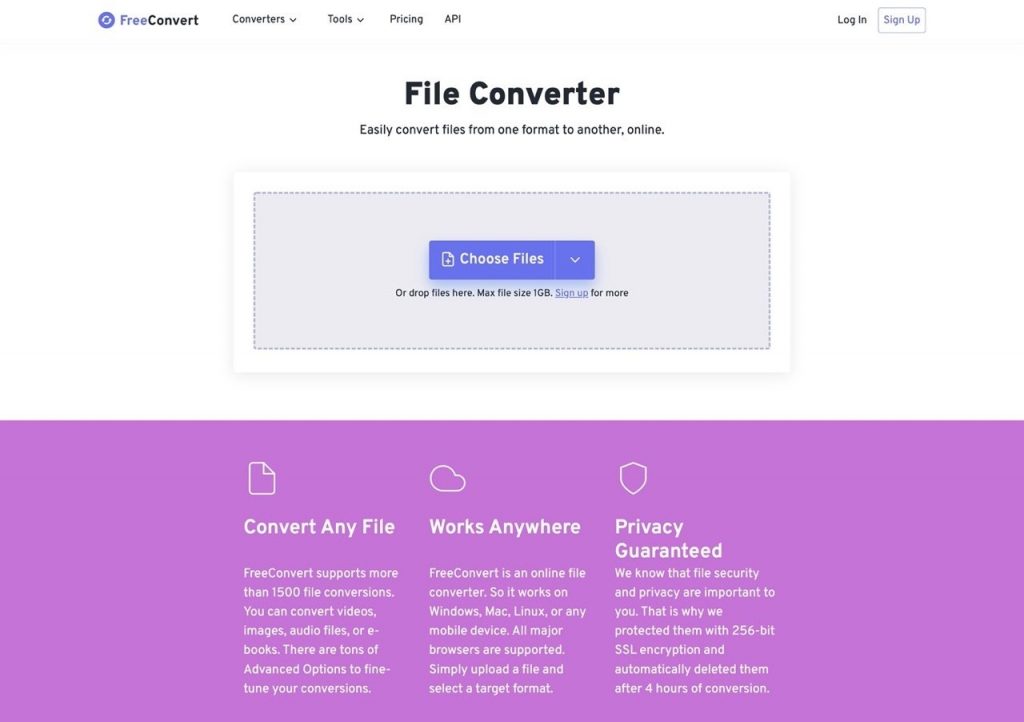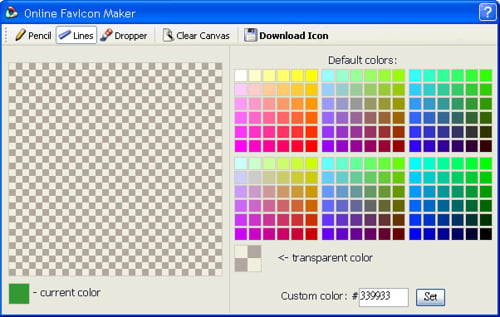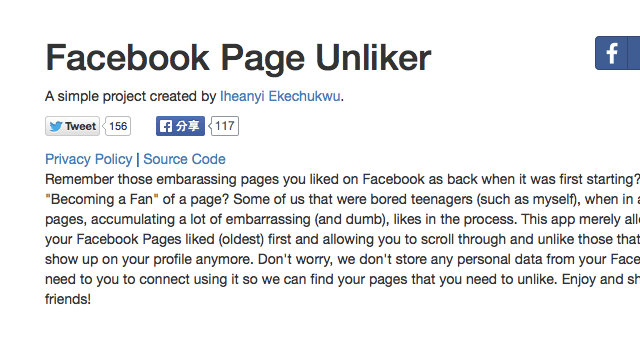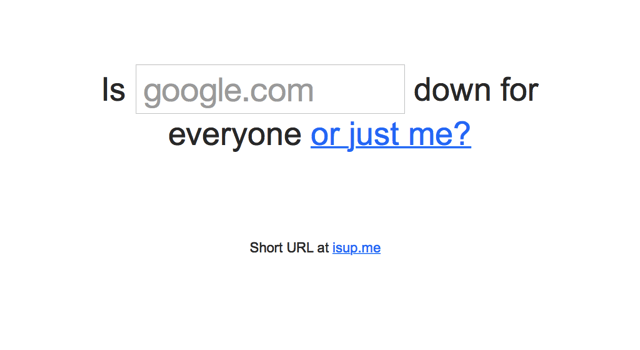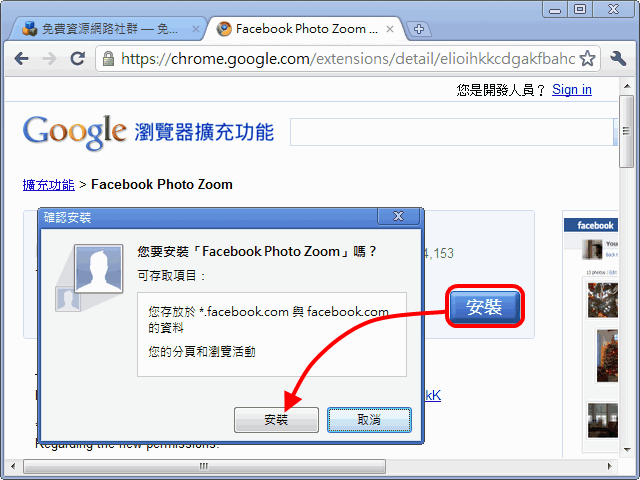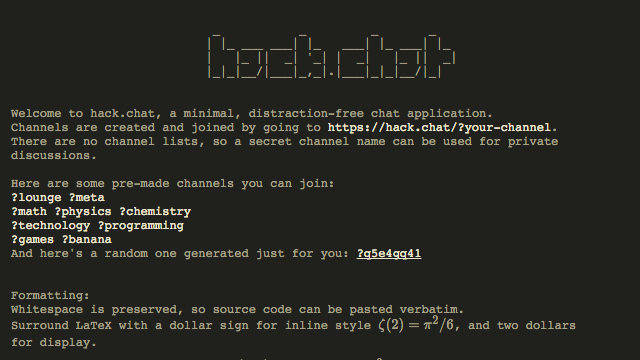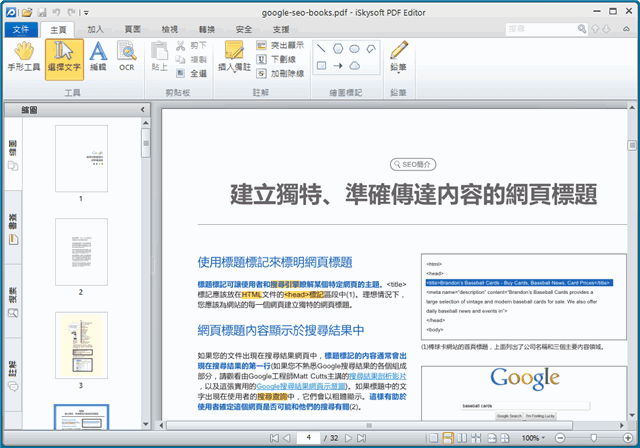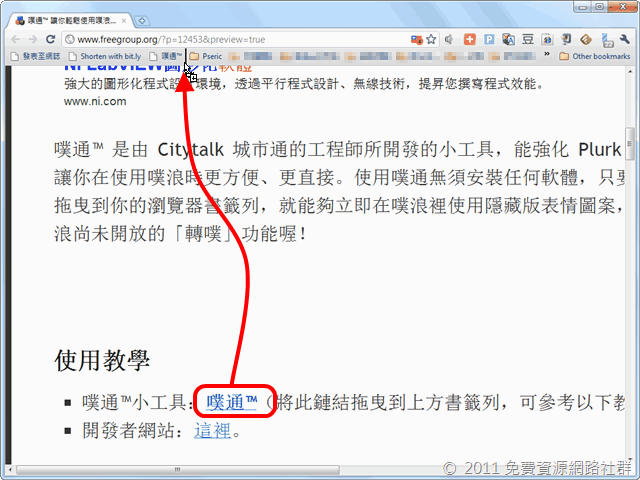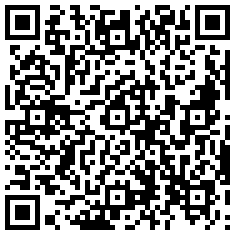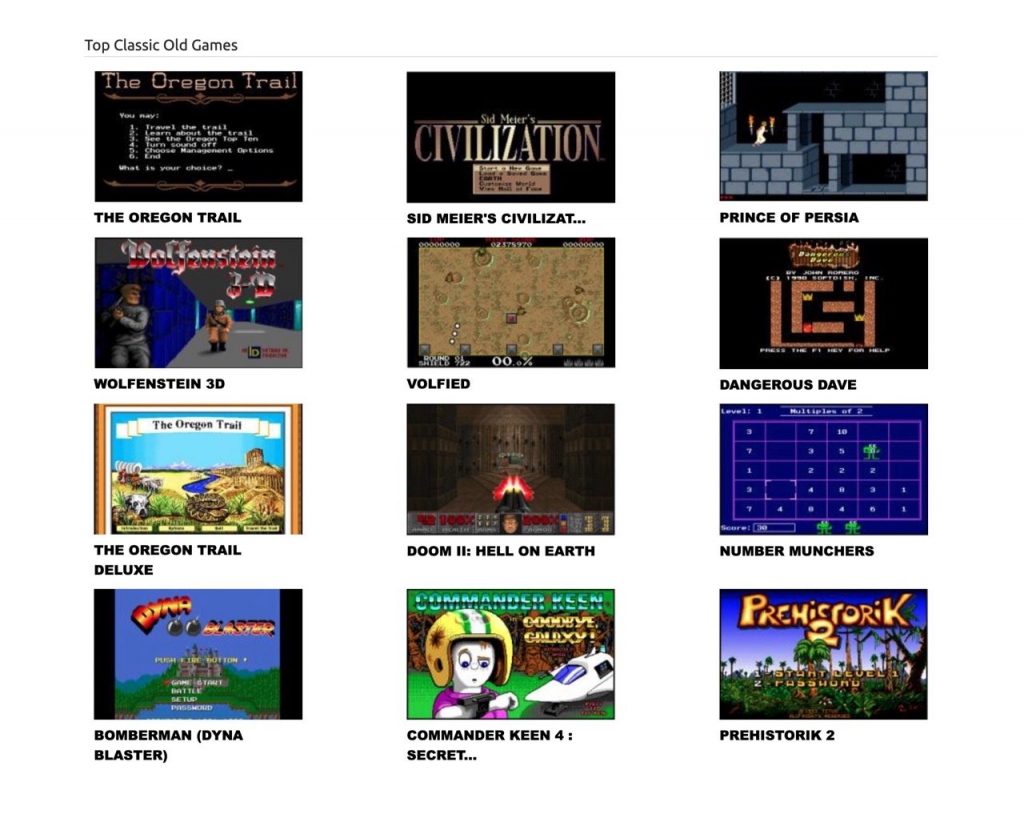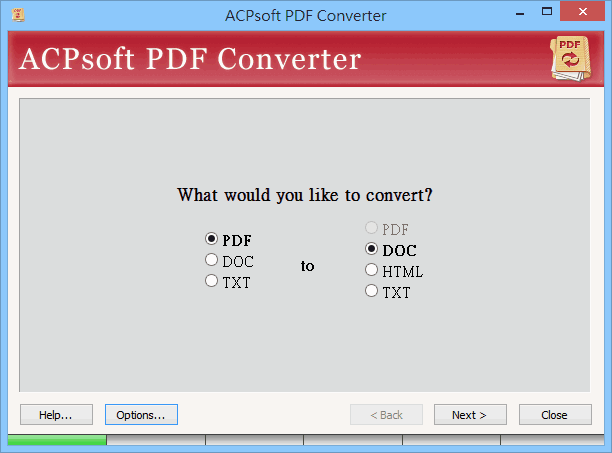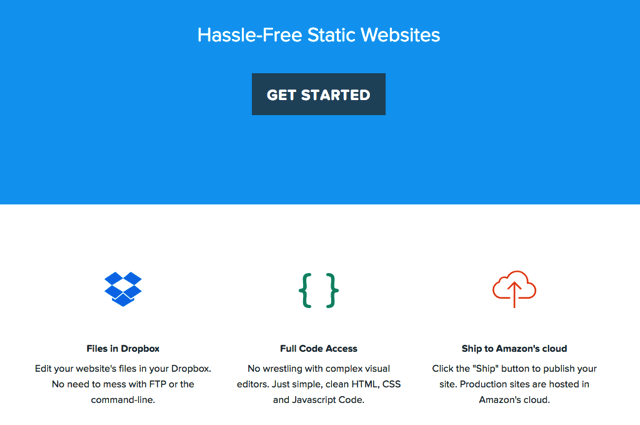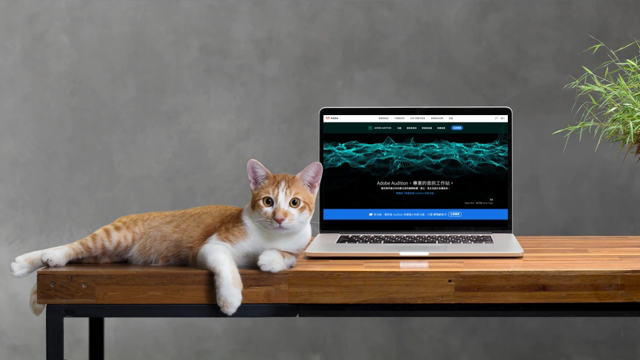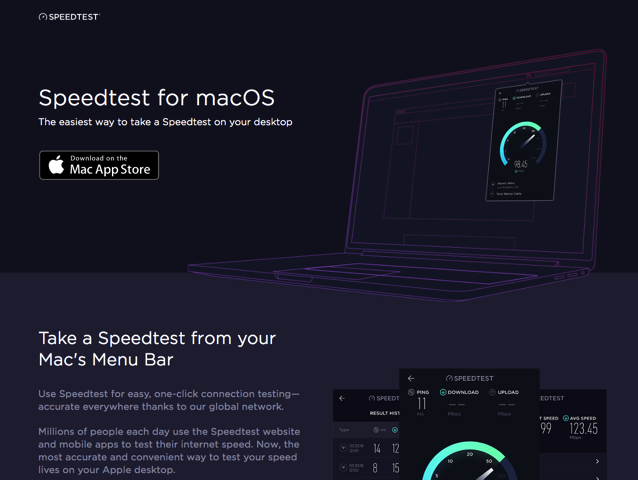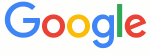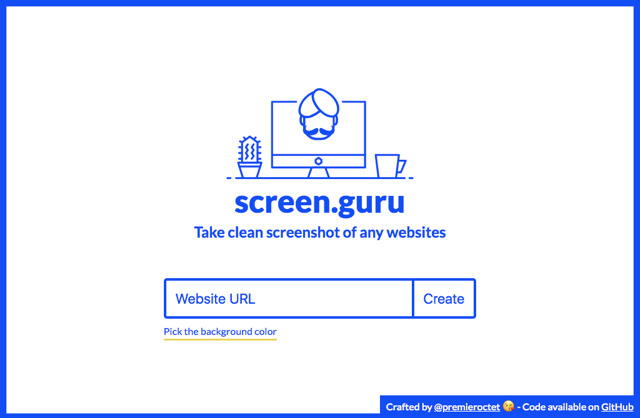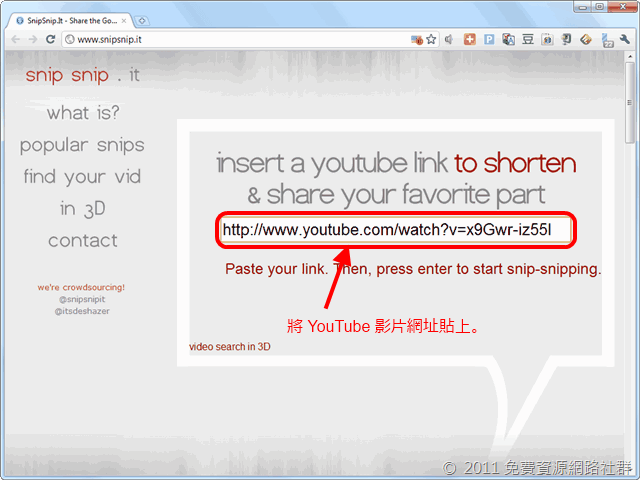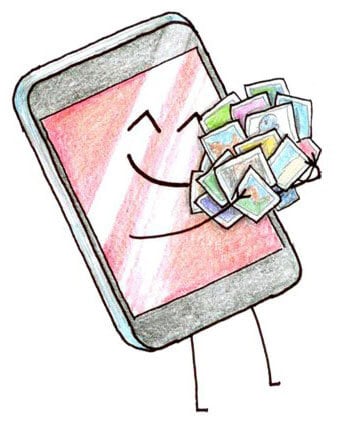AI Image Upscaler 無損放大 PNG、JPG 圖片四倍,每週可處理 10 張圖片 – telegram 下載
曾經遇到一個情境:對方要求的圖片尺寸比我手上有的圖片還要大張,而且還大了兩三倍,但圖片是採用點陣圖格式,若非向量圖直接放大就會出現失真、變形或模糊等問題,那要怎麼解決呢?可以試試看圖片放大工具,這些服務多半透過 AI 技術重新描繪圖片,讓它可以被放大到更大尺寸而不會有失真的問題,例如之前介紹過的: Upscale Pics 以 AI 強化圖片,放大尺寸、移除噪點和壓縮圖檔不失真 AI Image Upscaler 使用 AI 放大圖片不降低畫質不失真模糊 Smart Upscaler 使用 AI 自動放大、增強圖片,不會出現模糊失真問題 Bigjpg 使用 AI 人工智慧放大圖片免費工具,支援 JPG、PNG 點陣圖不失真 本文要推薦「AI Image Upscaler」是一個智慧型的 PNG / JPG 圖片放大工具,使用最新 AI 技術來提升圖片尺寸,兼顧畫質而且支援批次處理,簡單來說,AI Image Upscaler 可以將尺寸較小的圖片放大四倍(例如 320×320 圖片可以放大為 1280×1280),讓使用者獲得一張更大的圖片。 在我實際使用後這項服務確實能夠很快速放大圖片,而且效果非常理想。 不過 AI Image Upscaler 網站也釋出他們必須適度收費的公告(儘管他們希望可以讓這個服務維持免費而感到抱歉),這些圖片處理過程都需要投入資金,就以最基本的 Amazon EC2 G4 和 G5 主機來說,每個月就有不少費用要支付,還有像是頻寬、儲存空間、GPU 計價等等,透過廣告方式依然無法平衡這些開銷,於是有了付費方案,價格是每日 $9 美金、每月 $19 …
AI Image Upscaler 無損放大 PNG、JPG 圖片四倍,每週可處理 10 張圖片 – telegram 下載 Read More »