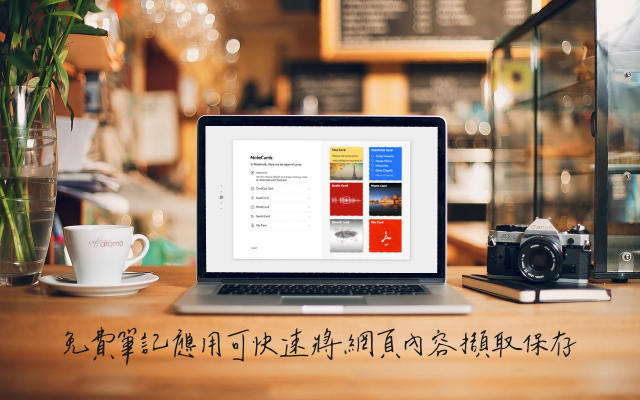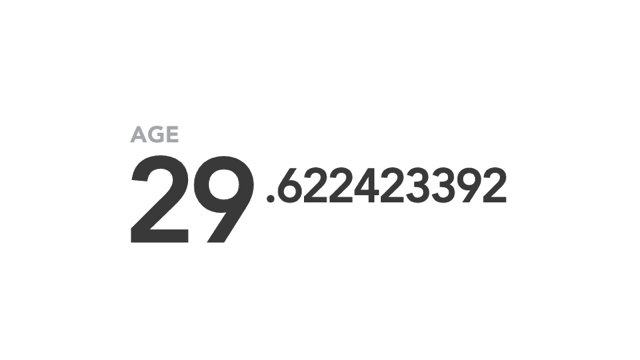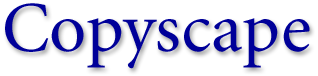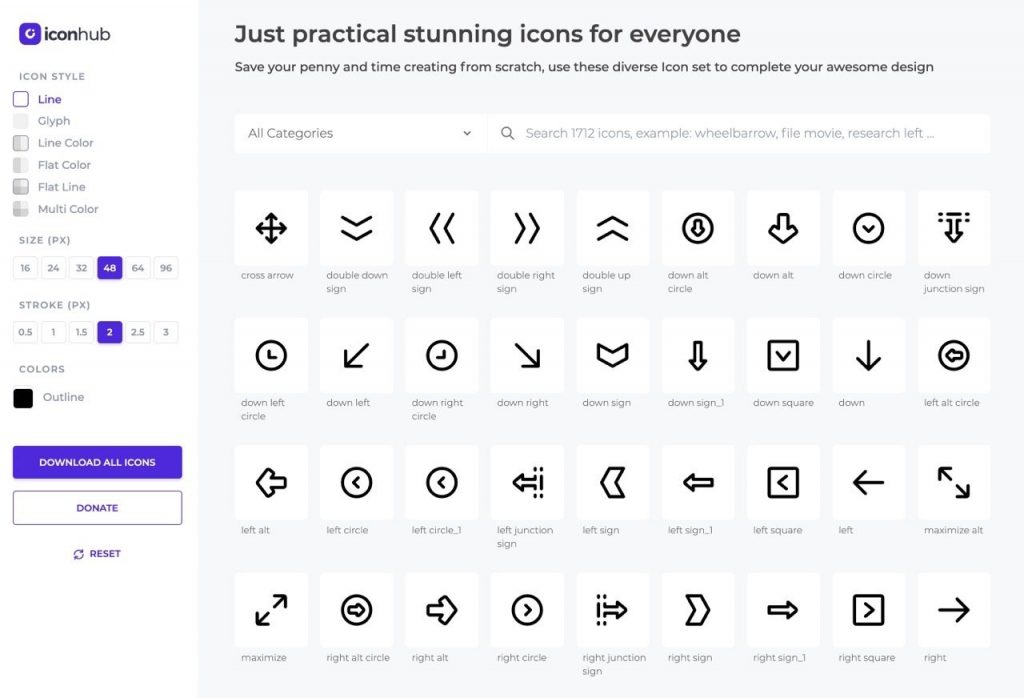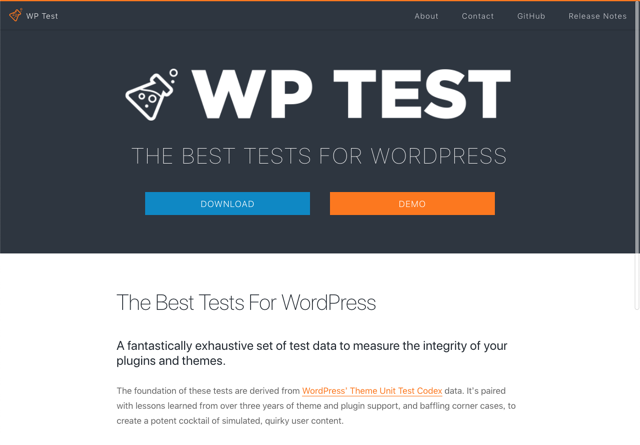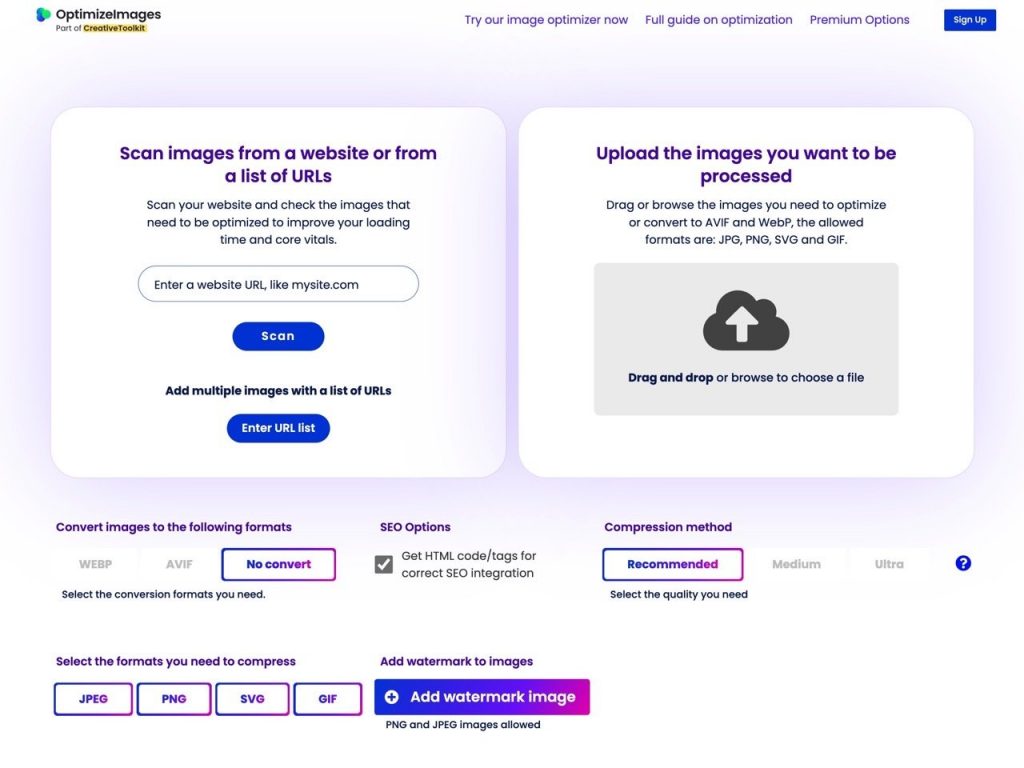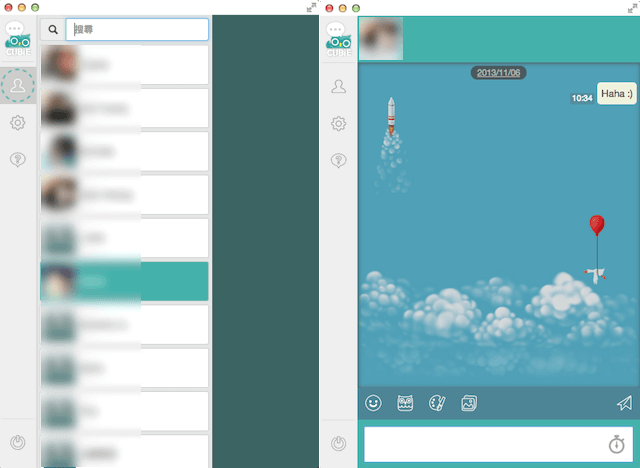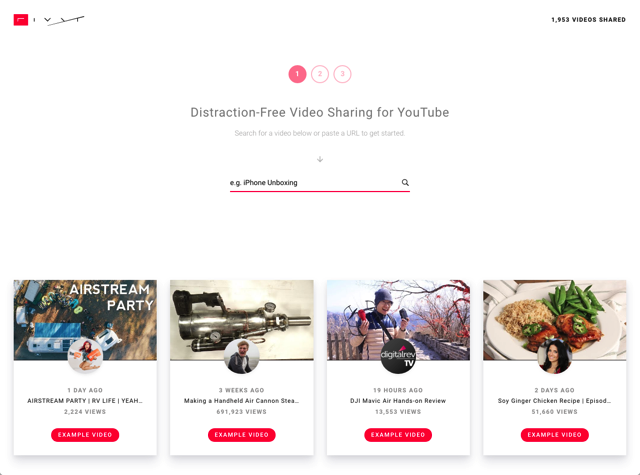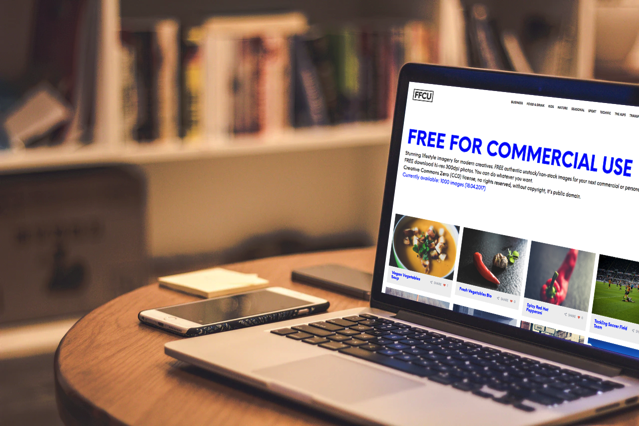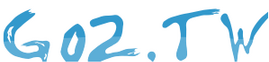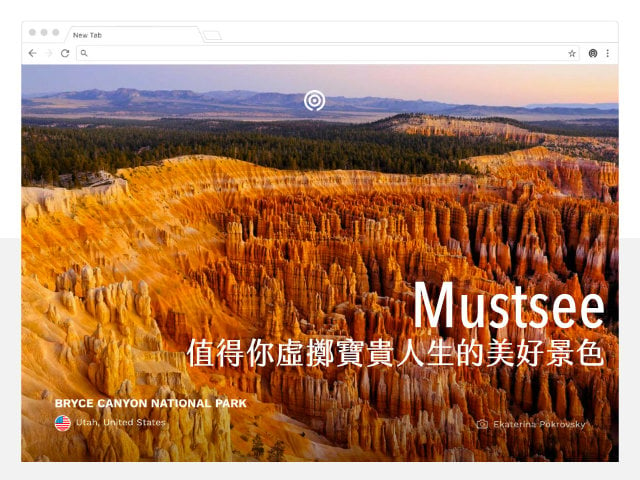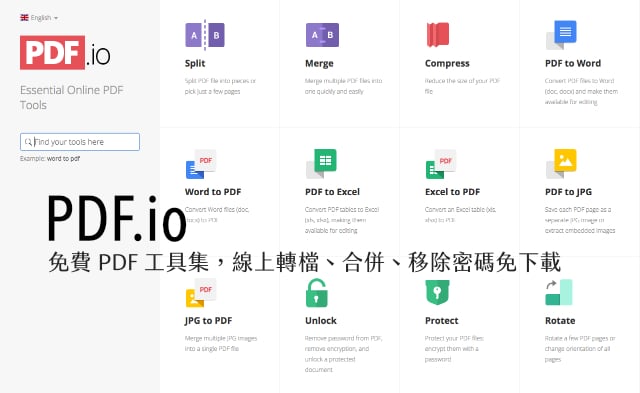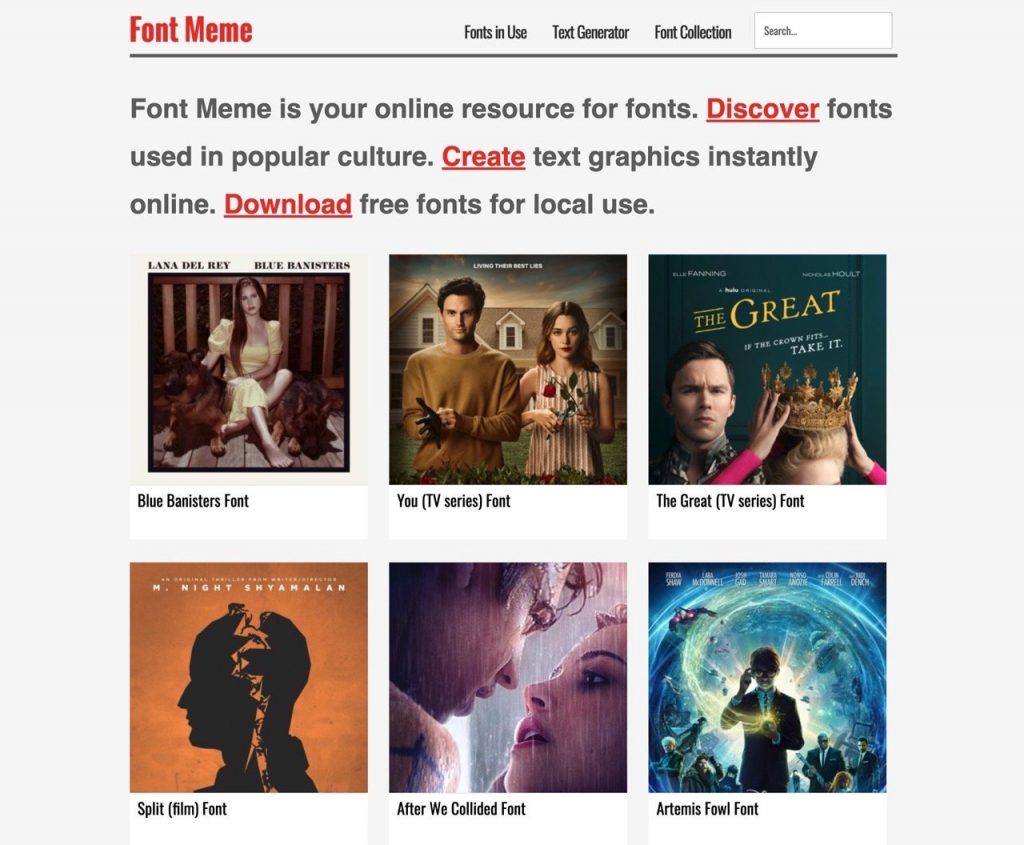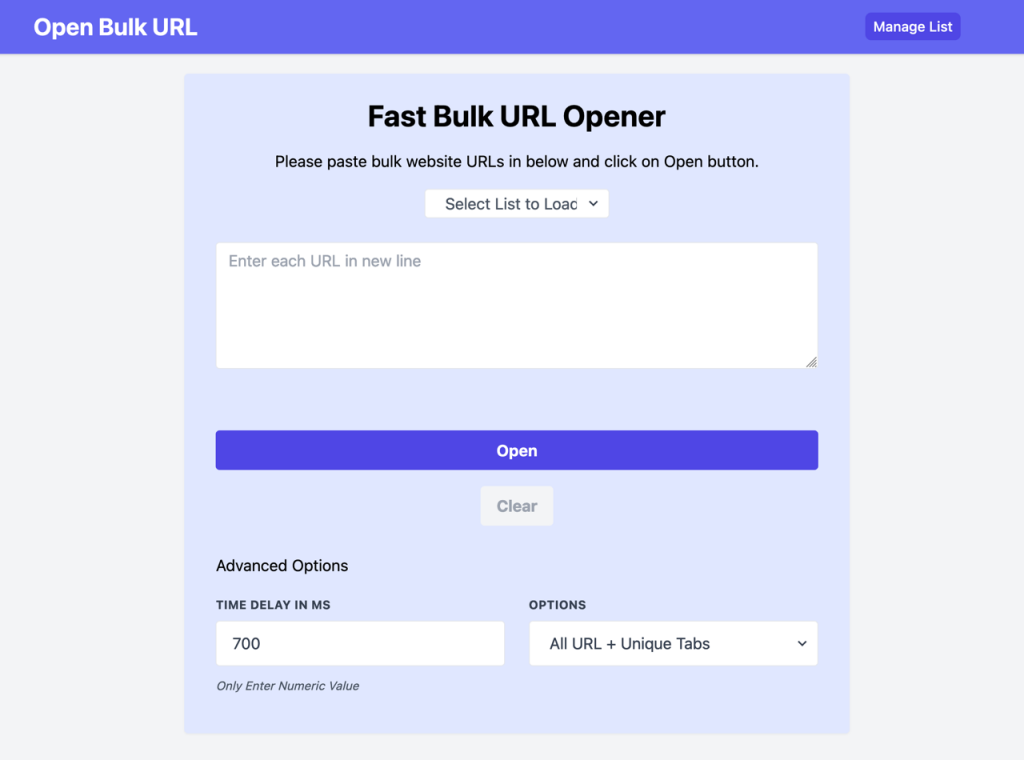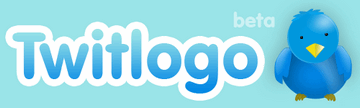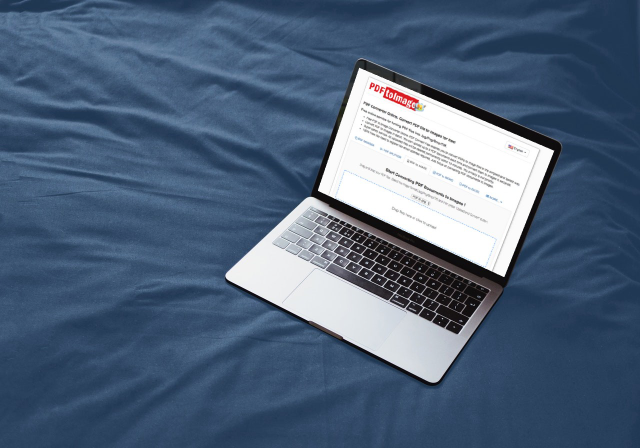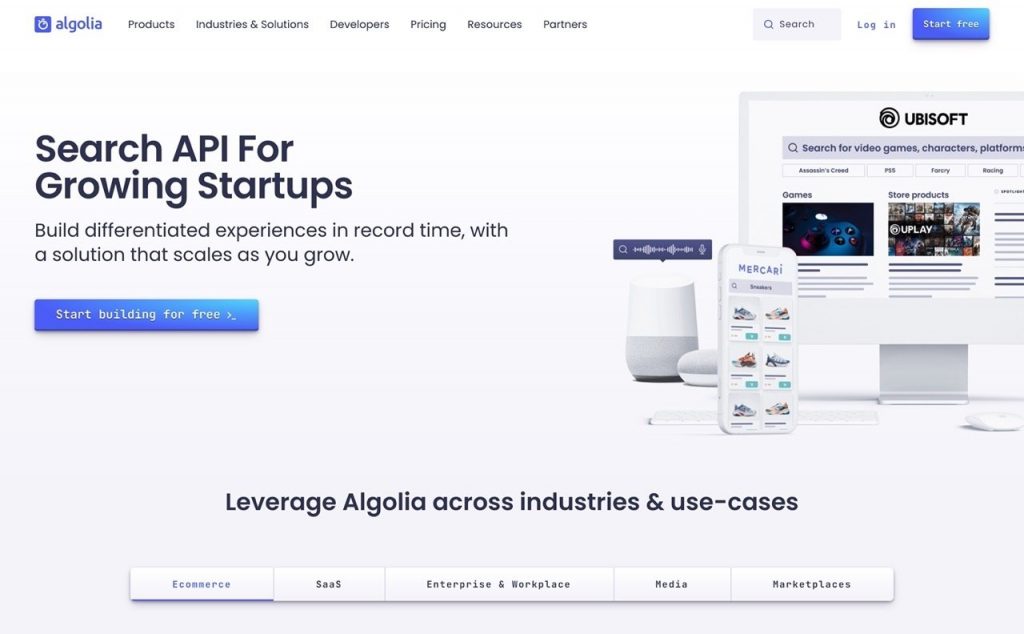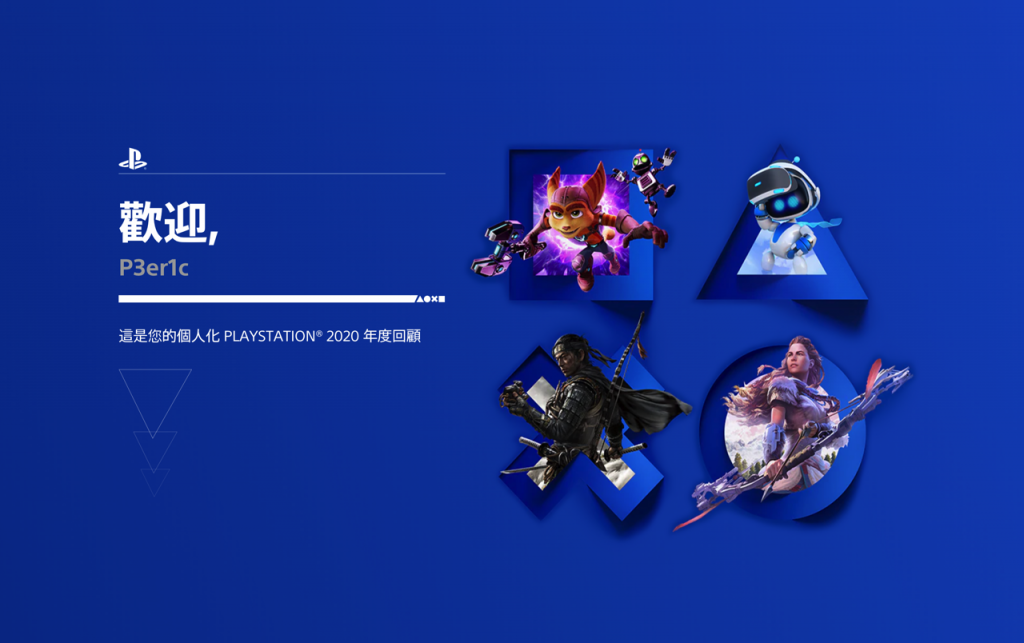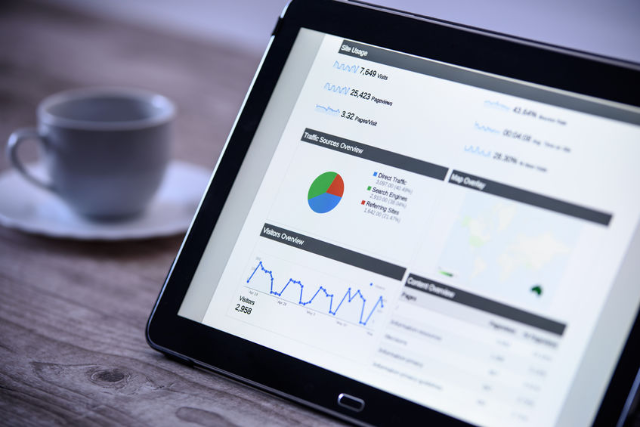Zoho Notebook 免費筆記應用可快速將網頁內容擷取保存 – telegram 下載
平常你都如何保存從網路上找到的重要內容呢?可能很多人習慣直接把網頁加入書籤,或是打開其他編輯器來複製、貼上,但隨著 Evernote 和 Google Keep 這類筆記工具出現其實存在雲端更方便,而現今大部分人的生活脫離不了行動裝置,這些工具也多半有對應的應用程式或手機版可以使用。如果你不希望遇到下次打開鏈結卻找不到內容的窘境,直接為網頁擷圖或將文字圖片備份下來是比較安全的方法。 本文要推薦的「Zoho Notebook」是 Zoho 公司前段時間新推出的免費線上筆記服務,之所以會想介紹的原因是因為 Zoho 本身就是一家以線上服務為主的公司,在速度、穩定性及安全方面應該無庸置疑;另一方面 Zoho Notebook 提供各平台適用的應用程式,如果想單純拿來保存或備份網頁內容,只要透過瀏覽器外掛就能做到。 相信 Zoho 大家一定不陌生,這是專門營運線上辦公室軟體的公司,之前我曾介紹推薦過 Zoho Mail 可取代 Google Apps(現在名稱為 G Suite)可自訂網址的免費 Email 信箱,還有可免費製作線上表單的 Zoho Forms,都是這個公司旗下服務,使用者只要註冊一個帳戶就能使用 Zoho 所有服務。 Zoho Notebook 支援三大瀏覽器:Google Chrome、Firefox 和 Safari,提供免費外掛下載,安裝後可快速寫入筆記、上傳圖片或網頁擷圖,亦能將鏈結快速保存到線上筆記本,以便隨時返回存取資料。如果你平常工作會時常需要瀏覽網頁,也能使用 Zoho Notebook 內建 Clean View 功能將網頁中不相關的元素隱藏,以便更集中注意力在閱讀內容上。 擴充功能資訊 元件名稱:Zoho Notebook 適用平台:Google Chrome、Firefox、Safari 程式語系:英文 官方網站:https://www.zoho.com/notebook/ 安裝頁面:Chrome | Firefox | Safari 使用教學 …