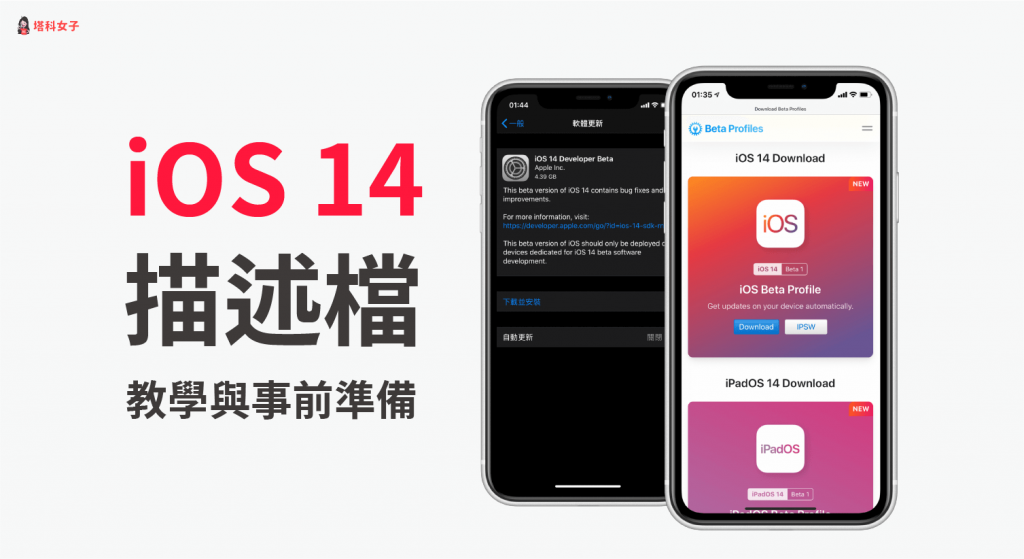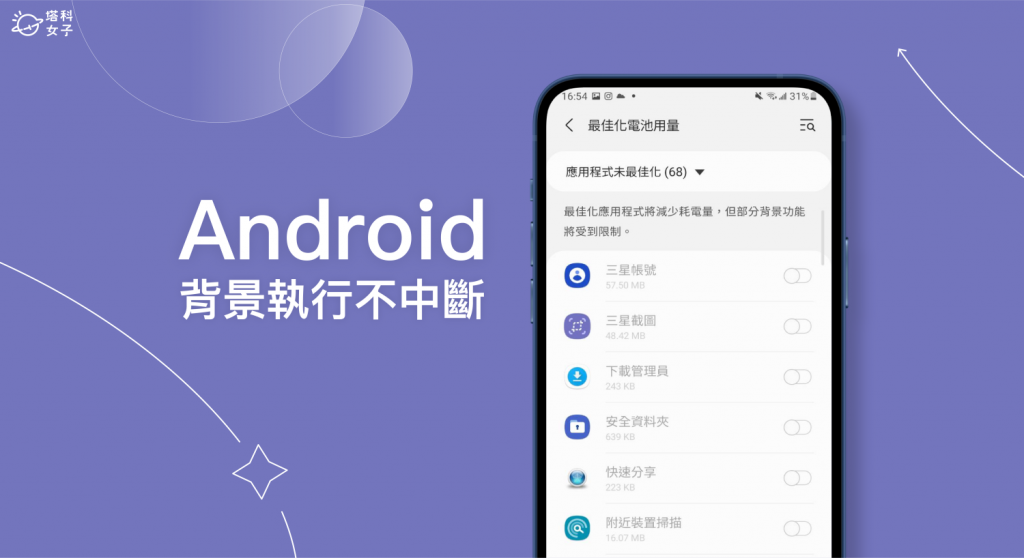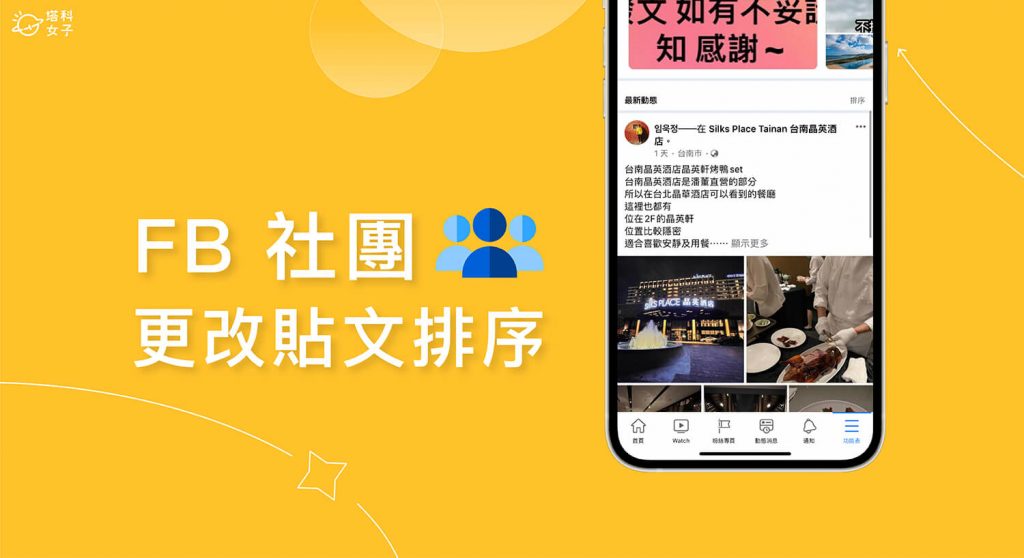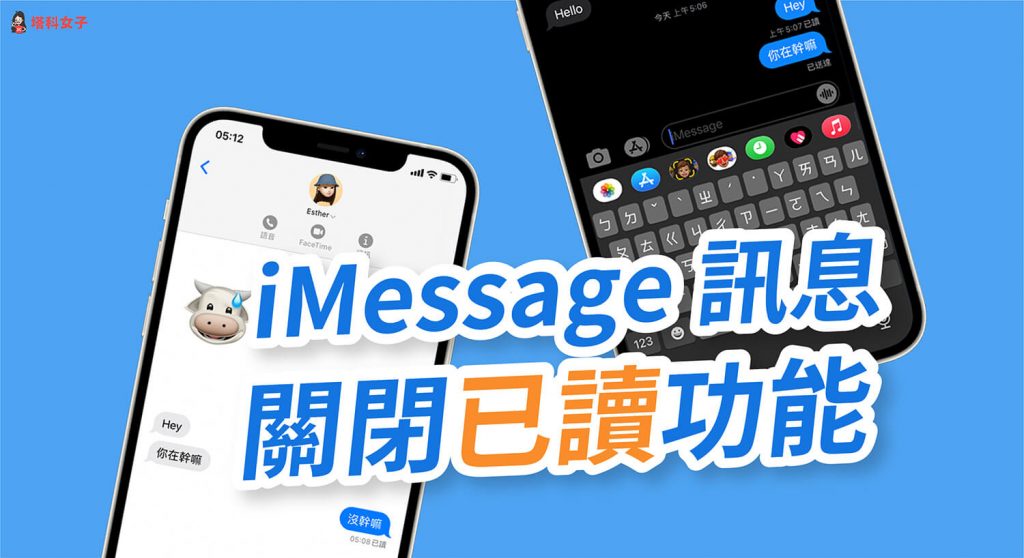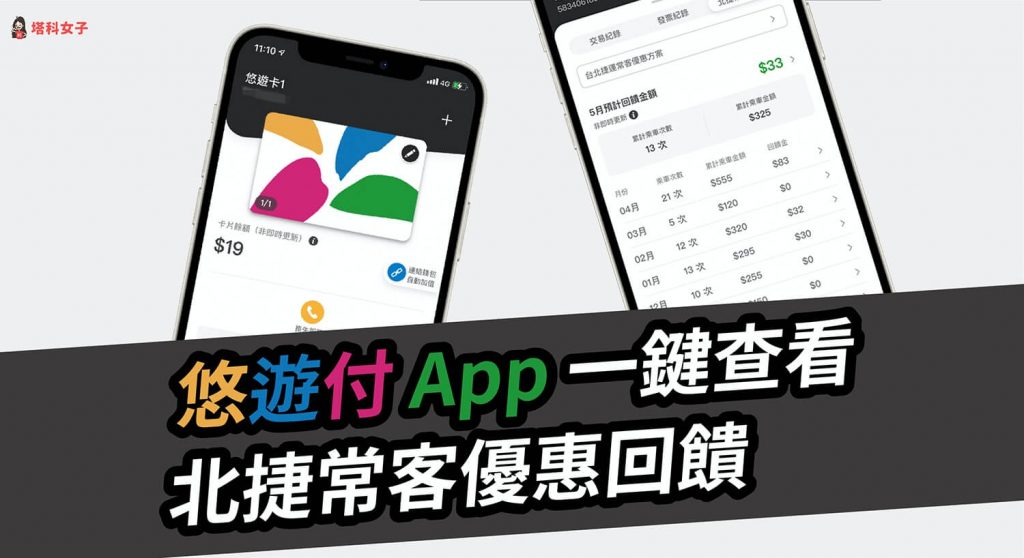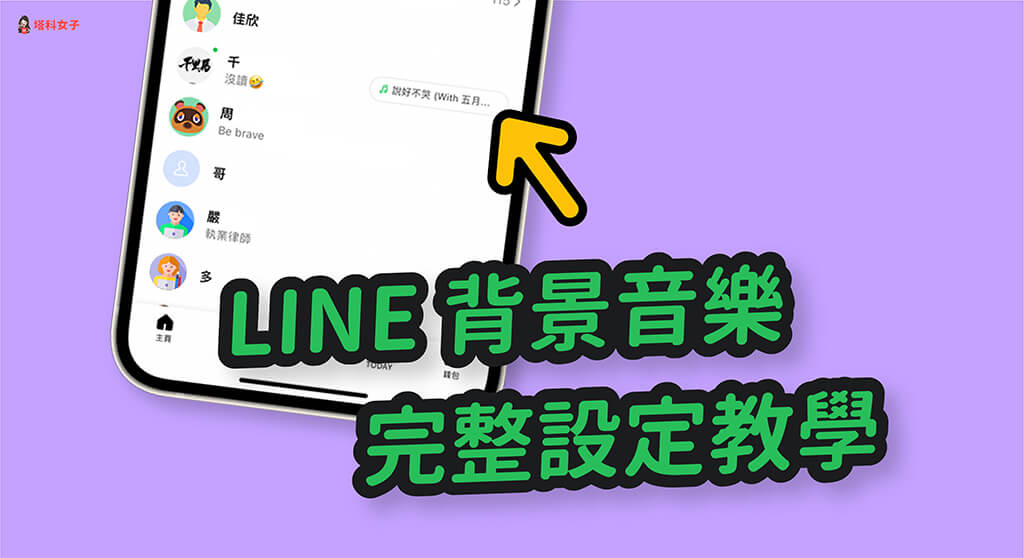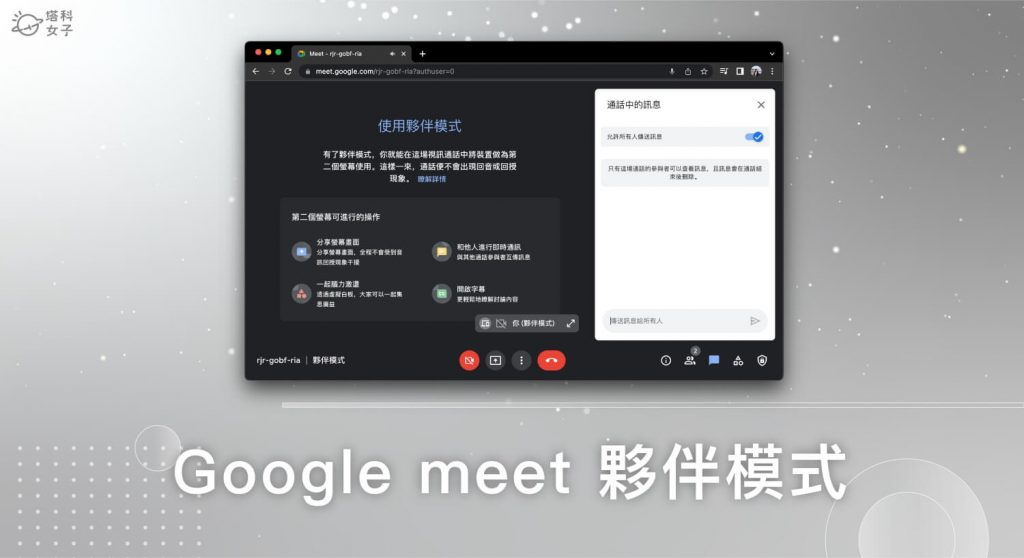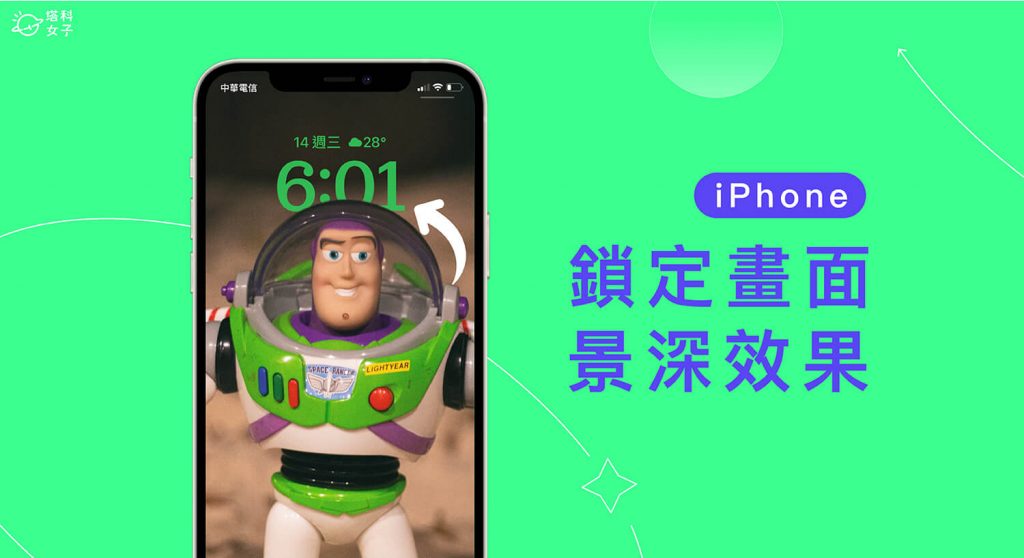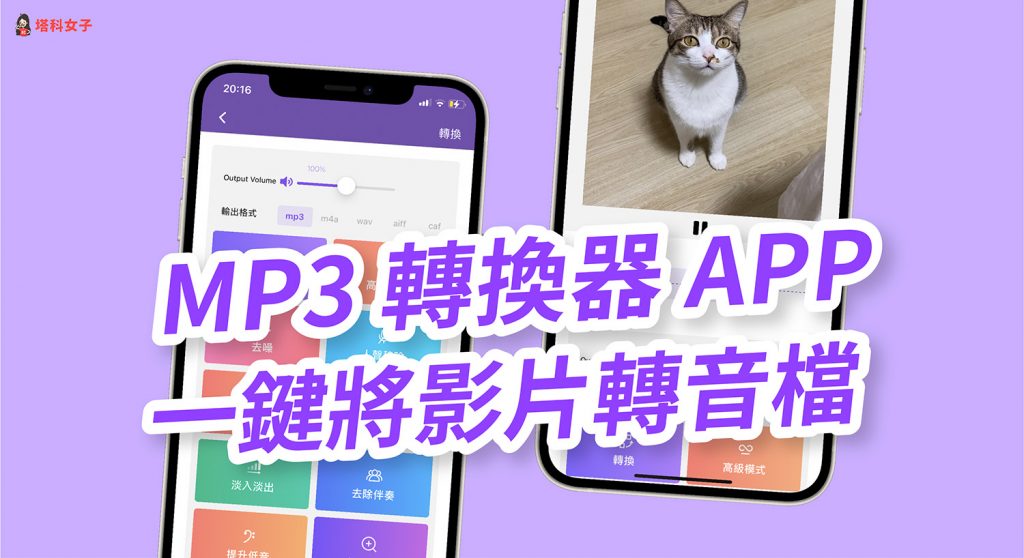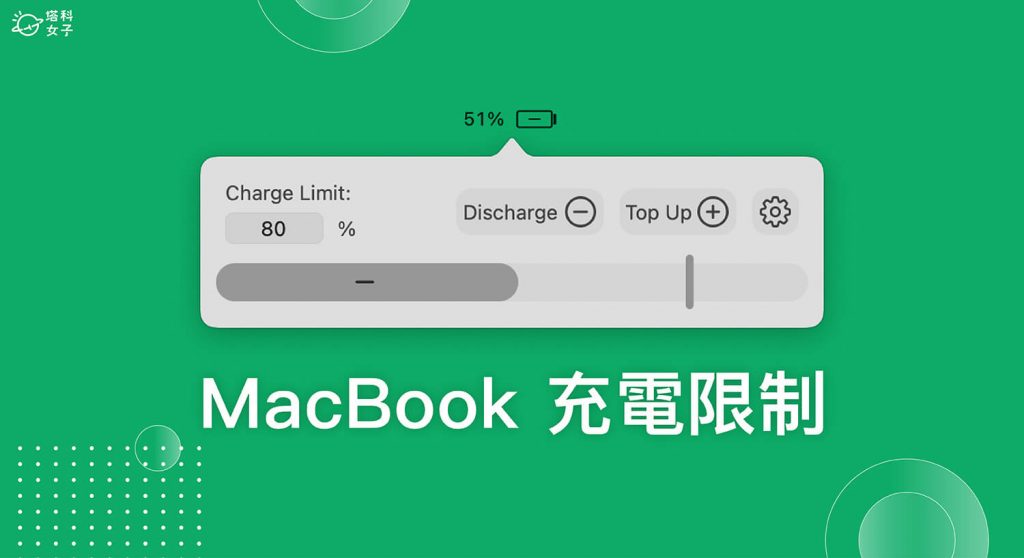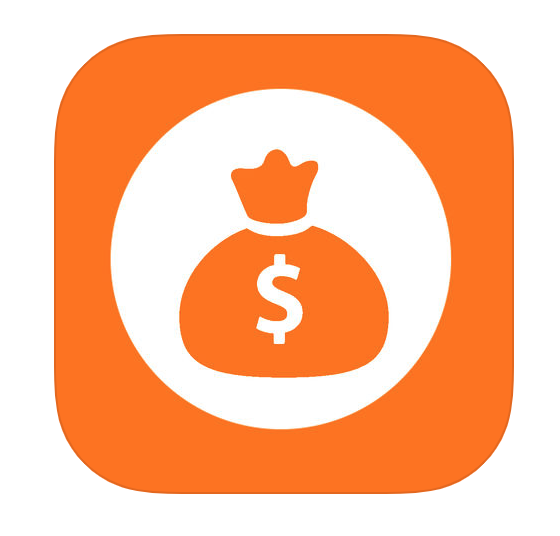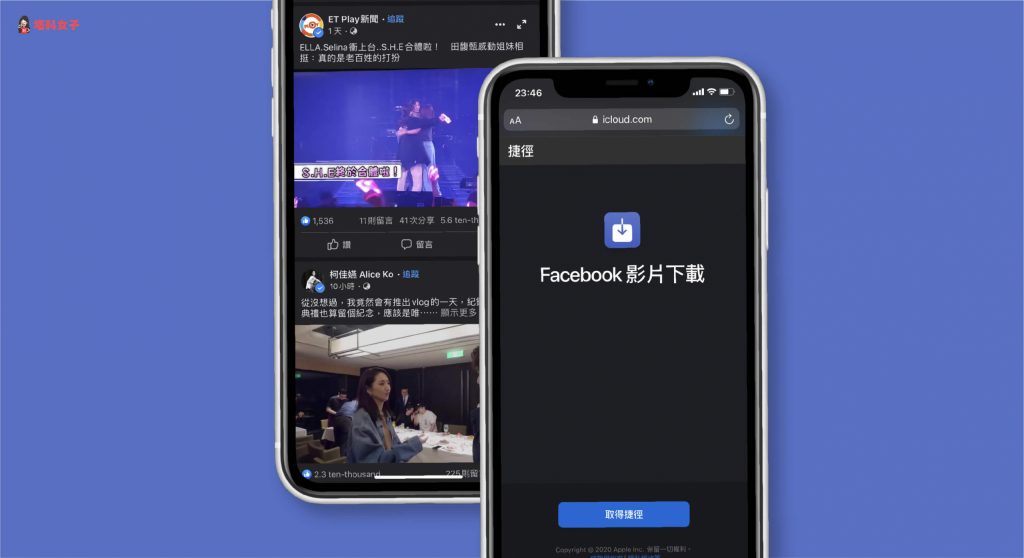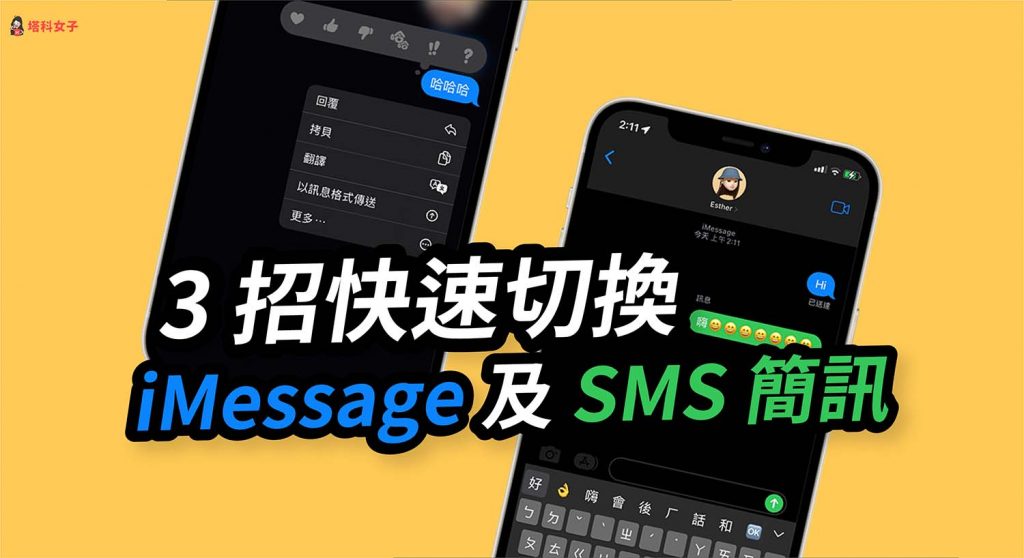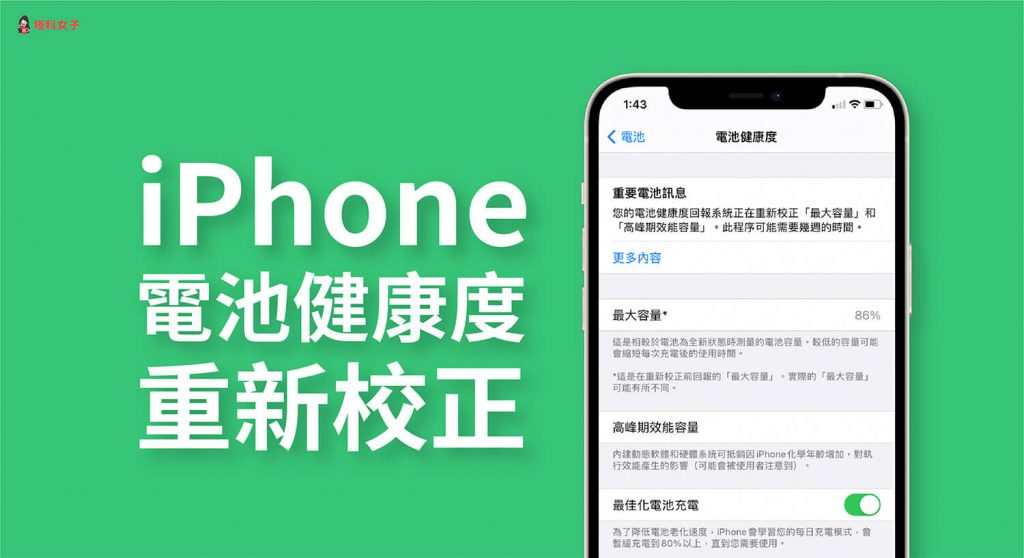FB 刪除貼文後如何救回或恢復?教你這招 – telegram 網頁版
如果你不小心或刻意刪除自己的 FB 貼文,但事後卻後悔,希望能救回該則貼文的話怎麼辦呢?其實我們可以透過 Facebook 內建的小技巧來恢復。 而目前有兩種方法可以刪除 FB 貼文,但只有透過其中一種方法刪除的貼文才能恢復,以下教你怎麼做。 只有透過特定方式刪除 FB 貼文才能恢復 目前有兩種刪除 Facebook 貼文的方法,而只有第二種才能將貼文恢復。 在個人頁面或動態時報刪除貼文:無法恢復 在活動紀錄刪除貼文:30 天內可恢復 在個人頁面上刪除貼文:無法恢復 如果你是在自己的 Facebook 個人頁面或動態時報上,按「⋯」後選擇「刪除」的話,那麼這種刪除方法就無法救回貼文,會直接被永久移除。 在活動紀錄刪除貼文:30 天內可恢復 但如果你是在「活動紀錄」裡面刪除貼文的話,只要在 30 天內都可以從垃圾桶中恢復。這種刪除方法如下: 前往「個人頁面」,點選頁面中間的「⋯」,選擇「活動紀錄」。 點選「動態管理」>「你的貼文」。 然後勾選想刪除的貼文後選擇「丟棄」,若是用這方法刪除貼文的話,就可以在 30 天內恢復。恢復貼文的方法請見下方 恢復刪除的 FB 貼文 一樣開啟「活動紀錄」的頁面,然後點選「垃圾桶」,在垃圾桶內就是你刪除的貼文紀錄,只會保存 30 天,將想救回的貼文勾選起來,按一下下方的「恢復」。 此時它會再跳出視窗確認,再點選一次「恢復」後,該則貼文就會重新回到你的 Facebook 個人頁面上囉! 總結 如果你是透過「活動紀錄」頁面來刪除 Facebook 貼文的話,那麼就可以依照本文的教學來恢復該貼文,但若你是直接在個人頁面或動態時報刪除的話則無法復原。 另外,如果你喜歡實用又有趣的 3C …