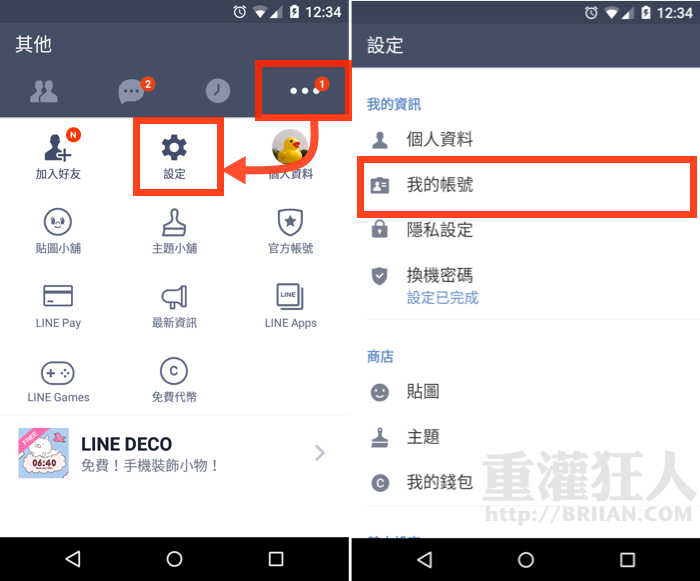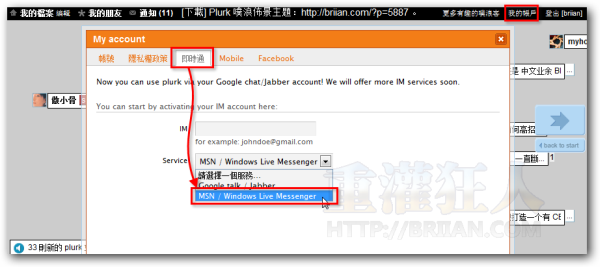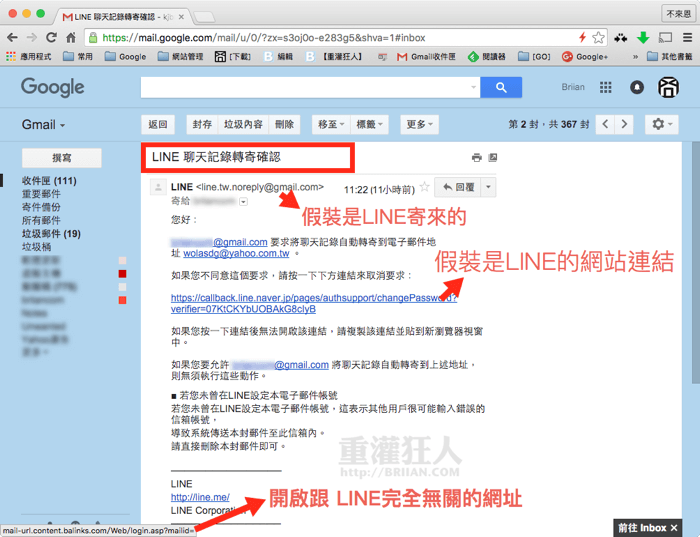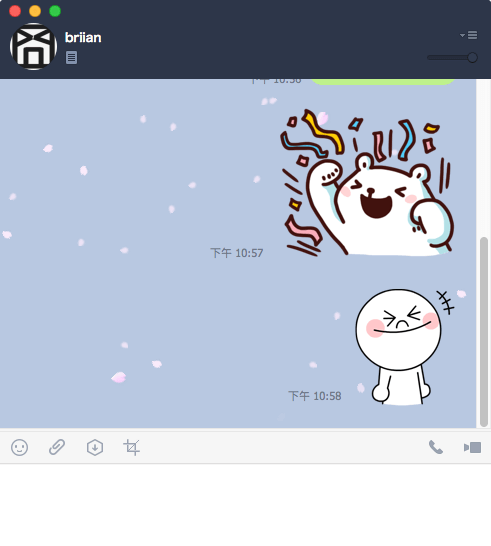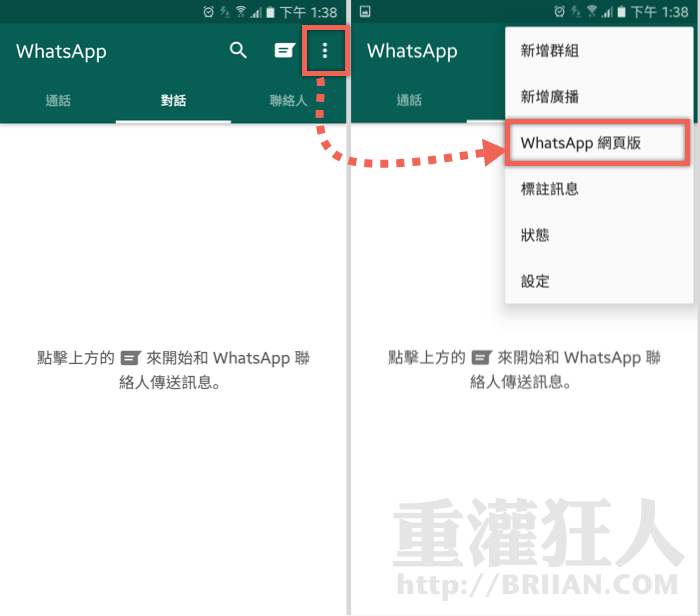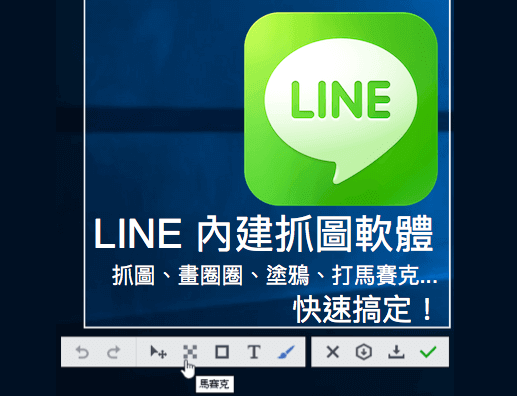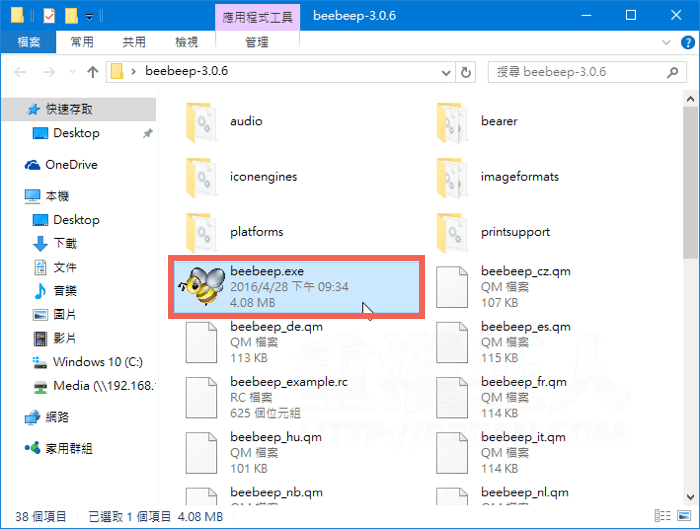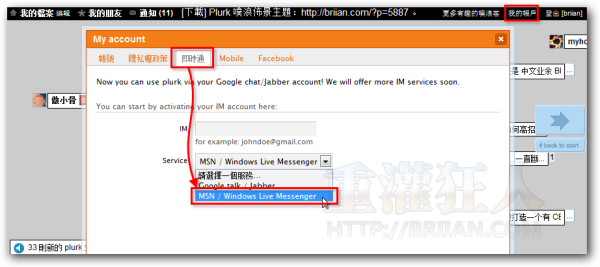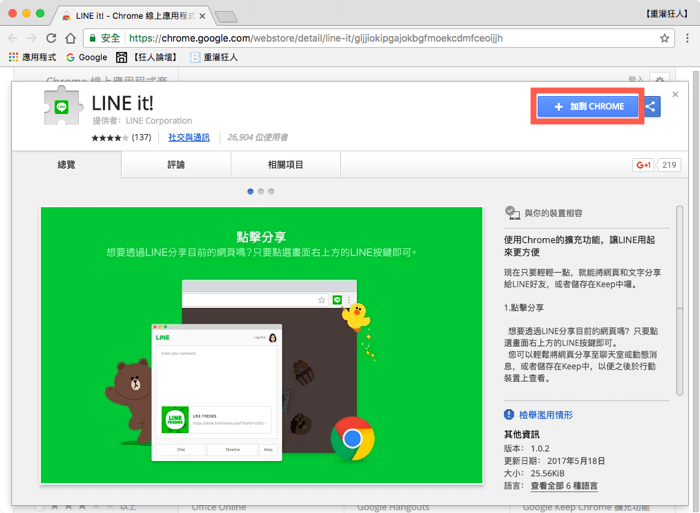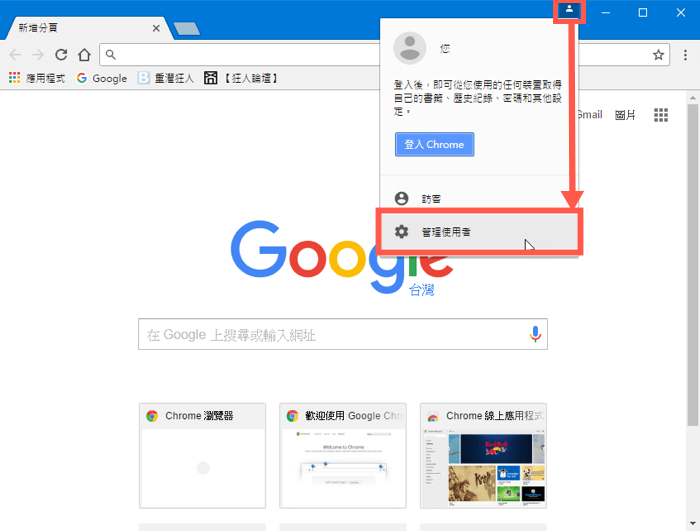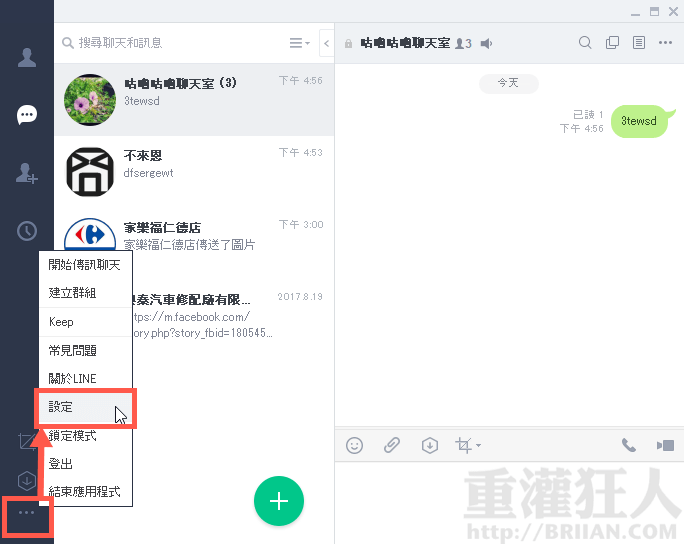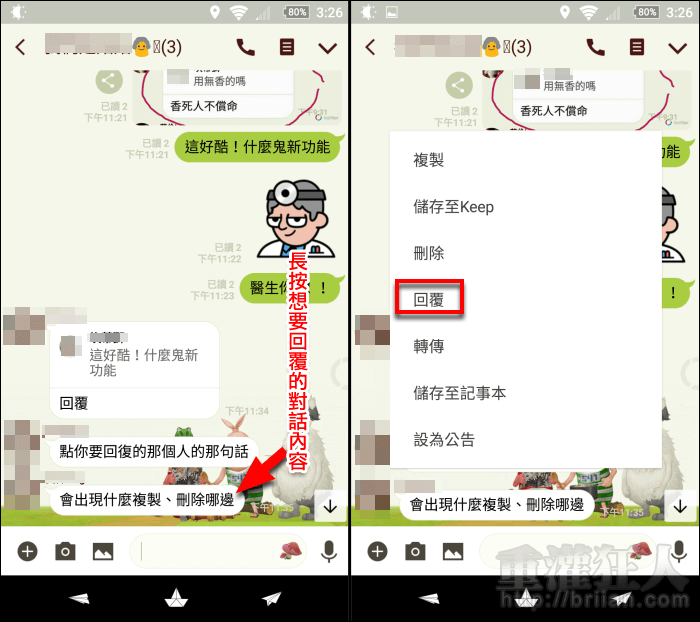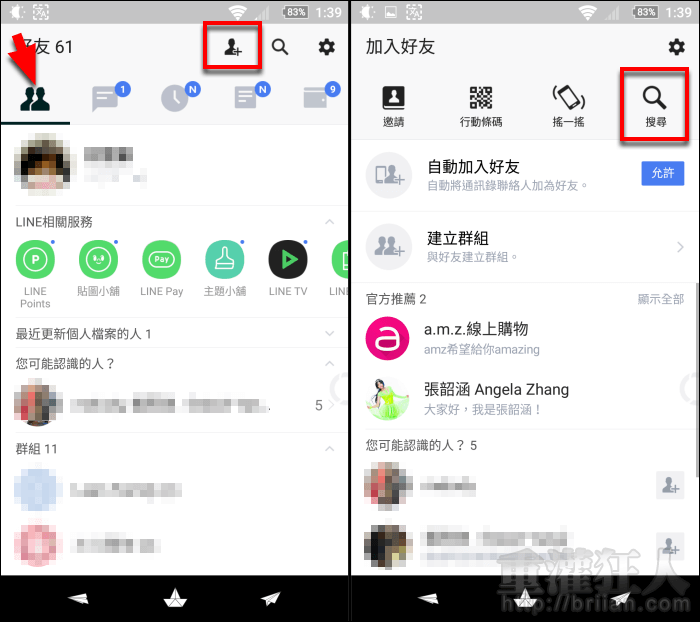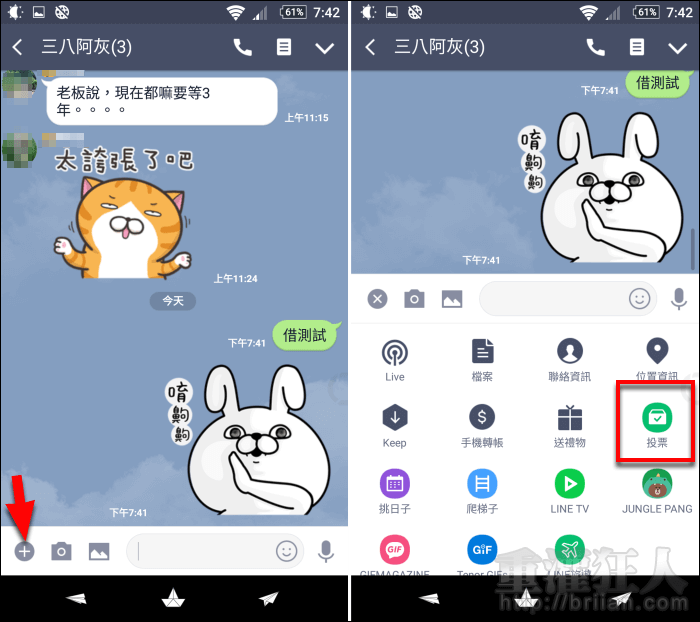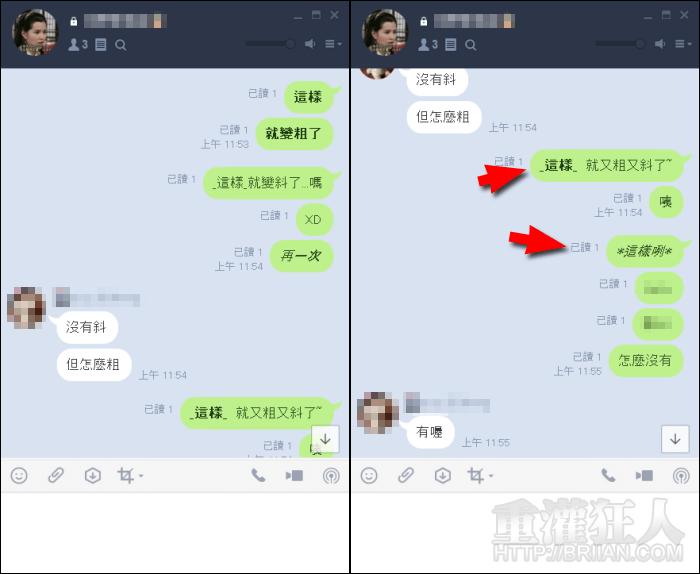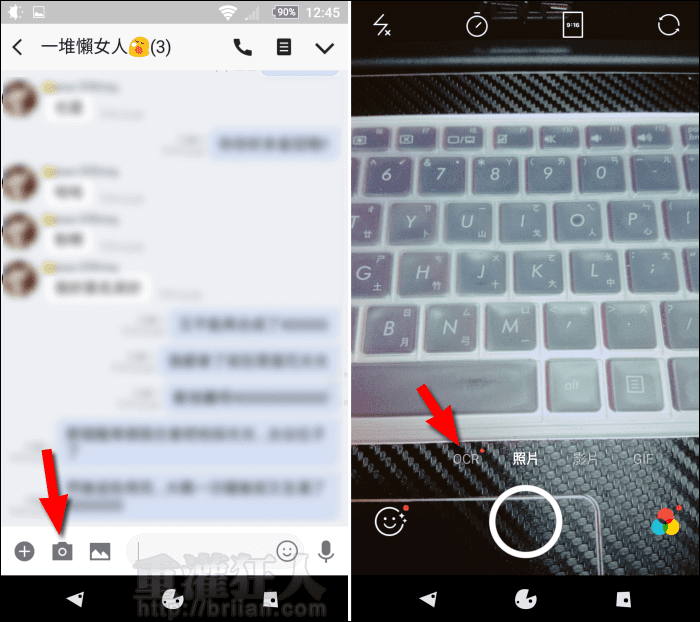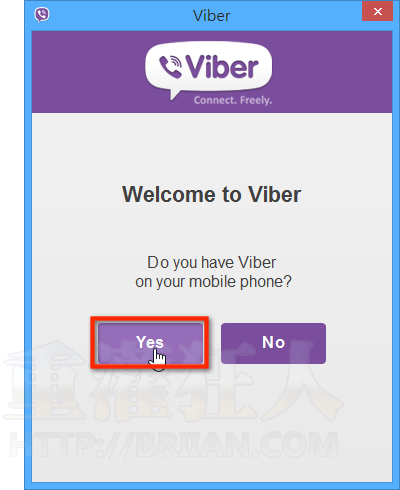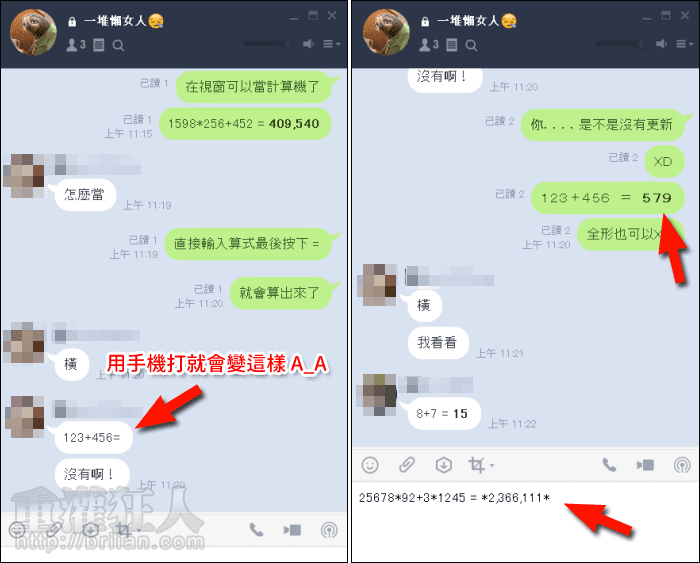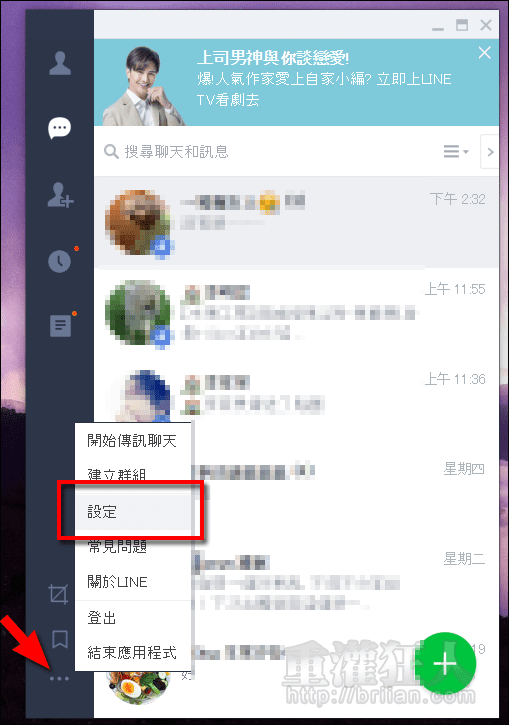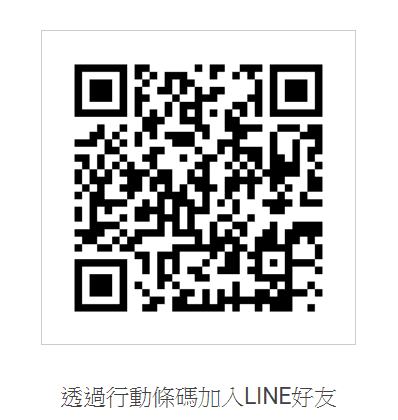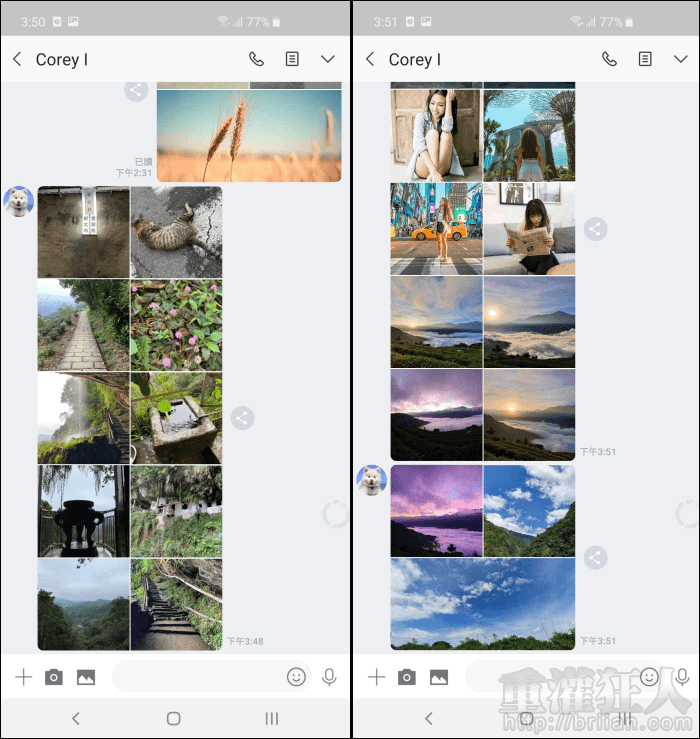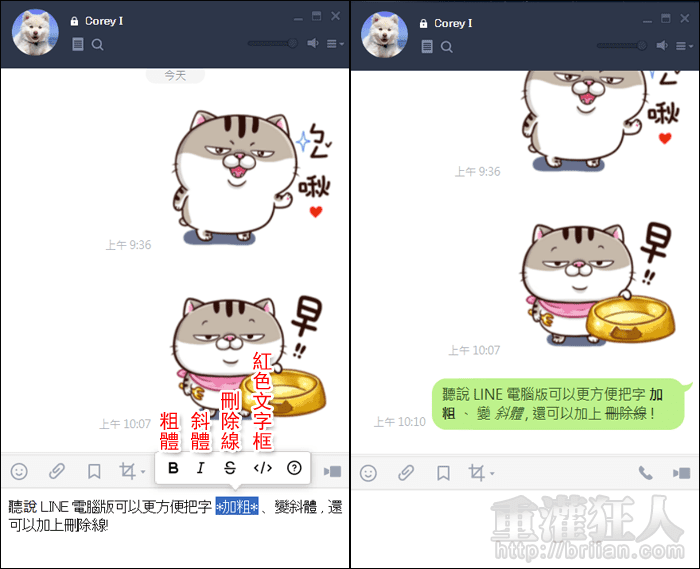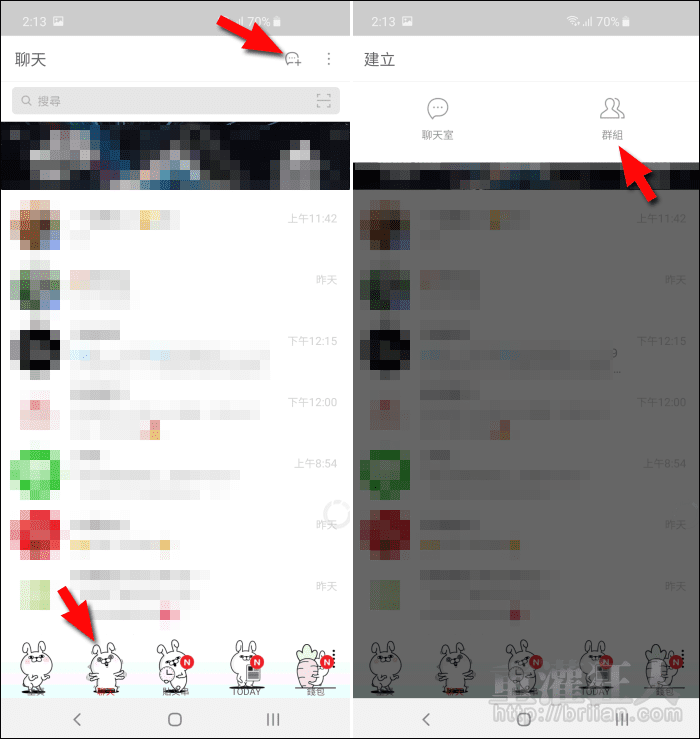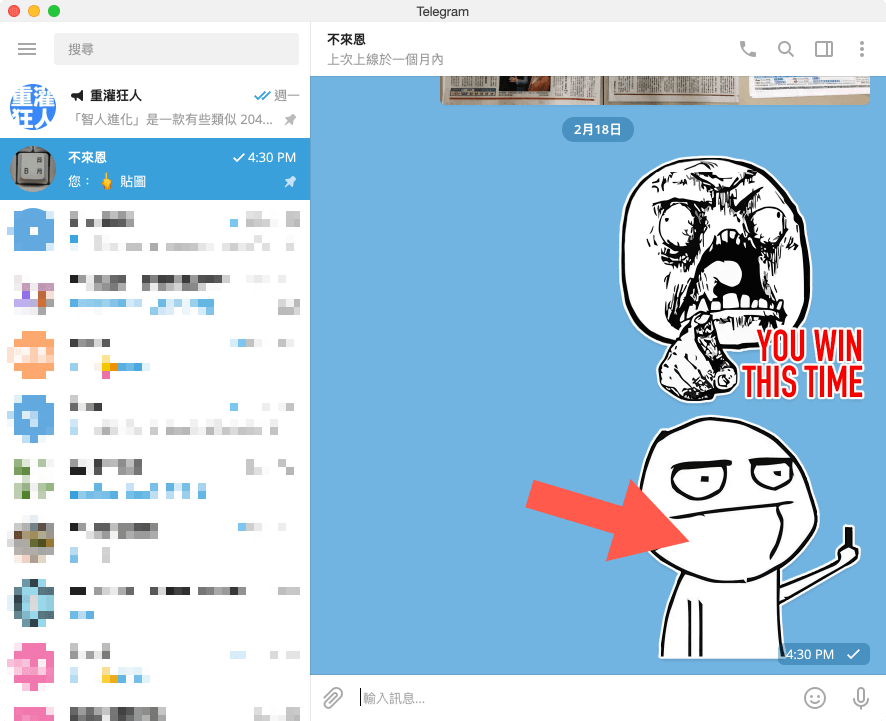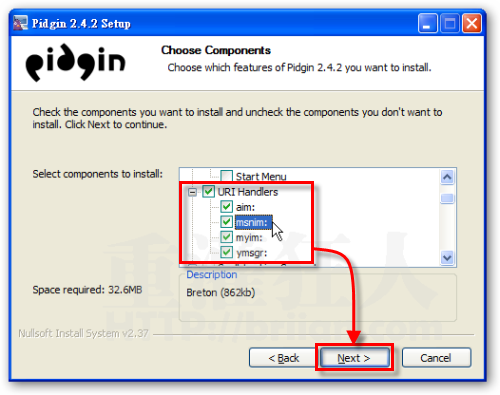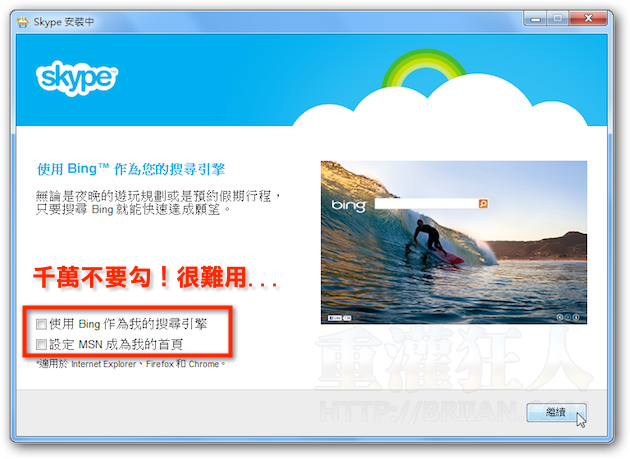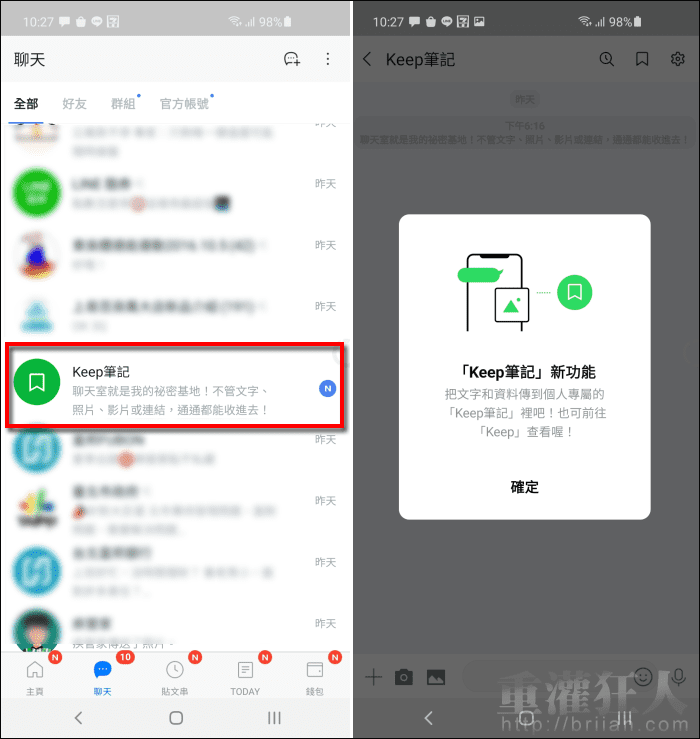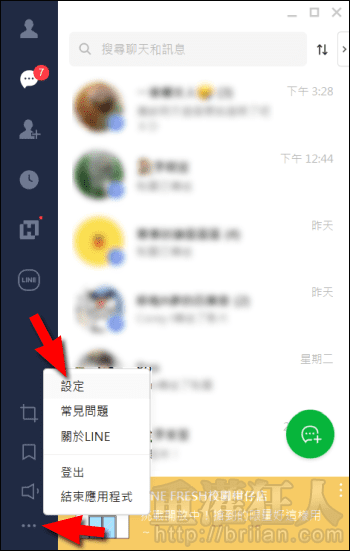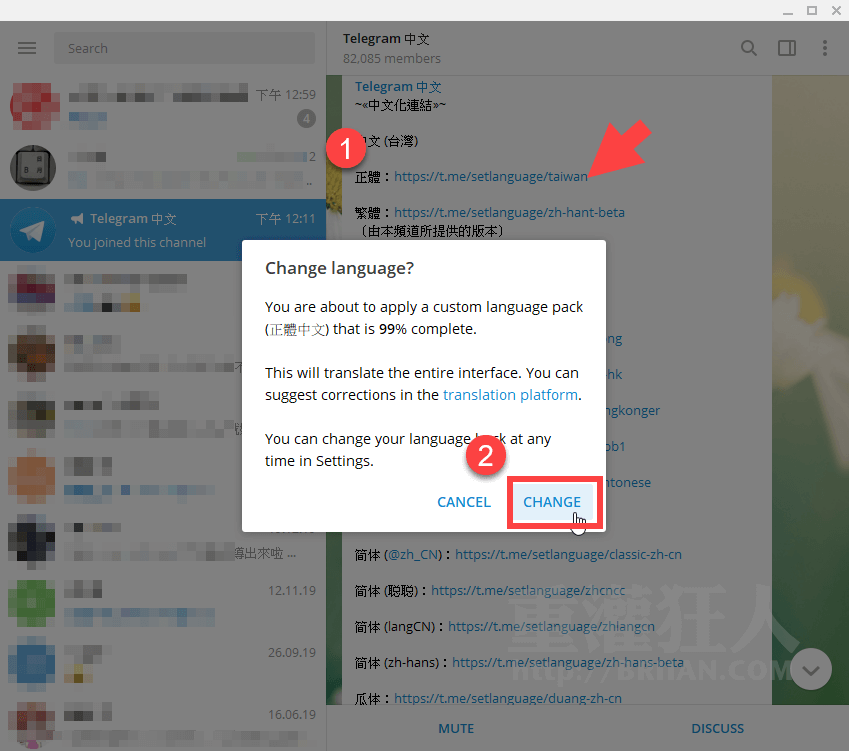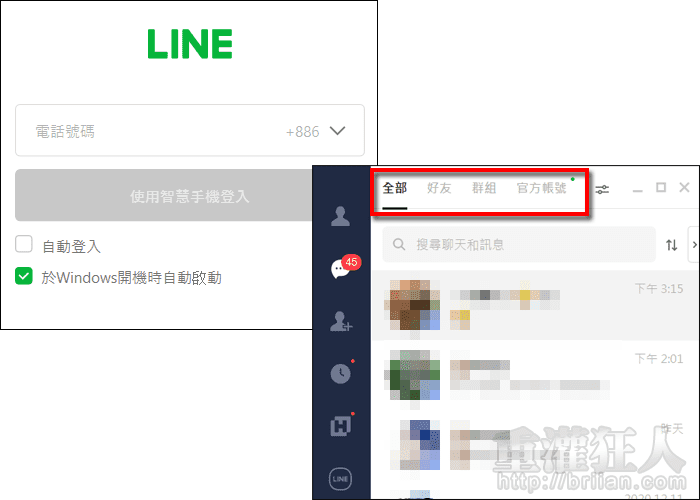如何修改電腦版 LINE 的登入密碼?
如果你有在 LINE 「綁定」電子郵件帳號的話,就可以直接用 Email 跟你所指定的密碼在電腦版的 LINE 裡面登入、跟朋友聊天,但… 哪天你想要改密碼的話該怎麼辦呢? 電腦版的 LINE 軟體裡面並沒有修改密碼的選項,一切都要回到手機裡去修改與設定設定方法也很簡單,就是當初設定 LINE 綁定 Email 的那個選單裡去改就好了。 如果你擔心你的 LINE 登入帳號密碼被盜用,還可以順便取消 Email 綁定,重新設定一組新的 Email 帳號與密碼,改用新的帳號來登入 使用方法: 第1步 在你的手機裡開啟 LINE 視窗,點一下「…」選單再按「設定」按鈕開啟設定選單後,點一下「我的帳號」 第2步 開啟「我的帳號」設定頁面後,請點一下「設定電子郵件帳號」,然後按「變更密碼」 第3步 先輸入舊密碼,驗證過後再輸入新的密碼搞定! 如果其他人有使用你的舊密碼登入 LINE 的話,此時會馬上被登出,必須使用全新的密碼才可順利登入 Ten articles before and after [鴨子] Adium v1.5.10 讓 Mac 電腦同時聊 MSN、Yahoo 即時通、ICQ、Facebook、twitter、QQ、IRC.. 小心!「LINE 聊天記錄轉寄確認」是詐騙,會偷走你的帳號密碼! 如何關閉 LINE 對話視窗中的「櫻花雨」背景特效 [下載] …