使用 Mac 的用戶們,當你想更改使用者照片時,可能會不知道如何設定為自己想要的大頭貼,沒關係,本篇 Mac 實用教學除了會教你如何更改 Mac 使用者照片,也會教你如何自訂 Mac 登入、鎖屏畫面,讓你在鎖屏畫面放上你喜歡的名言佳句或勵志小語。
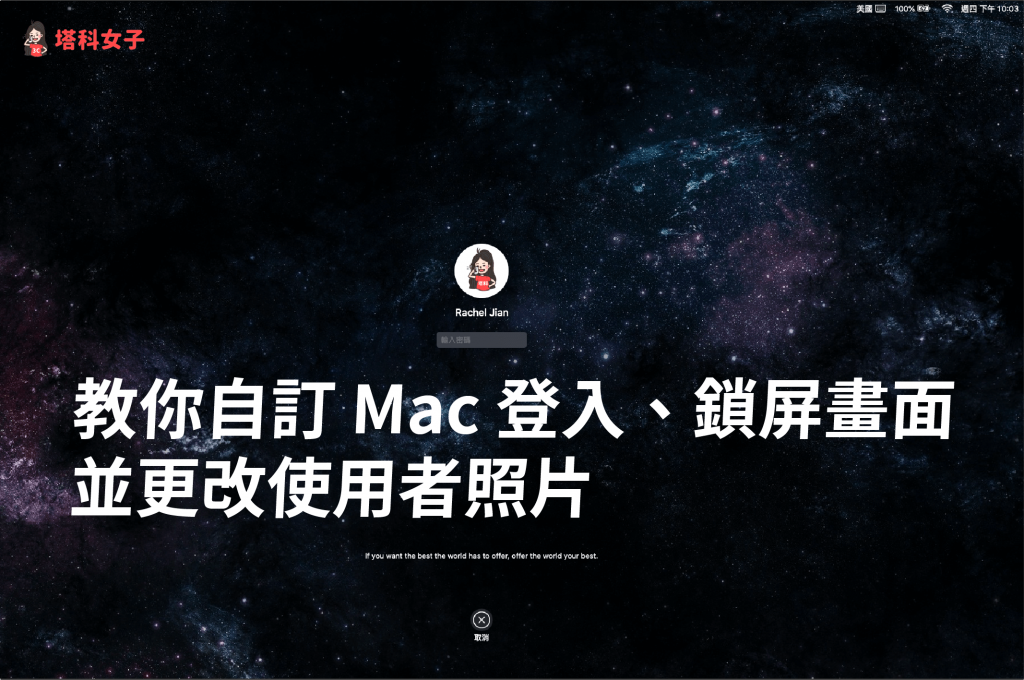
更改 Mac 使用者照片
- 設定路徑:「系統偏好設定」>「使用者與群組」
進到「使用者與群組」後,點選下方的鎖頭,然後輸入你的 Mac 密碼。
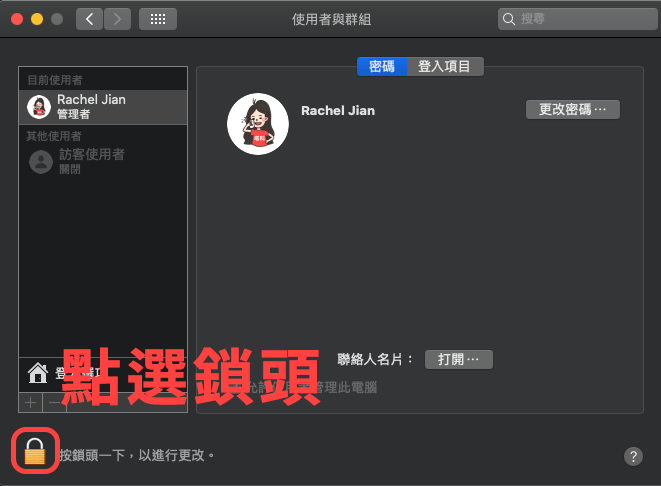
下一步,將你想要的照片直接拖曳到目前圓形的大頭貼上,這樣就完成更換囉。
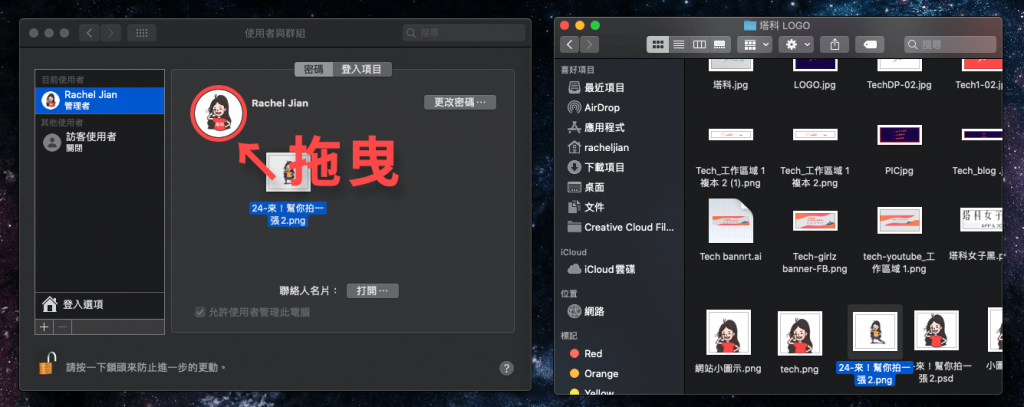
自訂 Mac 登入、鎖屏畫面
如果你想要自訂 Mac 的鎖屏畫面,當然也可以,一樣先前往這個路徑:「系統偏好設定」>「使用者與群組」,並點選左下角的鎖頭後輸入密碼。
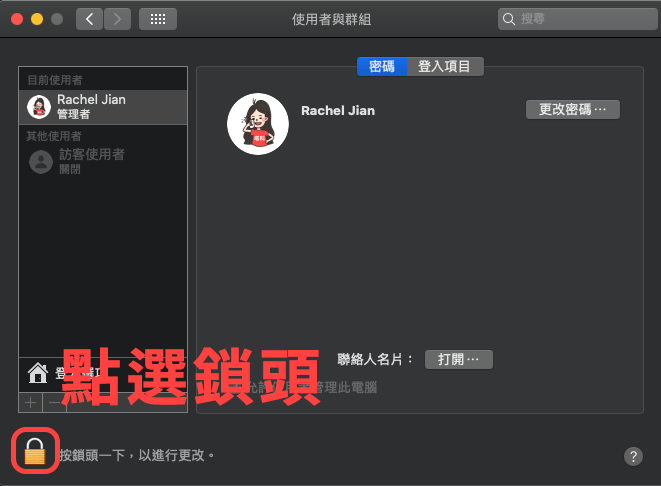
然後點選下方的「登入選項」。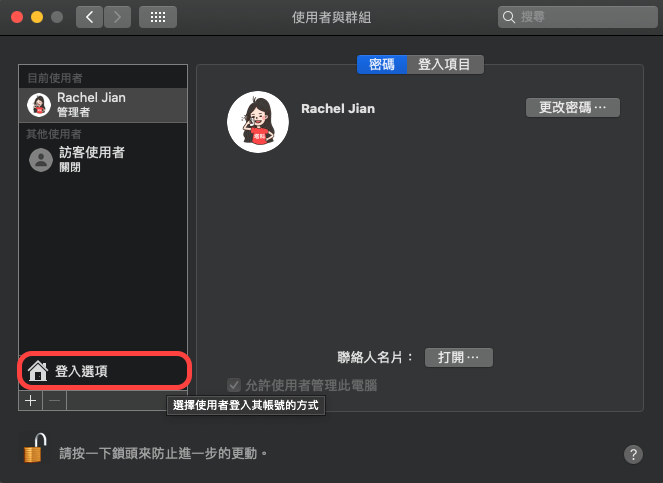
在這邊有一些可以自訂的選項,例如是否要顯示「睡眠」、「重新開機」和「關機」按鈕等等。
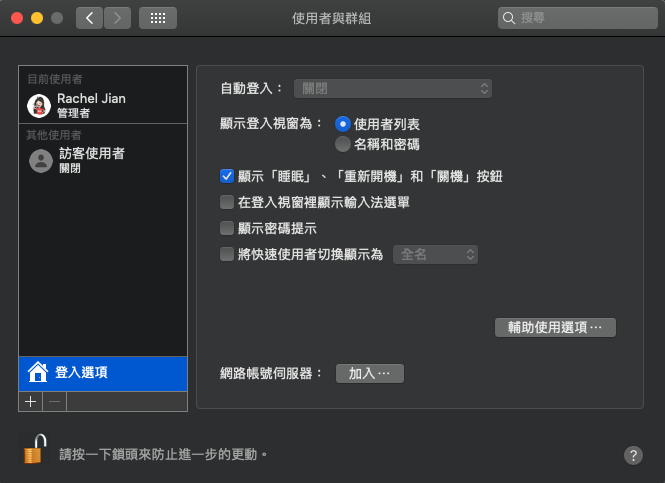
在鎖屏畫面放上短語
其實 Mac 的鎖屏畫面有個隱藏的功能,就是能放你放上你喜歡的名言佳句或任何文字,設定路徑如下:
- 「系統偏好設定」>「安全性與隱私權」
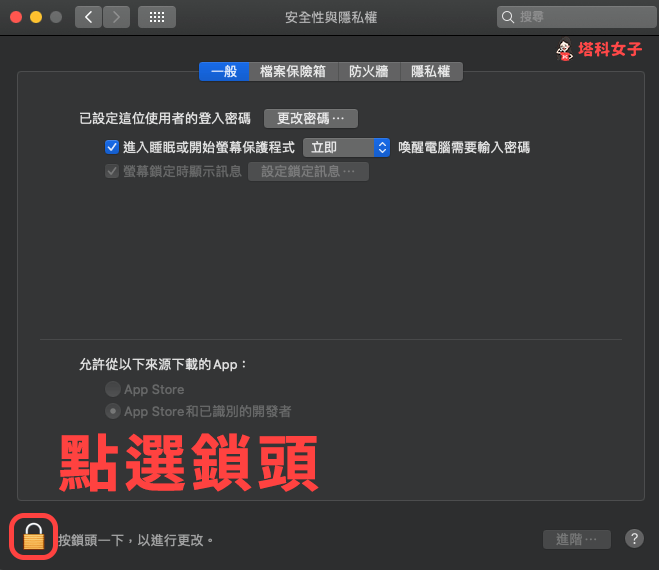
按鎖頭後輸入密碼,接著勾選「螢幕鎖定時顯示訊息」。
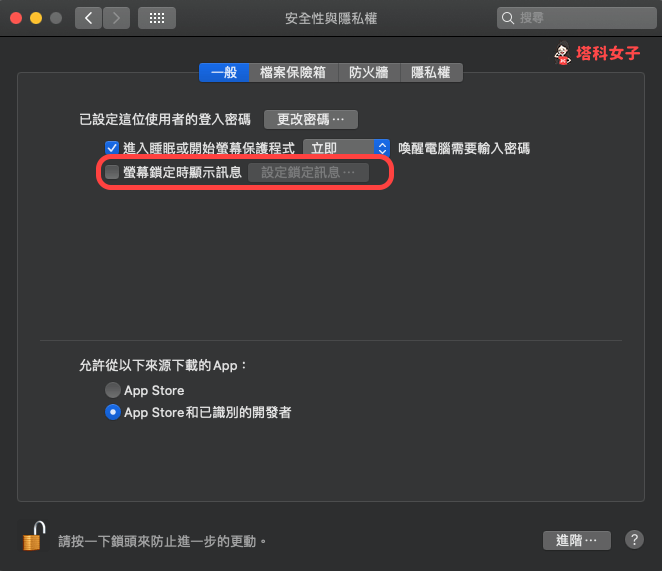
在設定鎖定訊息這欄位內,就可以輸入你喜歡的名言佳句、勵志小語或任何文字。
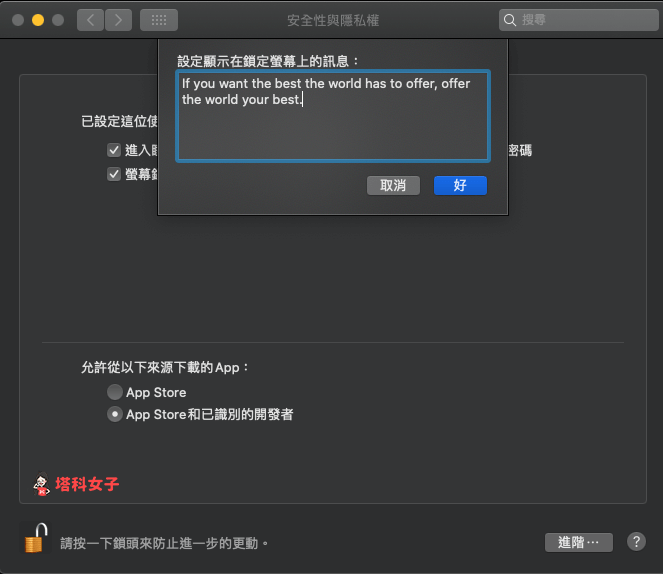
完成之後,下次要登入 Mac 或鎖屏時,畫面的下方就會出現剛剛輸入的文字囉。
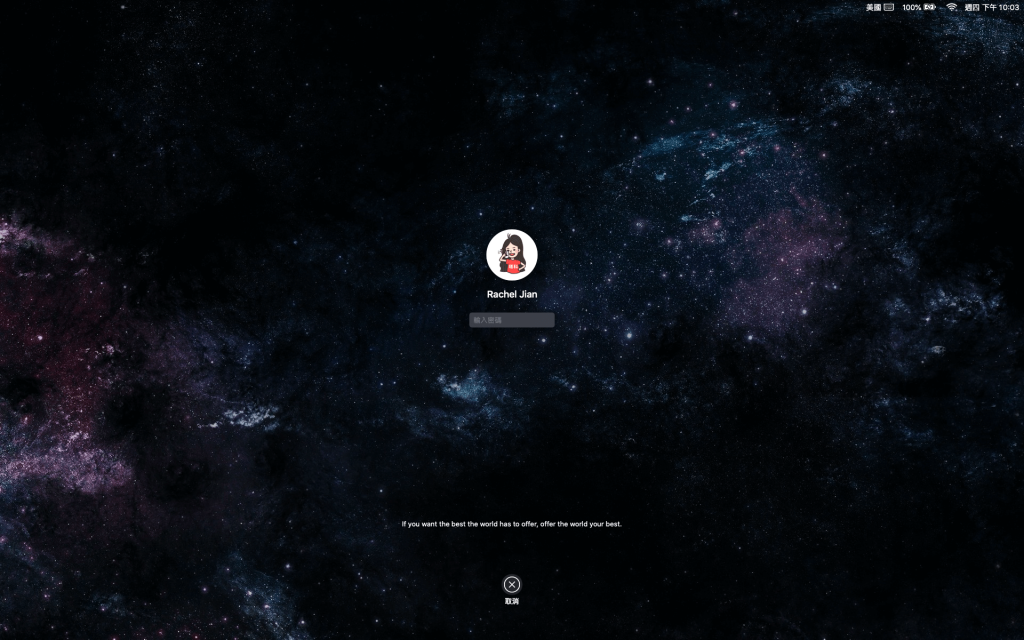
總結
以上是本次的 Mac 教學,教你如何更改使用者照片,能讓你放自己喜歡的大頭貼。也別忘了鎖屏畫面可以放上自己喜歡的小語或佳句喔。
編輯精選文章
- Chrome 主題推薦,Momentum 讓你的瀏覽器首頁煥然一新
- 教你在 Apple 裝置之間複製、貼上文字或圖片,超方便
- 教你查看 Mac 上已連接過的 Wi-Fi 密碼,超簡單
- Win10 桌布免費下載 – Wallpaperhub 提供高畫質 Windows 桌布
Ten articles before and after
iOS 15:FaceTime 連結怎麼用?Android 及 Windows 用戶可加入 FaceTime 視訊通話 – telegram 網頁版
Twitter NFT 大頭貼怎麼換?個人檔案圖片新功能使用教學 – telegram 網頁版
iPhone 如何自動播報來電者?教你開啟 iOS 來電播報設定! – telegram 網頁版
戒菸App《戒菸打卡》紀錄抽菸情況並計算抽菸量與花費 – telegram 網頁版
韓星都愛用 Casetify 手機殼!少時、BLACKPINK、RedVelvet 同款手機殼盤點 – telegram 網頁版
動森 佈告欄「白色貓頭鷹」和「黃色小鳥」代表什麼?能抓嗎? – telegram 網頁版
行人導航 APP 推薦|PinnAR 用 AR 擴增實境讓你不再迷路! – telegram 網頁版
IG 陌生訊息新功能,讓你選擇是否允許陌生人傳小盒子私訊 – telegram 網頁版
Apple Podcast 如何付費訂閱 Podcast 節目或頻道?如何取消訂閱? – telegram 網頁版
三星動態島教學,使用安卓動態島 APP《Dynamic Island – dynamicSpot》 – telegram 網頁版