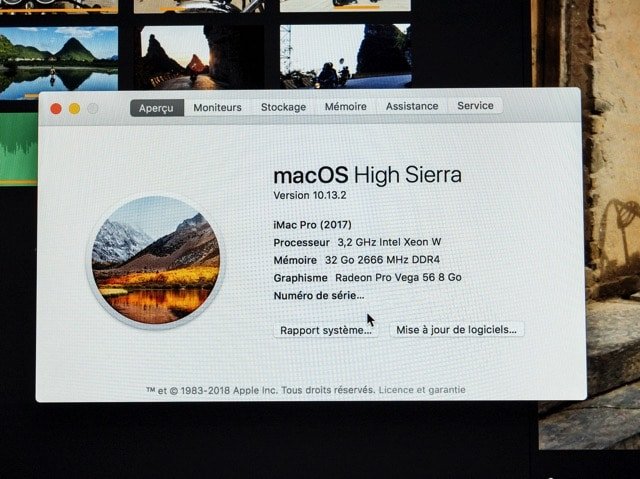
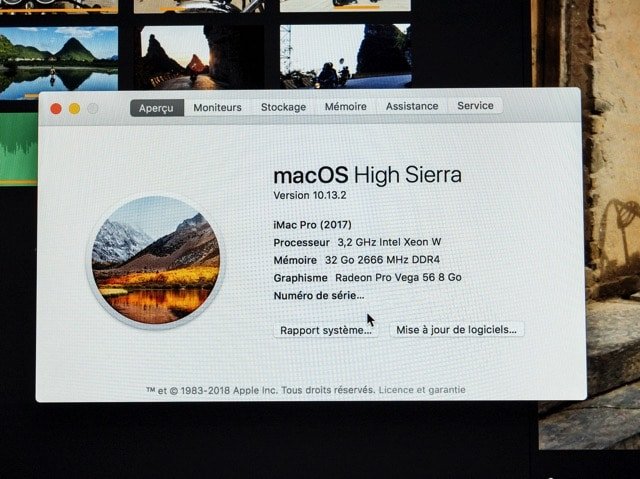
前段時間我寫了一篇「透過 mas-cli 從 App Store 免費下載各版本 macOS 安裝程式」教學,我在後來文章裡也提到,因為 macOS 10.13 High Sierra 穩定性不太好,我很少重灌電腦卻也急著回到上一個穩定版(在這裡是指 10.12),好在重灌 macOS 對於一般人來說並不太難,甚至不需要下載、透過快捷鍵就能返回到之前安裝的最新版本(或是升級到 Mac 相容的最新版)。
不過如果你偏好安裝乾淨系統,習慣重新格式化磁碟再安裝 macOS,那麼一樣可製作開機隨身碟來幫你快速返回某個特定版本的 macOS,若用過 Windows 應該就會很熟悉這樣的重灌方法。
回到主題,想重灌 Mac 要怎麼做呢?其實一點也不難,首先第一步就是先製作一個可開機的 USB 系統隨身碟,畢竟現在很多電腦已經不會內建光碟機,只要準備 8GB 以上隨身碟(或行動硬碟)即可。不過要注意的是因為製作重灌系統的隨身碟會自動格式化,請先確保裡頭沒有其他重要檔案。
接下來這篇文章我會教讀者如何製作 macOS 可開機 USB 系統隨身碟,如果你想把 Mac 整理一下,將資料清除、重新安裝作業系統的話,或可照著這篇教學來操作看看,網路上也有相當多資料可供參考。
製作 Mac 開機系統隨身碟教學
STEP 1
以下我使用 macOS 10.12 Sierra 作為操作範例。
首先,從 App Store 官方下載對應的 macOS 安裝程式,不過因為更早版本的下載頁面無法直接找到,建議以 mas-cli 下載安裝程式會比較簡單,當然你也可以從其他載點來獲取檔案,但因為無法確保檔案安全可靠,最好還是從官方鏈結下載會比較安全。
下載後它會顯示於「應用程式」裡,例如:安裝 macOS Sierra。
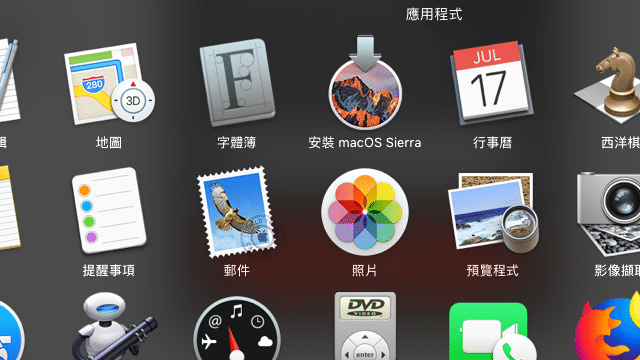
STEP 2
下載完成時會自動跳出 macOS Sierra 或其他版本的安裝畫面,在這裡先透過快速鍵 Command + Q 來關閉安裝程式。

STEP 3
接下來這個步驟會有一點複雜,簡單來說,透過 createinstallmedia 指令製作安裝專用的可開機 USB 隨身碟,至於指令要去那裡找呢?Apple 官方說明已經提供對應的指令,請直接參考「為 macOS 製作可開機安裝程式 – Apple 支援」。
在「終端機」裡複製從 Apple 支援頁面獲取的指令,要稍微修改一下指令中間的 MyVolume 部分,按下 Tab 鍵會顯示每個卷宗(磁碟)名稱,最好在這個動作前先行透過「磁碟工具程式」格式化隨身碟,將它命名為 10.12 或更容易識別的名稱。
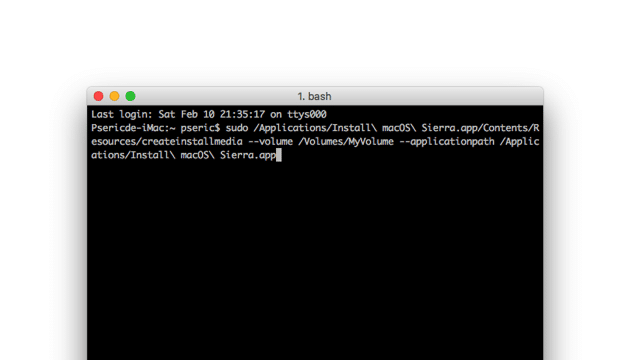
STEP 3
如果指令沒有錯誤,createinstallmedia 會詢問是否要將該隨身碟格式化,輸入大寫的 Y 然後確認。
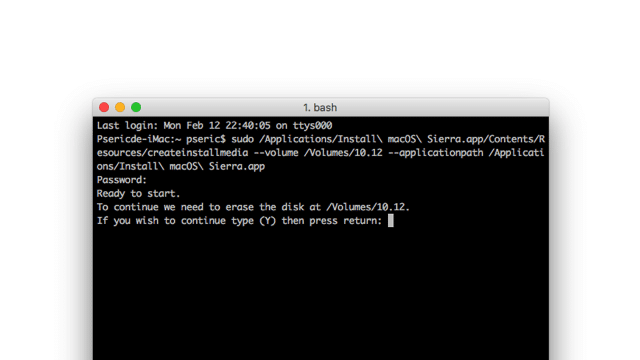
製作前會先格式化,格式化後自動將安裝程式複製到該磁碟。
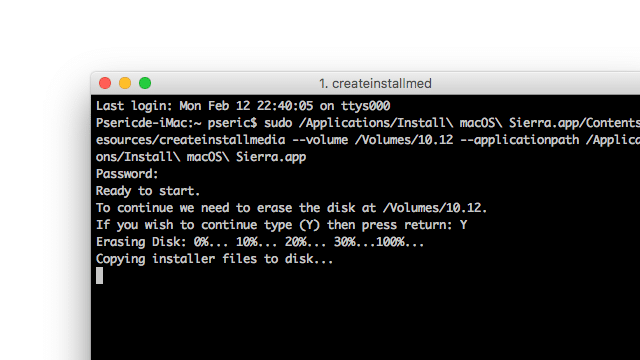
STEP 4
出現 Done. 後代表開機系統隨身碟已經製作完畢。
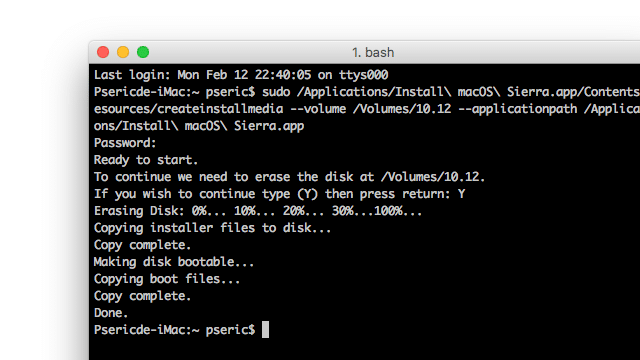
STEP 5
將隨身碟連接到要重灌、重新安裝 macOS 的電腦,重開機後馬上按住 Option 按鈕,會跳出如下畫面,選擇「Install macOS Sierra」就能以隨身碟進行開機。
延伸閱讀:如何安裝 macOS – Apple 支援。
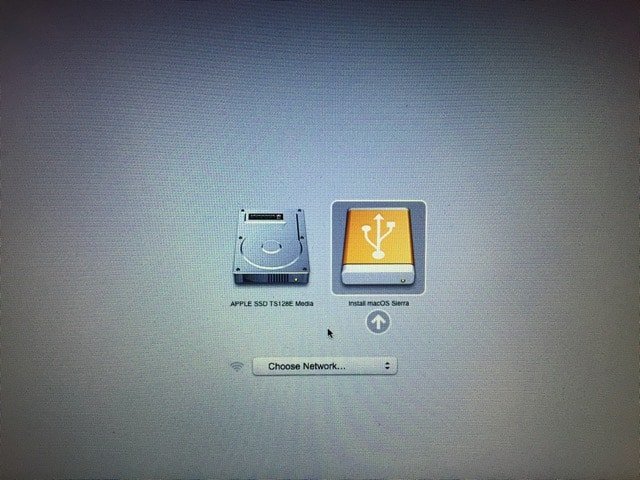
以 macOS 系統隨身碟開機後會進入工具程式,就能透過「磁碟工具程式」重新格式化磁碟,再以「安裝 macOS」功能來升級或安裝新版本的 macOS。
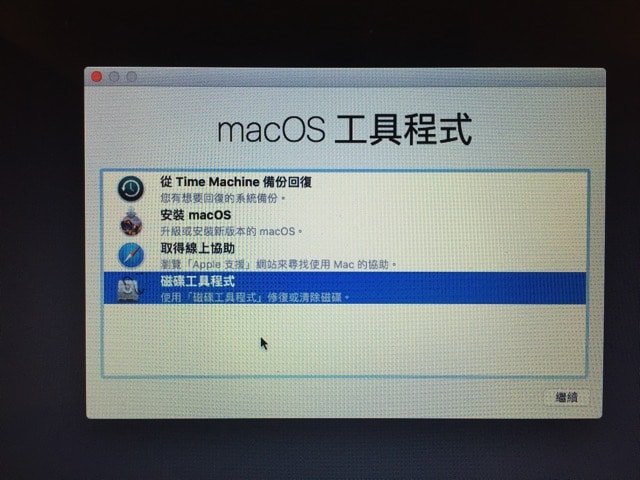
Ten articles before and after
iPhone 忘記密碼裝置遭停用,使用回復模式清除並移除密碼教學
免安裝 App!使用 iPhone 內建 Spotlight 快速查詢飛機航班資訊
建立 Facebook 測試帳號,免用真實帳號示範粉絲專頁和社團功能
關閉 YouTube 自動播放建議影片功能,影片結束後不再跳出其他內容
啟用 YouTube「嚴格篩選模式」為小孩過濾掉不當內容影片
透過 mas-cli 從 App Store 免費下載各版本 macOS 安裝程式教學
Gandi.net 全新改版!註冊網域名稱含免費 Whois 隱藏和信箱功能
在 Gandi.net 註冊網域名稱教學,含免費信箱、SSL 憑證及 WHOIS 隱藏