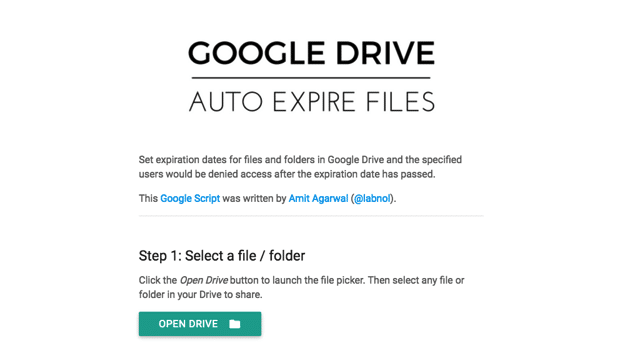
若聊到最常使用的雲端硬碟,你會選擇 Dropbox、OneDrive 或是 Google Drive 呢?我平常習慣使用 Dropbox 同步資料,需要共同編輯時,我還是傾向 Google Drive 支援多人線上即時協作。大部分使用者都有 Google 帳戶,使用上比較沒有問題。但如果你曾使用 Google Drive 分享檔案,會發現其實它的分享功能不夠強大,而且可能隱藏一些問題。
檔案或文件儲存在 Google Drive 雲端硬碟時,預設情況下只有自己有檢視編輯權限,但如果你透過分享功能讓朋友同事可以檢視甚至是編輯文件,產生的分享鏈結是會永久存在的,也就是說若使用者沒有手動取消、停止共享,這個鏈結將永遠可以存取檔案。
有鑑於此,國外開發者 Amit Agarwal 開發了一款免費小工具「Expire Google Drive Files」,能讓我們在分享檔案時設定分享鏈結的過期時間,當時限一到自動取消停用分享鏈結。這支程式放在 Google Script,因此無須下載軟體,只要開啟程式頁面後完成應用程式授權就能直接使用。
接下來我會示範如何使用 Expire Google Drive Files 來產生可以自動失效的檔案分享鏈結。
網站名稱:Google Drive Auto Expire Files
網站鏈結:https://www.labnol.org/expire
使用教學
STEP 1
開啟 Google Drive Auto Expire Files 鏈結後,會打開 Google Script 網站,如果你目前已經在登入 Google 帳戶的狀態,直接點選「Review Permissions」來查看授權。
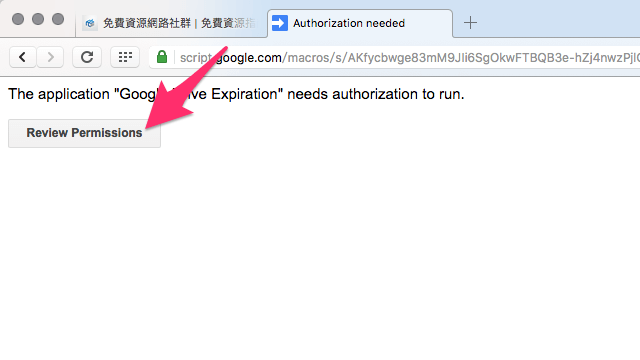
因為 Google Drive Expiration 會需要存取你 Google 雲端硬碟檔案的權限,才能讓你在程式內選擇要分享的檔案,因此跳出權限畫面時記得點選「允許」來跳到下一步。
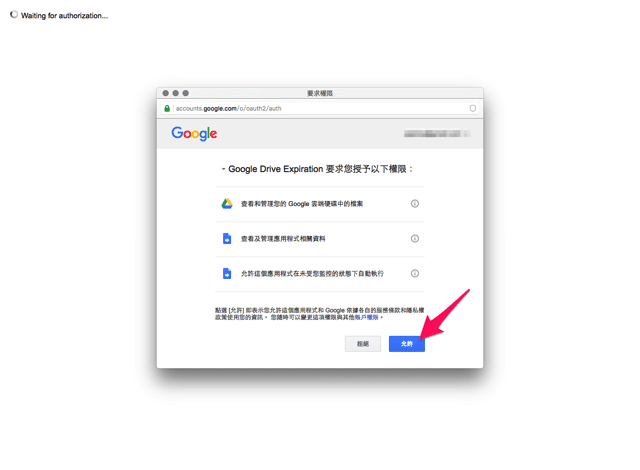
STEP 2
接著就會看到 Google Drive Auto Expire Files 功能,這個小工具的介面設計很簡單易懂,只要選擇你要分享的檔案(資料夾)後,設定要分享檢視或編輯權限的 Email,最後選擇自動失效的時間就會自動執行,完全不用使用者做其他操作,非常好用。
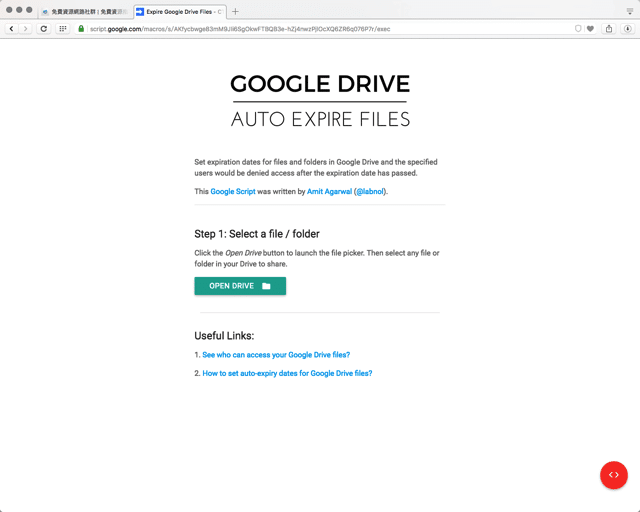
點選步驟一的「Open Drive」綠色按鈕,跳出一個讓你選擇檔案的視窗,你可以選擇要分享單一文件或整個資料夾,選好以後按下「Select」藍色按鈕。
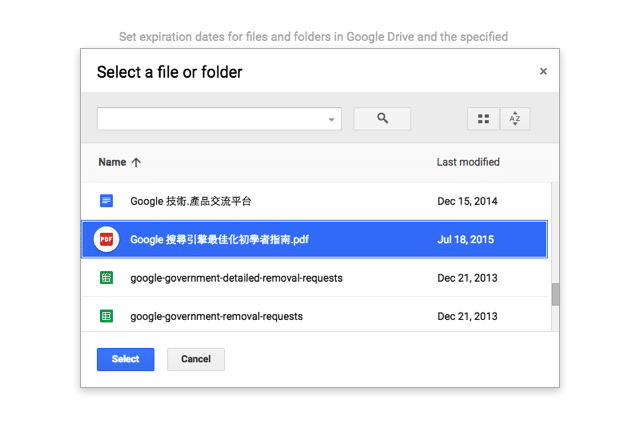
STEP 3
指定要分享的對象,左邊為檢視權限、右邊則是編輯權限,輸入對方的 Email 即可(你可以從其他地方例如 Gmail 來找到要分享對象的 Email 地址),如果有多個使用者記得每個 Email 之間以半形的逗號分隔。
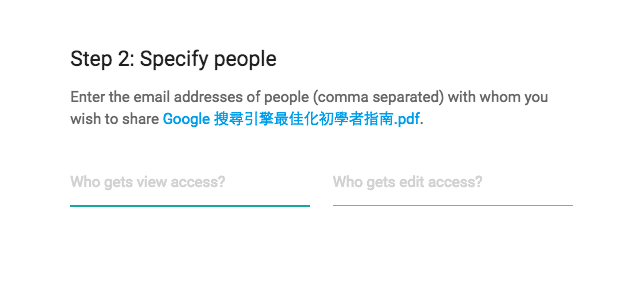
STEP 4
最後,設定分享鏈結自動失效的時間,預設為 10 天,單位有小時、日、週、月和年。設定完畢後點選下方的「Set Expiration」就能將這個限時分享鏈結寄到對方 Email 信箱。
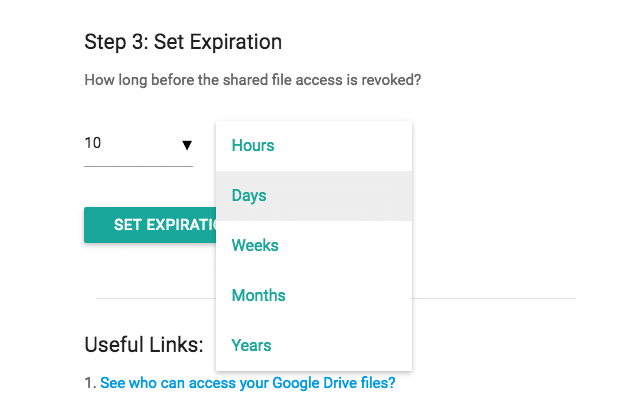
STEP 5
在 Google Drive Auto Expire Files 頁面下方還能看到你目前共享的檔案或資料夾,同時後面會顯示該鏈結會在多久以後自動失效(你也可以點 Cancel 取消)。
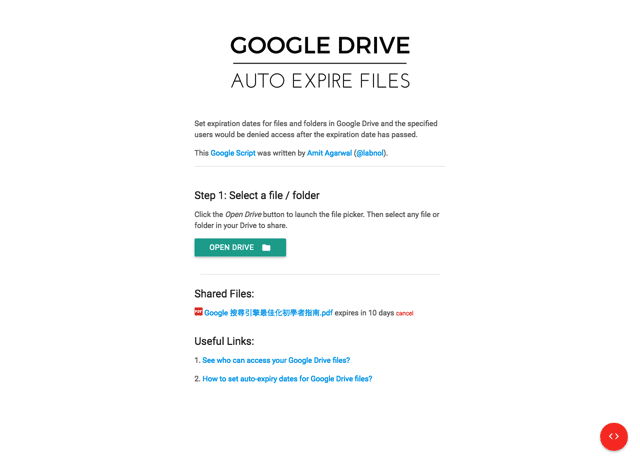
以上就是很基本的小工具用法,當然也可改善 Google Drive 雲端硬碟目前暫時沒有辦法設定分享時間的問題(如同前面提到的必須自己取消共享鏈結,否則該檔案就能夠一直被存取),我想可能多少都能解決某些人分享檔案後忘記把權限關掉的狀況。
Ten articles before and after
這服務野心很大!「night night.みんな」網站睡眠讓你我更健康
Geek Uninstaller 輕巧、免安裝的軟體移除工具
Revo Uninstaller 取代內建新增移除程式,強力刪除軟體不留痕
使用 AppCleaner 將 Mac 應用程式設定回復預設值教學
微軟提供免費 Windows 10 開發環境,四種虛擬機器平台實作內建常用工具
微軟提供開發者免費 IE8 至 IE11、Edge 瀏覽器虛擬機映像檔下載
Browser Screenshots 微軟線上網頁測試工具,查看網站在不同瀏覽器平台呈現效果(支援 IE 全系列)