當你想要操作電腦上的某個功能或某個問題給別人看時,就需要使用「螢幕錄影」這功能,而通常我們會需要下載額外的程式、軟體或者 Chrome 套件來錄製電腦的螢幕畫面。
但本篇要來推薦一個方便又好用的線上螢幕錄影工具「RecordCast」,讓你不用安裝任何程式,不用註冊或登入帳號,隨開即用,一鍵錄製電腦螢幕畫面並下載,且無論是 Windows 或 Mac 都適用。
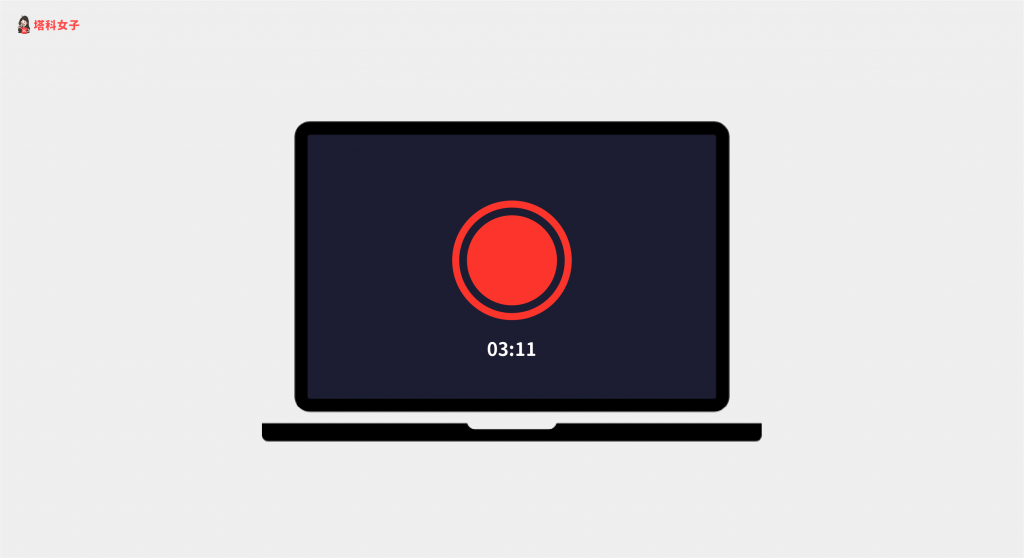
允許 Chrome 螢幕錄製權限
如果你使用 Mac 的話,在開始使用前請先確認你有授權 Google Chrome 瀏覽器可以錄製螢幕畫面,請依照以下這個路徑完成授權:
- 開啟 Mac 上的「系統偏好設定」。
- 點選「安全性與隱私權」,並切換到「隱私權」分頁。
- 點選「螢幕錄製」> 啟用你使用的「瀏覽器」。
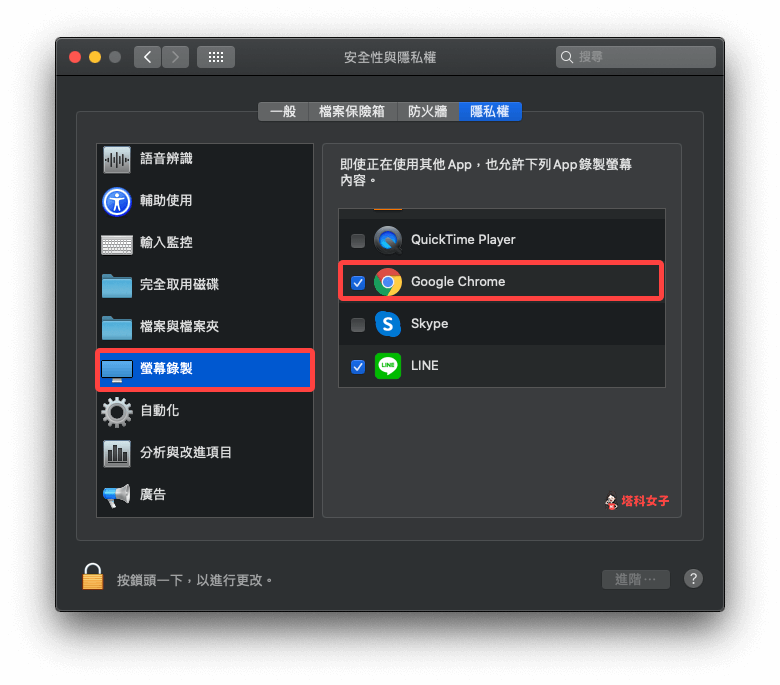
如何使用線上螢幕錄影工具 RecordCast?
接下來詳細教大家怎麼使用這款免費的線上螢幕錄影工具 RecordCast。
步驟一. 開啟 RecordCast 網頁
首先,請開啟 RecordCast 免安裝的線上螢幕錄製網站,點選紅色按鈕「Record Free Now」。
- RecordCast 網頁:https://www.recordcast.com/
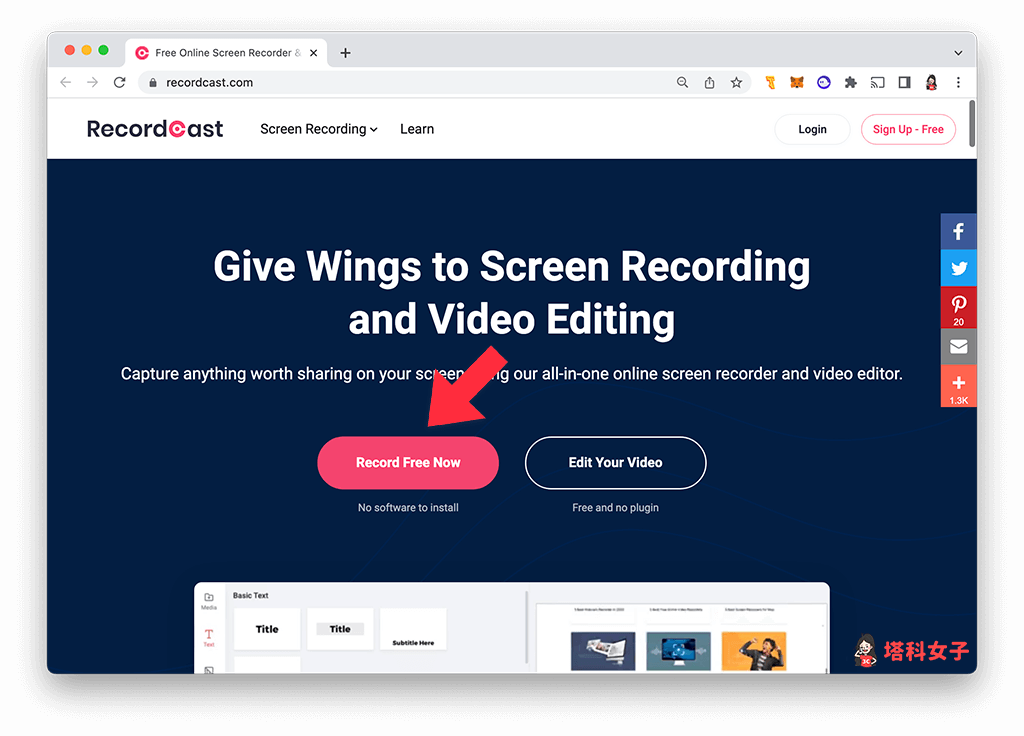
步驟二. 選擇螢幕錄影模式
接著,選擇你偏好的螢幕錄影模式:
- Screen + Webcam:螢幕錄影+網路攝影機/前鏡頭
- Screen Only:僅螢幕錄影
- Webcam Only:僅錄製網路攝影機/前鏡頭
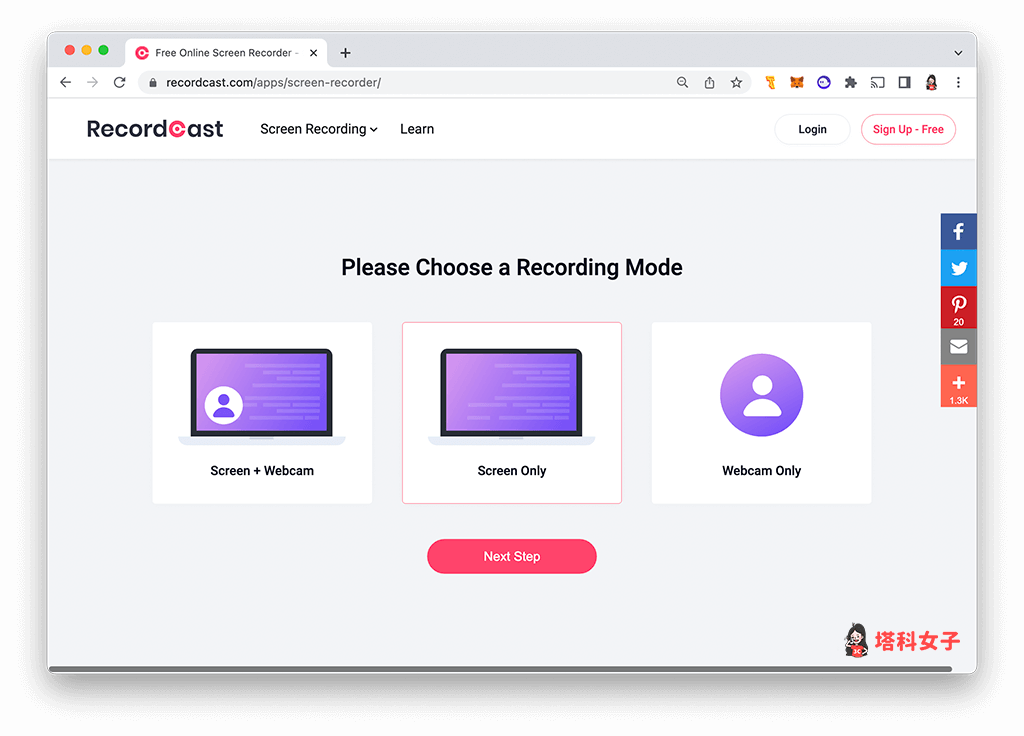
步驟三. 選擇是否要錄製聲音
然後你可以選擇是否要透過麥克風錄製你講話的聲音或系統聲音,然後點選「Start Recording」:
- Microphone + System audio:同時錄製麥克風人聲及系統聲音
- Microphone:僅透過麥克風錄製人聲
- System audio:僅錄製系統聲音
- No audio:靜音
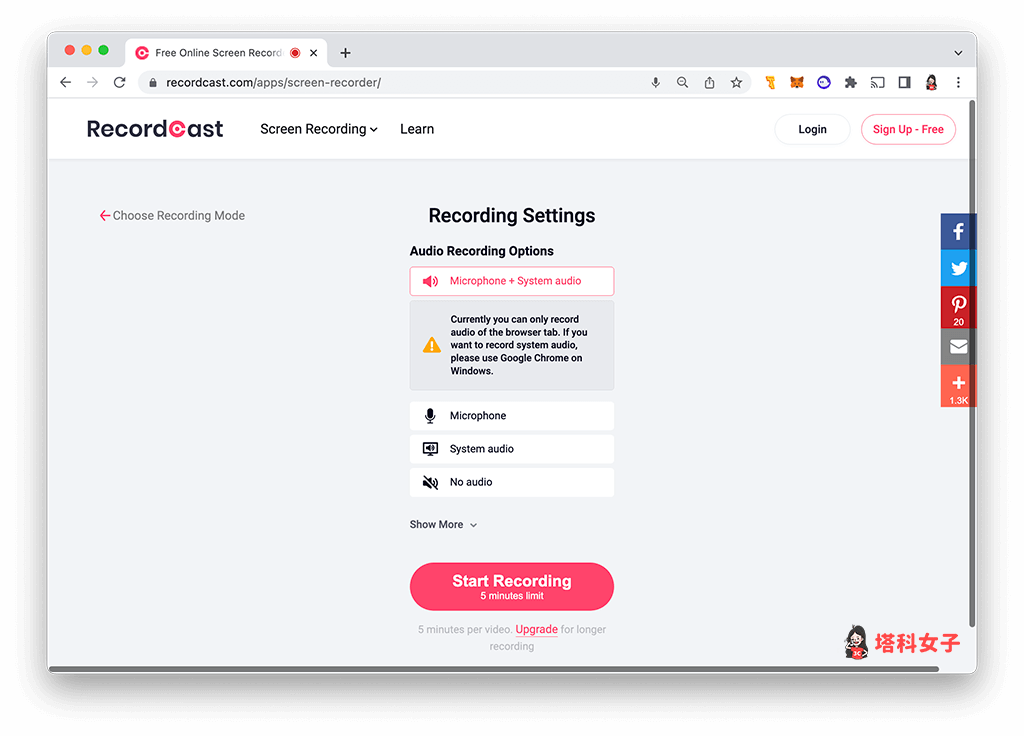
步驟四. 選擇要錄製的螢幕畫面或視窗
接著,它會跳出分享螢幕畫面的小視窗,你可以選擇是要錄製整個畫面、錄製單獨的應用程式畫面或者錄製某個 Chrome 分頁,點選視窗後按一下「分享」。
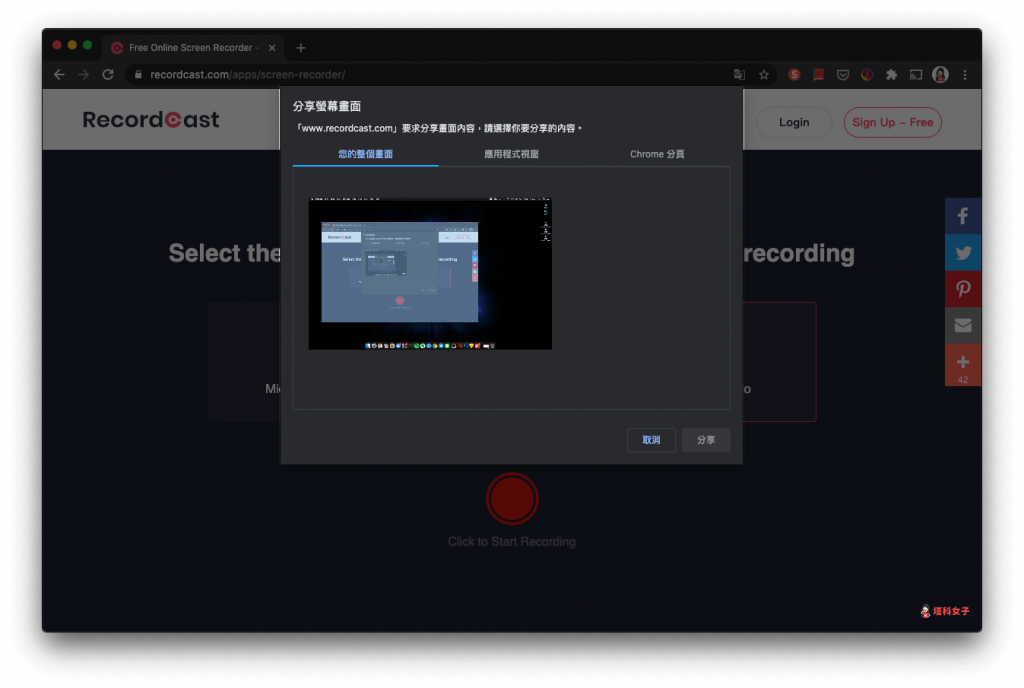
步驟五 . 開始螢幕錄影
看到這畫面代表已經正在錄製你的電腦螢幕了,此時你就可以開始做任何操作。錄完後請再回到這個視窗,按一下中間的「停止」按鈕,而要注意的是,一次最長可以錄製 10 分鐘。
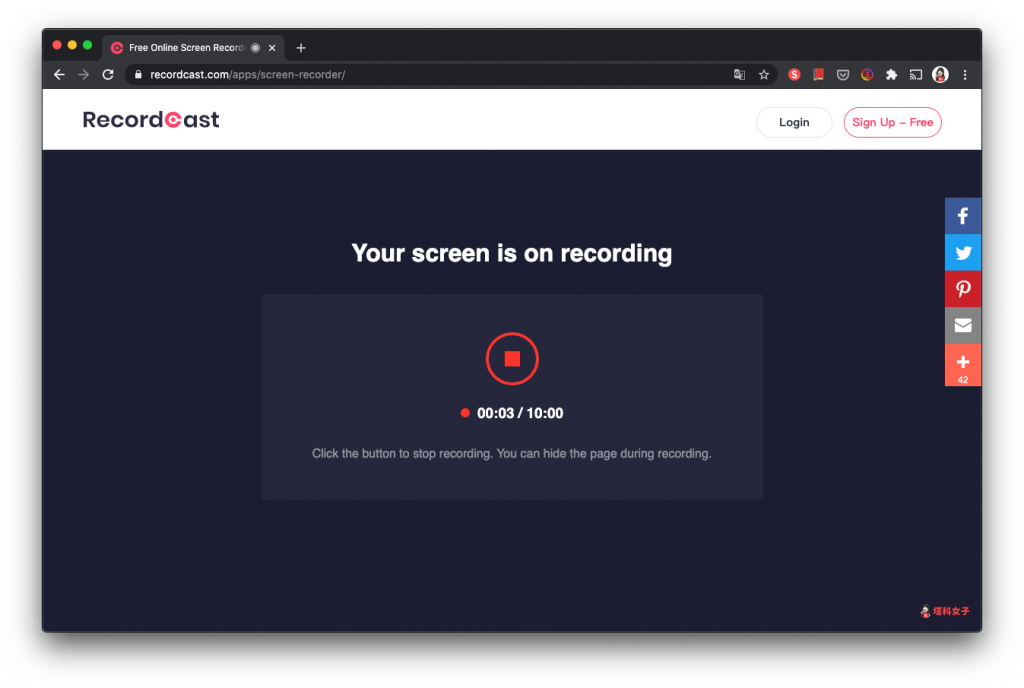
步驟六. 結束錄製並下載螢幕錄影檔案
你的所有操作已經被錄製完成,在這邊你可以重播看一下整體流程。想下載影片的話就點選下方的「Download」,這樣就會下載到你的電腦端。
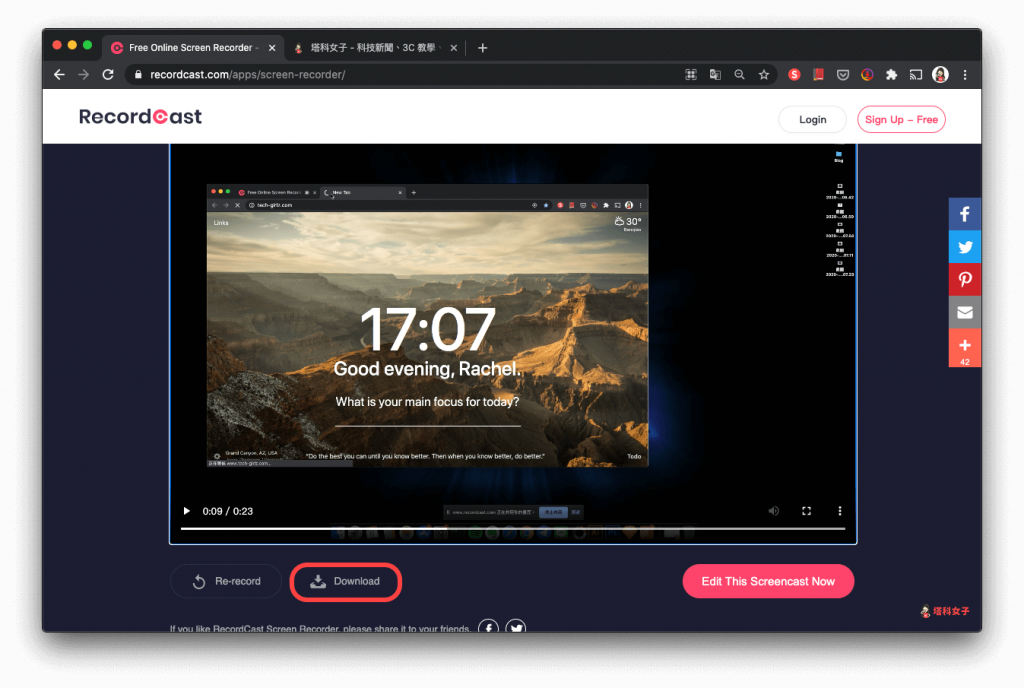
總結
這款 RecordCast 是一款相當簡單又實用的螢幕錄影工具,讓我們能一鍵錄製電腦螢幕畫面,甚至能選擇是否要錄製聲音以及哪些畫面,最棒的是不需要註冊和登入,推薦給大家使用。
編輯精選文章
- Chrome 套件 Metastream 讓你跟朋友線上同步觀看影片 (任何網站)
- 教你如何將 iPhone 螢幕鏡像輸出至 Mac,投放畫面到電腦
- Mac 如何使用 AirDrop 傳檔案/照片/影片 到 iPhone?完整教學
- 教你將 YouTube 視窗置頂 (固定在最上層),邊用電腦邊看 YouTube
Ten articles before and after
iPhone 已暫停充電?iOS 16 新增「電池過熱通知」暫緩充電 – telegram 網頁版
iPhone 下載 App 後沒出現在桌面?教你更改下載位置 (iOS14) – telegram 網頁版
想在 iOS 14 顯示電池的電量百分比?教你這 3 個方法 – telegram 網頁版
iPad 快速備忘錄怎麼用?教你 7 個實用技巧(iPadOS 15) – telegram 網頁版
教你用 YahaLive 製作 iPhone 動態桌布,放在鎖屏/鎖定畫面 – telegram 網頁版
Android App 降版教學,簡單 3 步驟降級安裝舊版 APK – telegram 網頁版
iPhone 鎖定畫面底部文字表情符號圖案設定教學,加入愛心、笑臉或顏文字 – telegram 網頁版
iPhone 定位怎麼改?教你用 iToolab AnyGo 更改目前 GPS 位置 (免越獄) – telegram 網頁版