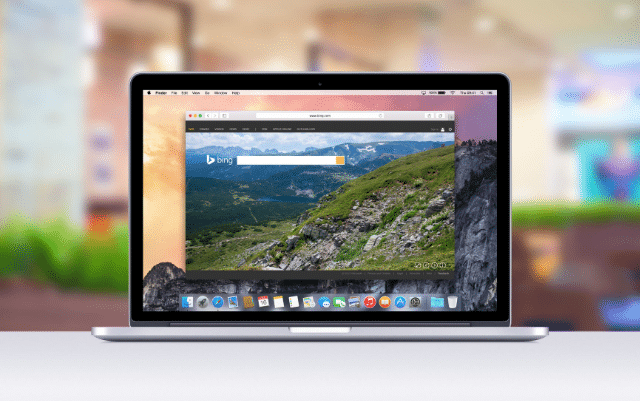
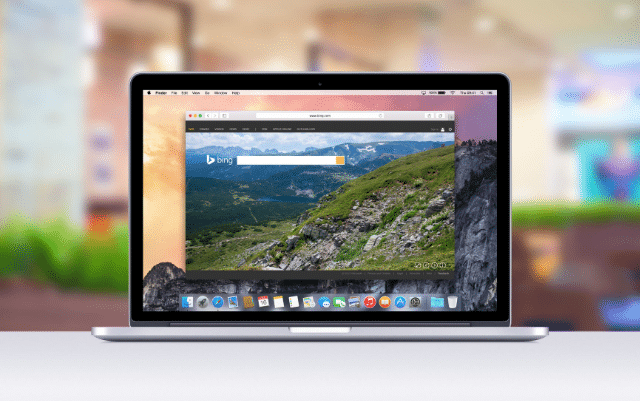
記得以前還在使用 Windows 時很喜歡自己改圖示,有時會去找一整套相同風格的圖案,讓軟體排列起來更有一致性,跳槽到 macOS 後就很少這麼做了,可能是本身會用到的應用程式不多,另一方面 Mac 應用程式圖示設計其實都還蠻好看,沒什麼把它換掉的理由。一直到最近實在受不了某個軟體改版後的新圖示,決定研究一下如何將圖示 Icon 換成其他圖案。
還好 macOS 維持一貫的直覺和易用性,連要更換 Icon 圖示也很容易,簡單來說直接到圖片預覽程式按下複製,再到該應用程式的詳細資訊裡貼上,就能把圖示替換成其他圖案。
不過在更換前,必須先準備好你要替換的圖案,我的經驗是直接 Google 搜尋一下圖片應該就有不少設計師作品。以下我會示範教學如何在 Mac 快速更改應用程式或資料夾圖示,如果你也剛好需要這麼做,只要幾分鐘時間就能學會。
更換 Mac 應用程式圖示 Icon 教學
STEP 1
首先,右鍵點選 Dock 上的應用程式,從選項中找到「顯示於 Finder」。
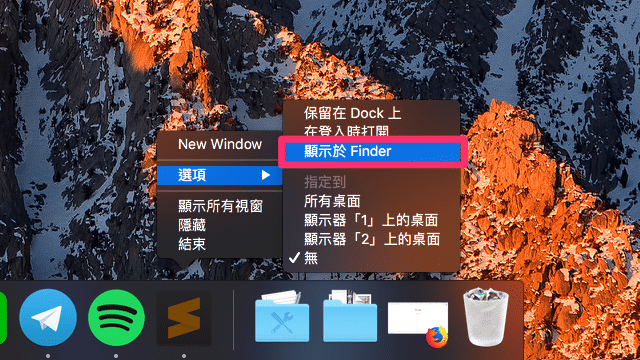
STEP 2
接著在應用程式按下右鍵,選擇「取得資訊」,如果要更改圖示的目標是資料夾或裝置,一樣是直接在上方點選右鍵後選擇「取得資訊」。
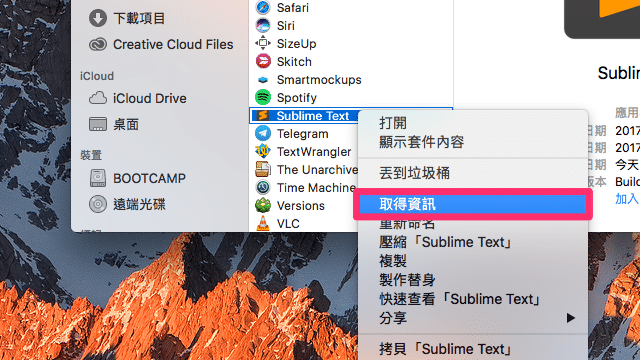
STEP 3
過來這步驟很重要!我就是沒注意到要這麼做,耗費一些時間還無法換 Icon,必須在資訊裡點選「左上角圖示」,點選後旁邊會出現一個顏色框框表示已經選取。
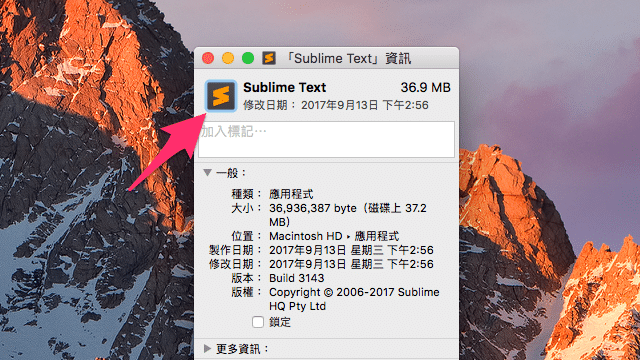
STEP 4
接著點選你要更換的新圖案,以預覽程式開啟然後按下「Command⌘ – C」快速鍵來複製圖案。
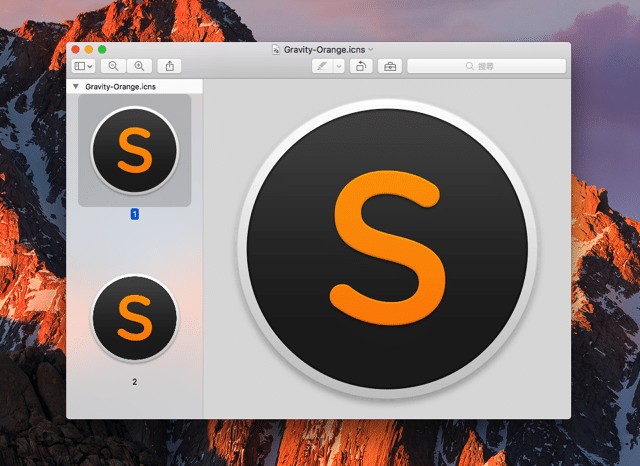
回到上一個步驟的資訊頁面,使用「Command⌘ – V」快速鍵貼上,會發現左上角的圖示已經被替換為新的圖示 Icon。
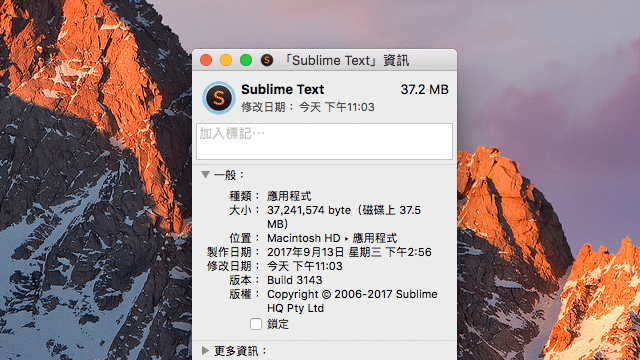
STEP 5
如果你發現從 Finder 看到的圖示還是舊的圖案,沒辦法即時更新,可以試著登出或重新開機試試看,原則上在工具列的圖案應該會立即變化。
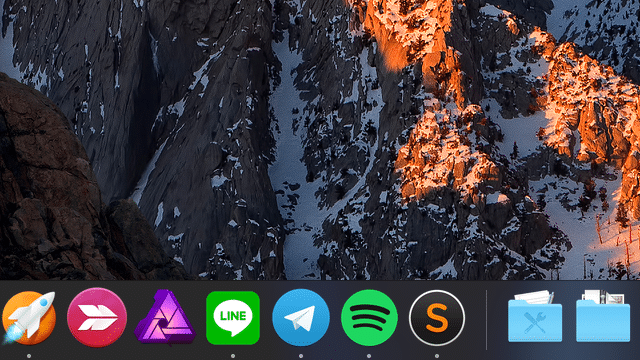
Ten articles before and after
如何停止、隱藏升級到 macOS High Sierra 更新通知?
在 Gandi.net 註冊網域名稱教學,含免費信箱、SSL 憑證及 WHOIS 隱藏
Gandi.net 全新改版!註冊網域名稱含免費 Whois 隱藏和信箱功能
透過 mas-cli 從 App Store 免費下載各版本 macOS 安裝程式教學
重灌 Mac 必備!製作 macOS 可開機 USB 系統隨身碟教學
隱藏你的 Instagram 活動狀態,不被其他人看到最後上線時間
教你匿名偷看朋友 Instagram 限時動態影片又不留下觀看紀錄
下載 Facebook 影片教學免安裝套件,支援高畫質 Mp4 格式