在這個影片當道的時代,每天都產出為數眾多的影片,有時候我們除了想將 YouTube 影片、IG 影片儲存並收藏之外,也會想將它轉成 GIF 檔。
今天要來介紹一個很方便的線上網站,只要複製影片網址,就會自動將 YouTube/IG 影片轉成 GIF 檔,並讓你選擇想要的片段直接儲存。以下的教學我以手機來示範,但其實用電腦網頁當然也可以,而且會更流暢、更好編輯。

如何將 YouTube、IG 影片轉 GIF?
如果你要將線上的 YouTube 影片或 Instagram 影片轉為 GIF 的話,我們其實不需要下載它,只要透過以下教學的步驟即可線上轉為 GIF。
步驟 1. 複製 YouTube 或 IG 影片網址
首先請開啟 YouTube 或 Instagram,直接複製你想轉成 GIF 的影片網址。
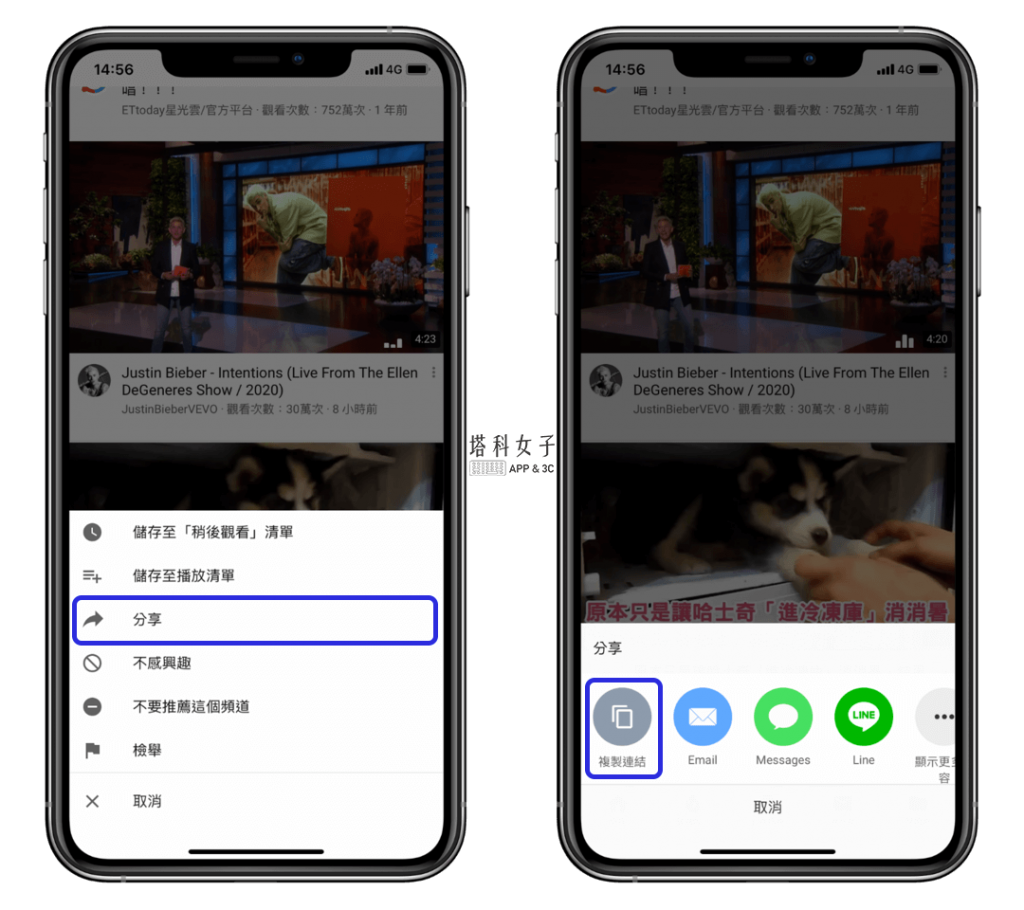
步驟 2. 開啟 gifs.com 網站並貼上網址
接著,請前往 https://gifs.com/ 線上製作 GIF 的網站,並在中間的欄位貼上剛剛複製的影片網址。
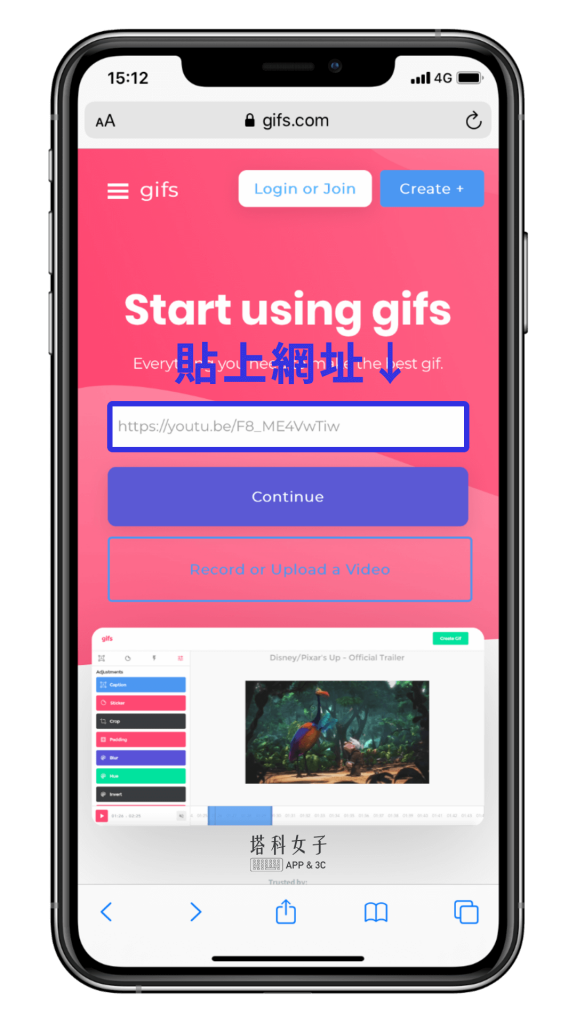
步驟 3. 編輯 GIF
等它自動載入網址的影片後,現在就可以開始編輯 GIF 了,上方的四個欄位能讓你增加 GIF 特效,例如:新增文字、新增貼圖、GIF 特效等。想調整 GIF 片段的話請拖移中間的藍色區塊,調整成你想要的片段。
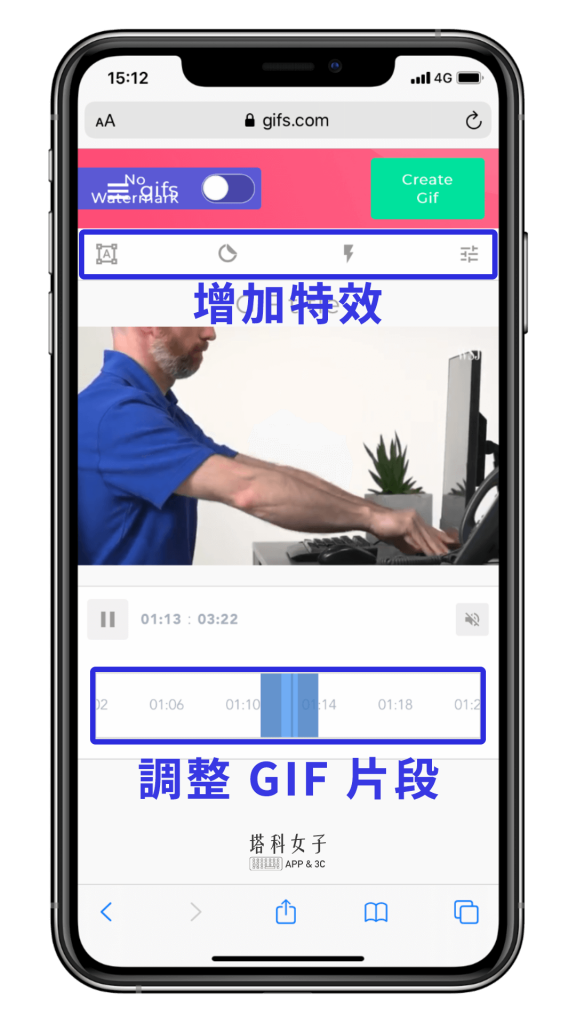
步驟 4. 新增文字
想在 GIF 上新增文字也很簡單,點選上方的「A」即可新增,並在 CAPTION 欄位輸入文字,而字體及顏色都可以自由選擇。
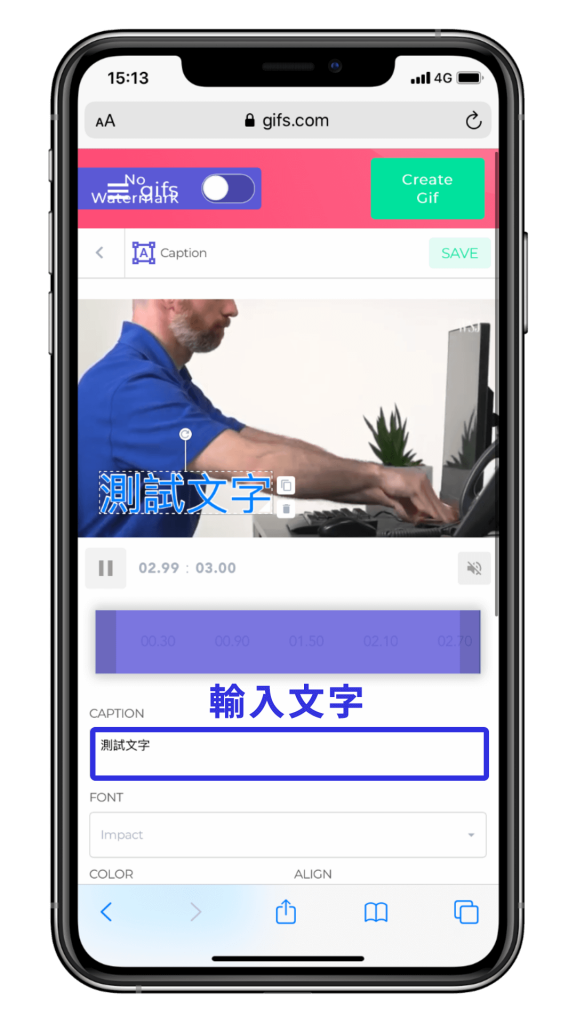
步驟 5. 新增貼圖
gifs.com 有內建許多貼圖可以使用,點選上方的貼圖圖示並選擇喜歡的貼圖,就能貼在 GIF 上囉。
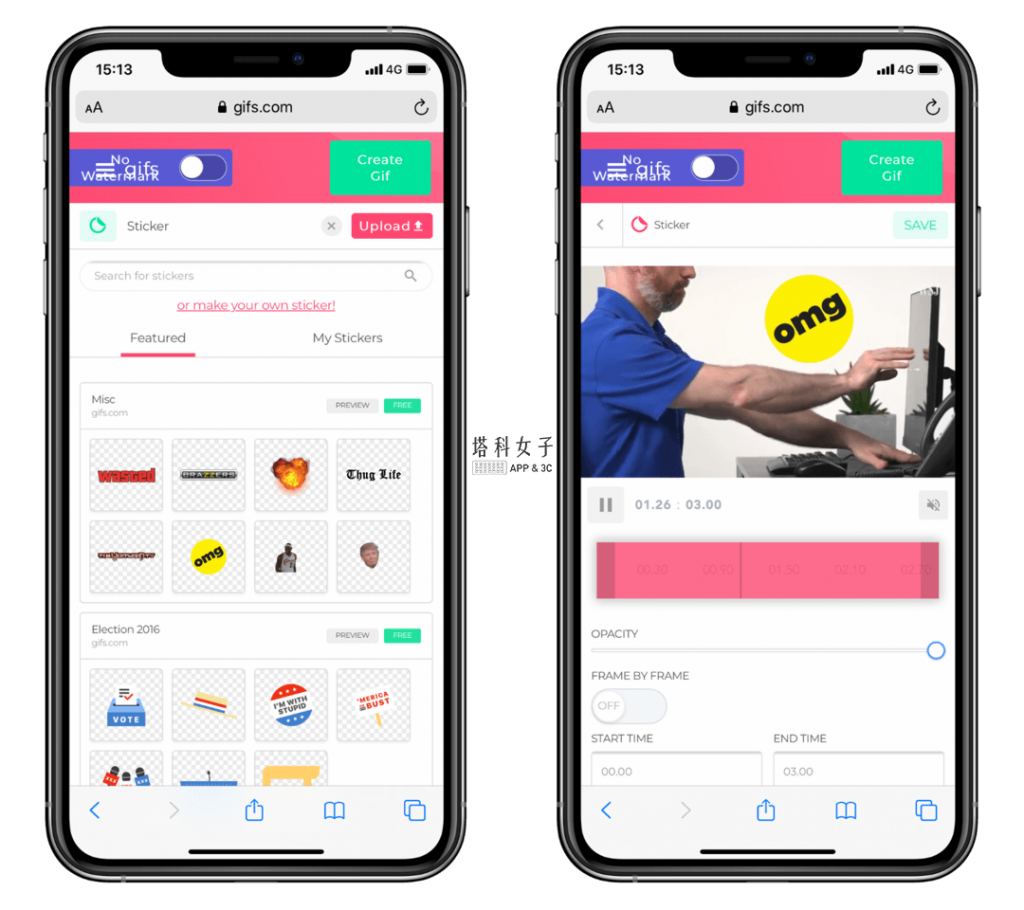
步驟 6. 新增濾鏡或特效
你也能為 GIF 新增濾鏡,直接點選就能套用。
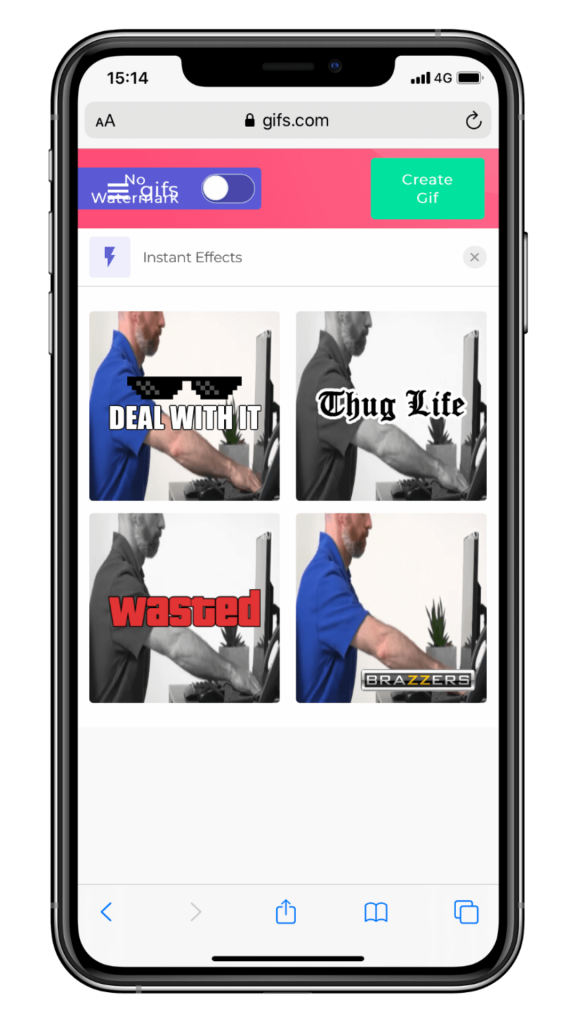
步驟 7. 製作 GIF
都新增完之後,在下方的欄位中就會顯示所有你新增的特效,這邊也能刪除或更改,確認沒問題後,選選右上方的「Create Gif」就會自動製作成 GIF。
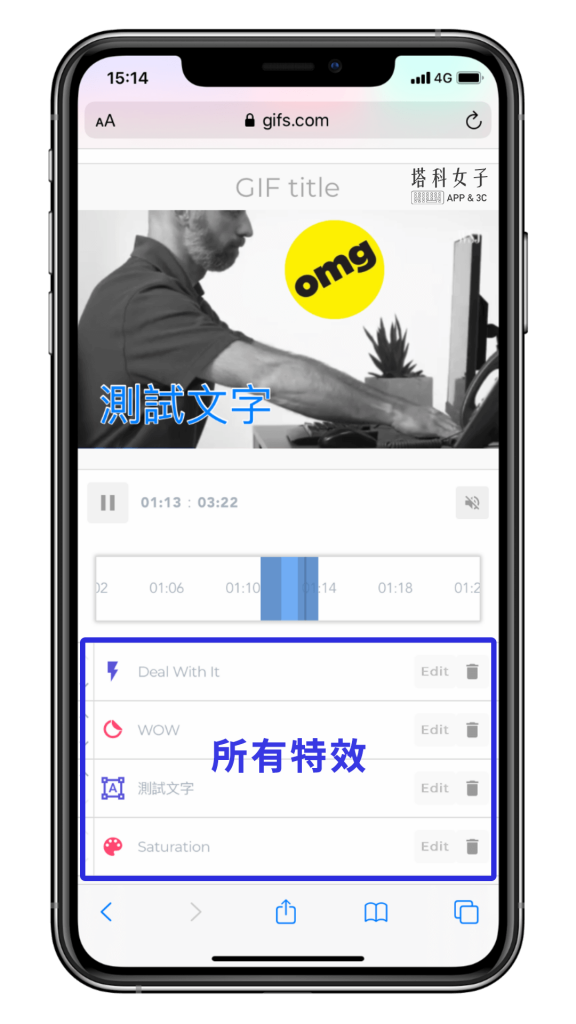
你可以選擇是否要填寫該 GIF 的資訊,不要的話請直接點選左下角的按鈕「Skip」。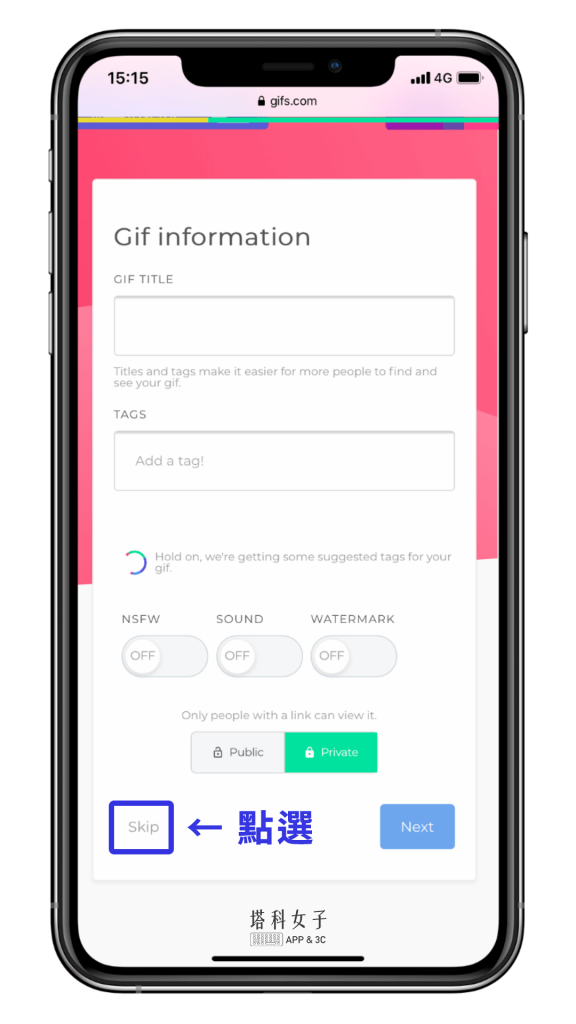
然後會問你要不要升級付費,一樣請直接點選右邊的 「No Thanks」。
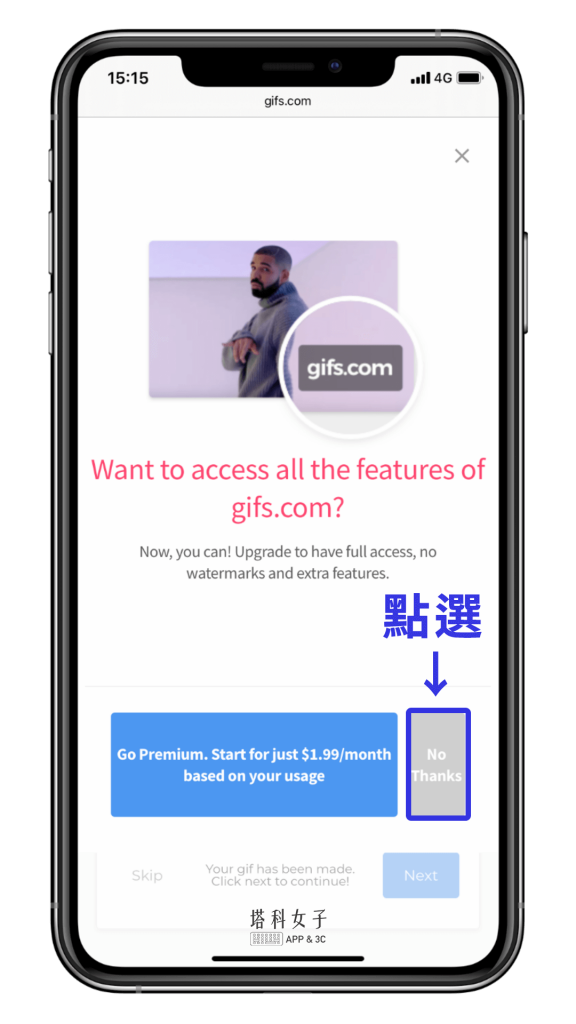
步驟 8. 下載製作完成的 Gif
GIF 製作完成之後,請滑到下方的 Download 區塊,然後選擇想要的畫質:Small 或 Original。
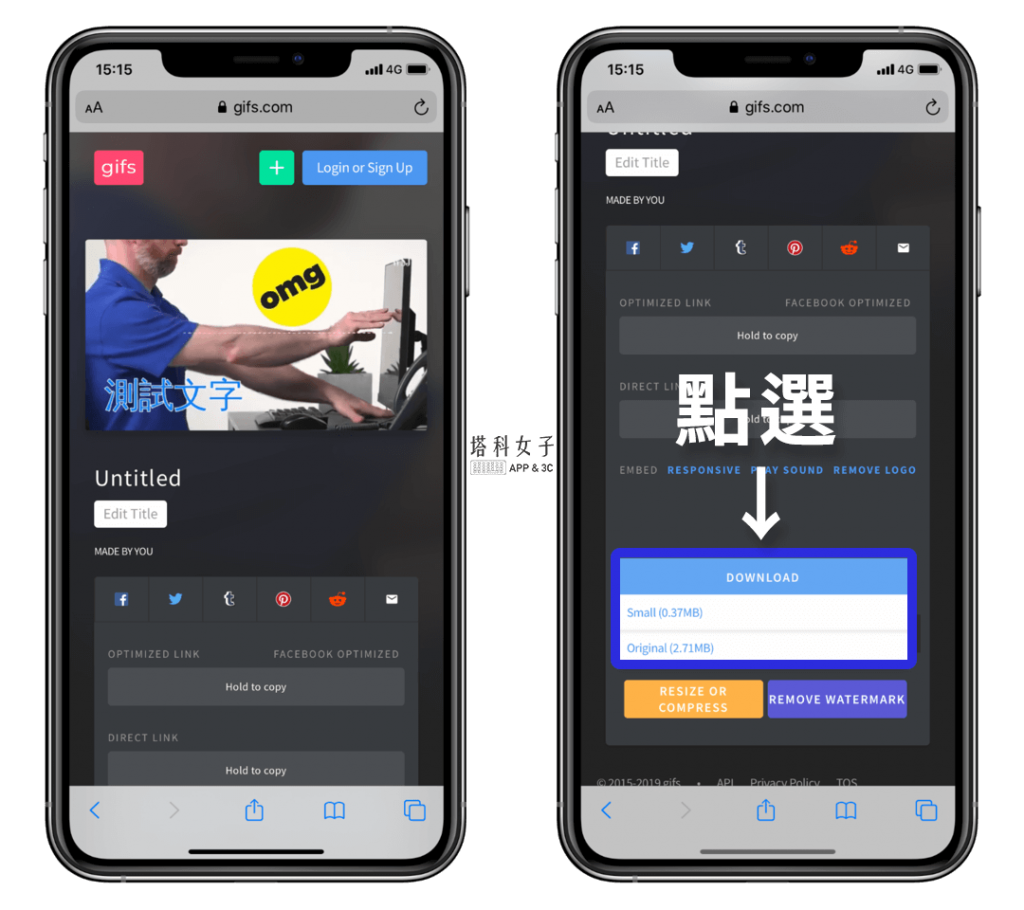
由於它是免費版的,要下載 GIF 的話,會跳出一個登入的畫面,請切換到「Sign up」註冊一個帳號,因為它不需要認證,所以可以隨便輸入一組不存在的 Email XD
註冊完後一樣點選 Download 並選擇畫質,就能下載下來囉!
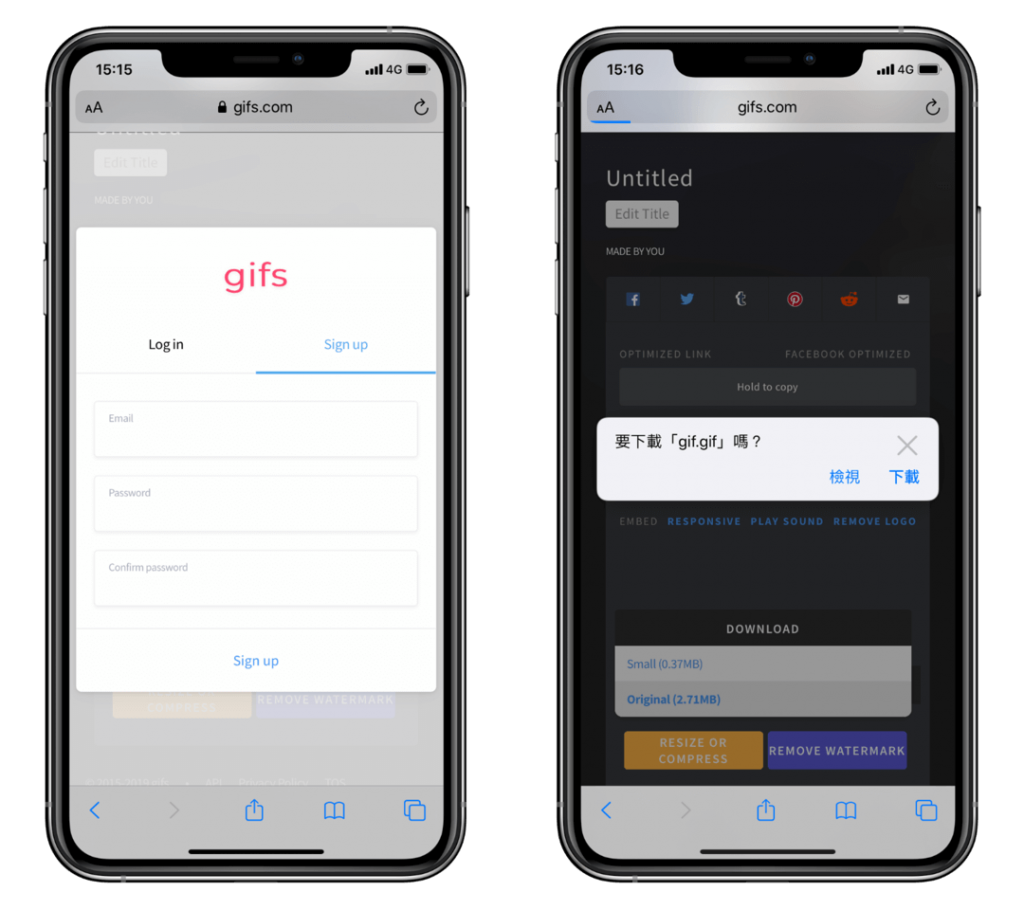
如果你跟我一樣是用 iPhone 的話,請點選 Safari 右上角的「下載圖示」,並點選「藍色搜尋圖示」,就會為你開啟該 GIF 的儲存位置。
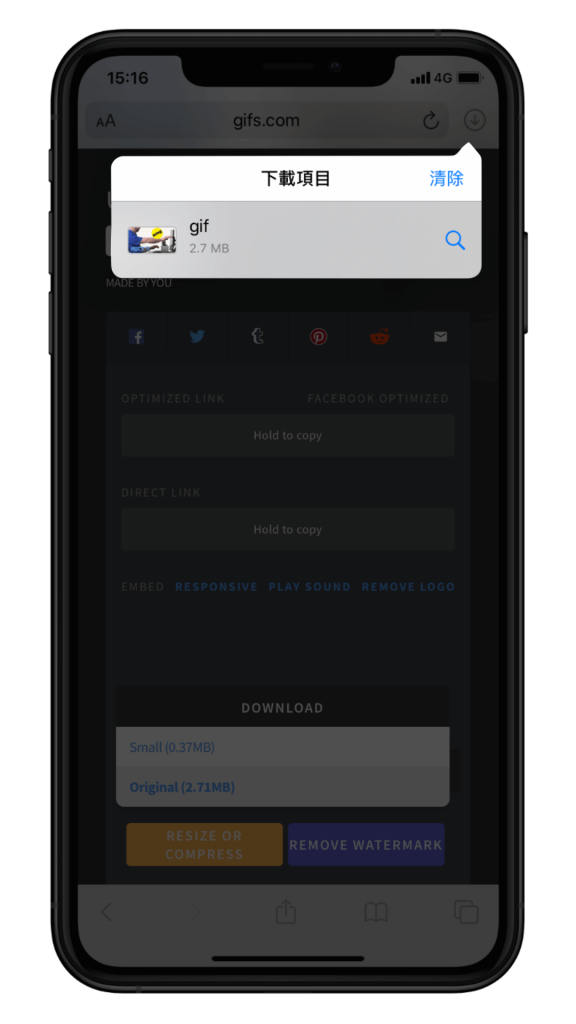
大功告成囉,要分享給朋友或自己儲存都可以。
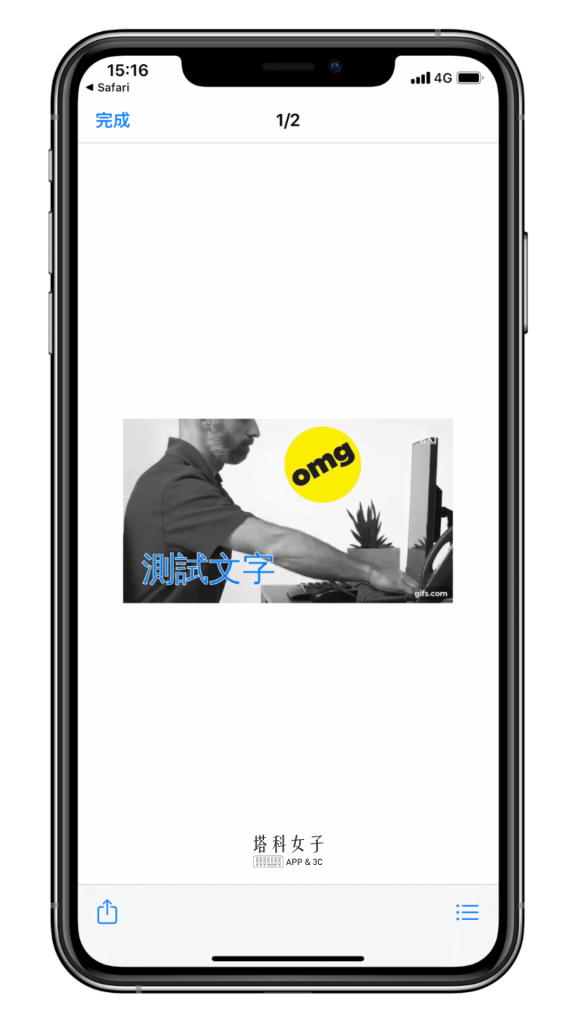
結語
gifs.com 的 GIF 製作很好用,無論用手機或電腦都能輕鬆編輯,只要複製好 YouTube 或 Instagram 的影片網址就能輕鬆轉成 GIF,推薦給有需求的大家!
編輯精選文章
- iPhone 一鍵將照片、影片轉高畫質GIF (iOS13 捷徑)
- 多功能圖片處理iOS 捷徑| 拼貼、壓縮、GIF、浮水印、編輯
- Google 相簿App 的隱藏功能- 一鍵幫你辨識花草植物
- 超強影片下載捷徑,下載 FB/IG/YouTube/Twitter影片(iOS 捷徑)
Ten articles before and after
想快速查詢或翻譯網頁上的單字?用 Chrome 套件 Google Dictionary – telegram 網頁版
Apple 取消訂閱教學|教你如何在 iPhone 和 Mac 取消訂閱 App – telegram 網頁版
如何在 iPhone 使用 AirPods Pro 空間音訊功能觀看 Netflix 影片 – telegram 網頁版
猜歌 App《全民愛猜歌》和朋友一起玩猜歌遊戲破關卡 (iOS) – telegram 網頁版
影片播放器 App《萬能播放器》支援 iPhone 播放任何格式的影片與音檔 – telegram 網頁版
Apple Watch 如何解鎖 Mac?免輸入密碼透過手錶解鎖 Mac – telegram 網頁版
Apple Podcast 如何關閉自動下載單集?避免佔太多儲存空間 (iPhone/iPad/Mac) – telegram 網頁版
Chrome 套件管理|教你關閉/移除/固定顯示在工具列 – telegram 網頁版