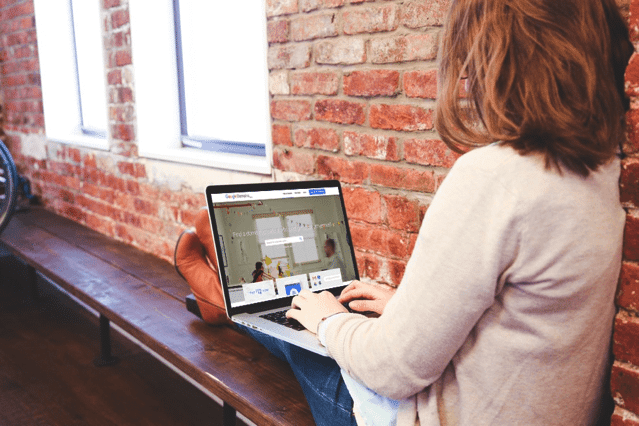
Google 網址註冊服務 Google Domains 於 2014 年上線,最初要用邀請碼加入,後來服務對外開放,雖然仍在測試階段,但只要有 Google 帳戶就能註冊、取得自己的網路門牌,也就是網域名稱。幾年前我在「在網站搬家前,你應該先註冊一個自己的網址!四個推薦的網域名稱註冊商」一文已介紹過網域名稱對於經營網站的重要性,如果你還沒取得自己的網址,那麼可以參考本文教學自己到 Google Domains 註冊一個。
Google Domains 介面維持 Google 風格一貫簡潔乾淨,功能方面一點也不馬虎,如果以價格來說,Google Domains 定價絕非最便宜(相較於 GoDaddy、Namecheap 這些經常特價的註冊商),但提供免費 WHOIS Privacy 資料隱藏、世界級 DNS 網域名稱伺服器,並內建簡單易用的網站網址(URL Forward)、Email 轉寄等功能,這些都不用額外付費加購,是相當容易入門的網域名稱註冊服務。
缺點是 Google Domains 至今尚未對美國以外地區「完全開放」,這也表示我們註冊時可能會遭遇一些問題,不過不影響後續使用及相關權益,畢竟將網址放在 Google 也更值得信賴。要注意的是 Google Domains 採用 Google Wallet 電子錢包付款,使用者必須準備信用卡才能進行綁定刷卡,不支援其他付款方式。
網站名稱:Google Domains
網站鏈結:https://domains.google/
使用教學
STEP 1
開啟 Google Domains 網站後,直接點選右上角的「Manage My Domains」,登入你的 Google 帳戶後選擇左上角的「Search Domains」來查找搜尋可用的網域名稱。
或者是直接從首頁輸入要查詢的字串亦能進行到下一步。
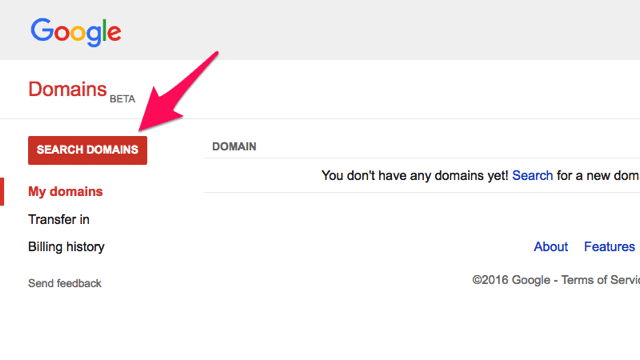
接著 Google Domains 會跳出一些搜尋結果,如果前面顯示為灰色表情,代表該網址已經被其他人註冊,必須選擇其他後綴或是名稱,當然好的網址已經都被註冊,數量所剩無幾,尤其是 .com、.org 和 .net 這三大網域名稱後綴更是如此。如果有看到不錯的網址,點選後面的按鈕可將它加入購物車。
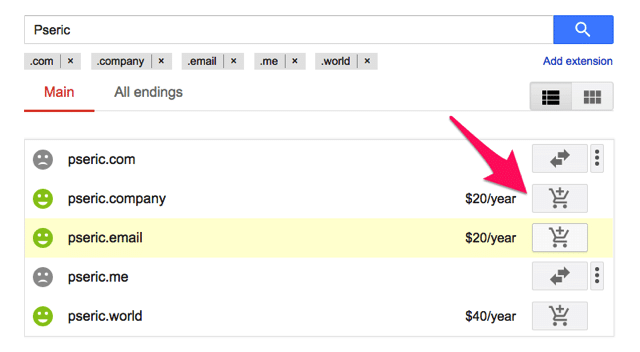
點選上方的「All endings」可以搜尋所有能透過 Google Domains 註冊的後綴,有不少是新的 TLDs,完整列表及價格對照可以在 Google Domains pricing and supported TLDs 找到。
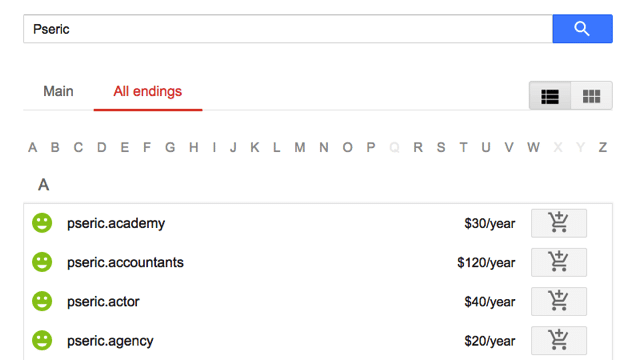
STEP 2
當網域名稱加入購物車後,點選右上角的「View Cart」可以看到,確認無誤的話再點選最下方的「Proceed to checkout」就能進入結帳畫面,也能在這裡把它刪除。
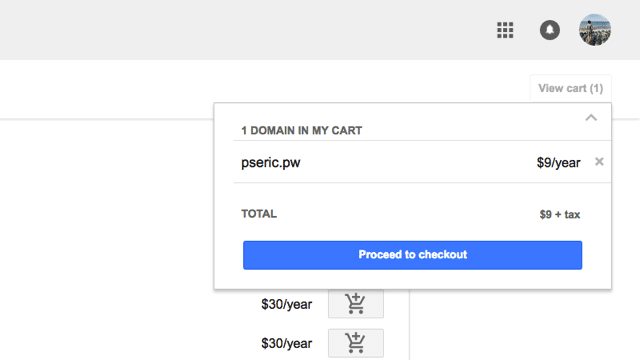
這步驟很重要,結帳前必須要確認聯絡資訊,請務必填入正確資料避免發生問題。
前面有提到,Google Domains 並未對美國以外地區完整開放,因此在註冊時如果你選擇國家為 Taiwan 會出現 invalid state 錯誤訊息,這問題尚未修復,暫時解決辦法是國家部分選擇「China」,在 State 輸入「TAIWAN」才能順利通過驗證。
另外,電話號碼要填入 +886 也就是台灣國際電話區碼,後面接上電話(第一個 0 去掉),例如電話號碼為 02-2311-3731,電話就填入 +886223113731。
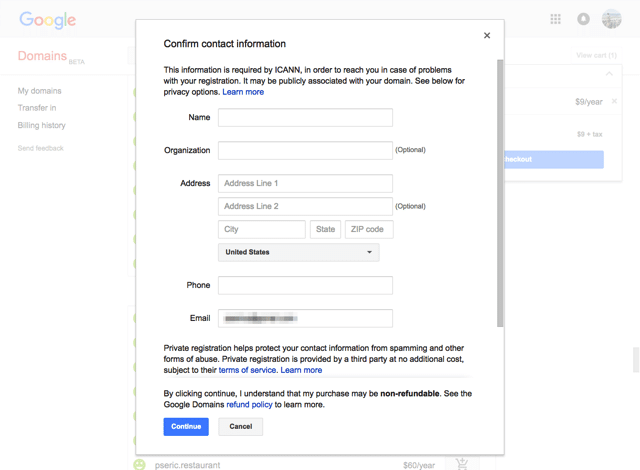
STEP 3
預設情況下,Private Registration 也就是 WHOIS 域名註冊資訊會自動隱藏,請務必在下方勾選為「Make my info private.」,其他人就無法透過查詢來找到你的真實地址和電話、Email,保障個人隱私。
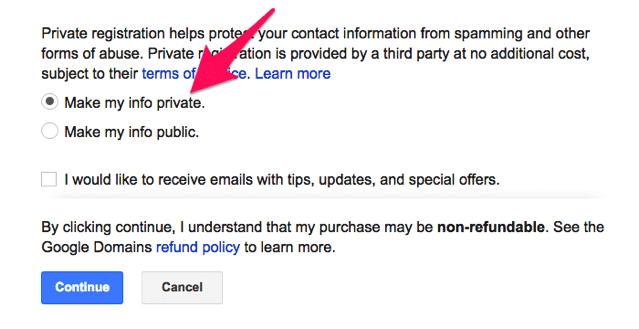
STEP 4
結帳時,需要填入你的信用卡卡號、到期年份月份、CVC 驗證碼(在信用卡後方簽名欄位右側的數字),並將信用卡持有人姓名填入。
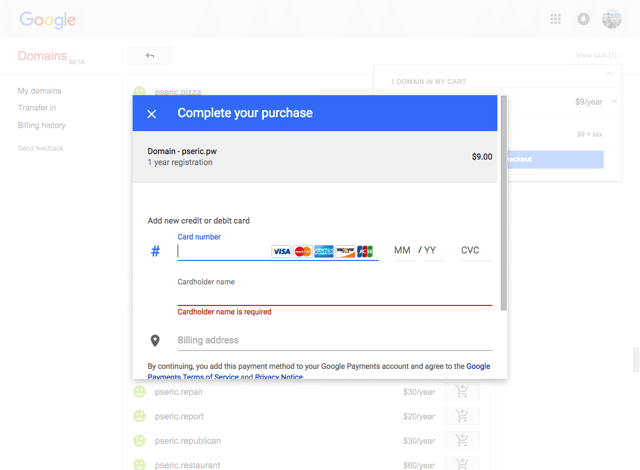
比較特別的是地址部分,請選擇美國(United States, US),目前只支援以美國及其屬地為地址的信用卡,但選取後我們無須填入地址等資料即可完成結帳。
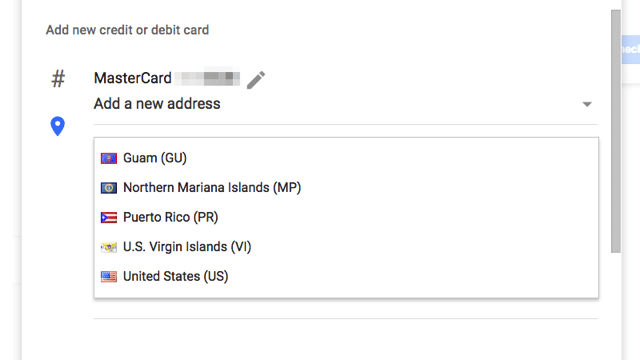
STEP 5
完成付款,Google Domains 就會顯示你剛才註冊的網域名稱,不過在開始之前,必須先到剛才設定的 Email 地址來完成驗證,點選信中的確認鏈結後該網址才能使用。
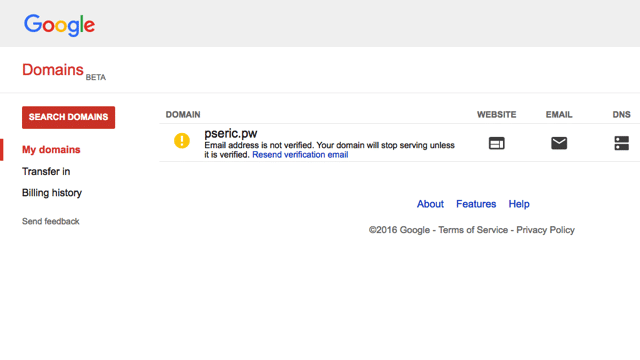
很方便的是 Google Domains 直接讓我們整合至一個網站,也能設定自己的 Email,例如 Yourname@yourcompany.com 格式,看起來顯得更為專業可靠!
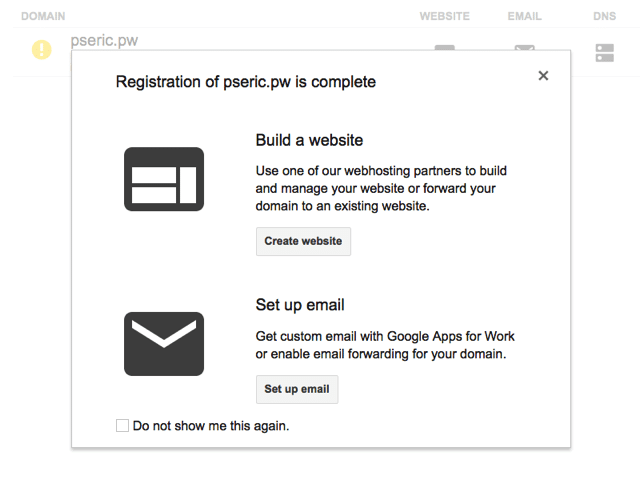
STEP 6
如果你想使用這個網址架站的話,Google Domains 已經提供幾個選項供你選擇,包括我們很熟悉的 Weebly、Shopify、Wix、Squarespace 或 Blogger ,不過要注意的是這些服務並不是免費的(除了 Blogger 以外),價格部分可以點選後方的 View plans and pricing 查詢。
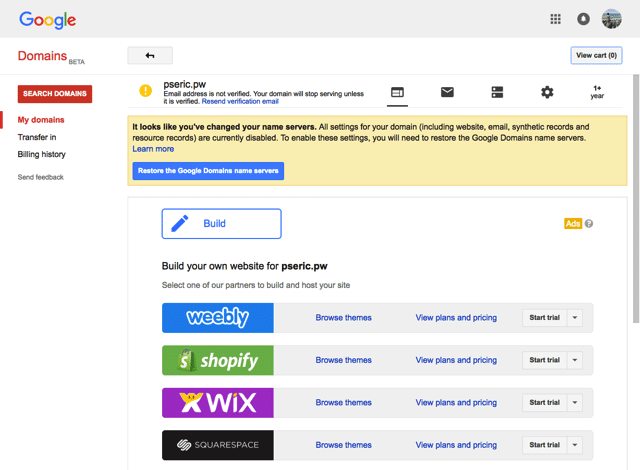
如何自訂網域名稱伺服器(Name Servers)?
STEP 1
前面有說過,Google Domains 其中一大特色是提供免費的 DNS 伺服器,而且穩定性及速度方面都非常好!這也算是選擇 Google Domains 做為註冊商的一大誘因,因此不用再費心於處理 DNS 部分。
假如你想要使用自己的 DNS 伺服器,可以在網址後方點選「Configure DNS」後找到設定畫面,勾選「Use Custom Name Servers」將你要使用的 DNS 紀錄填入即可。
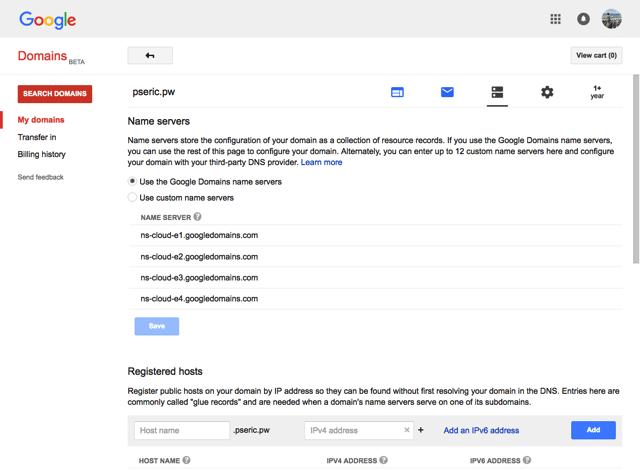
如何設定網站轉址、自訂 DNS 紀錄?
STEP 1
如果你想使用 Google 提供的免費 DNS 功能,那麼可以從 Google Domains 來控制各項紀錄、DNSSEC 或網站轉址,非常方便,若你有用過其他網域名稱註冊商,應該對這些自訂紀錄功能不陌生。
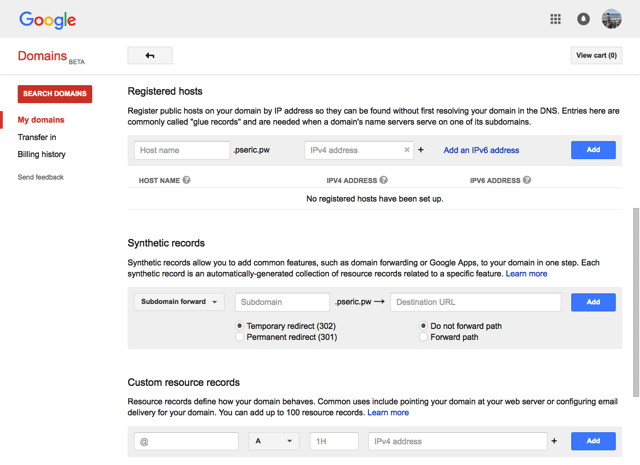
開啟網域名稱鎖定、自動續費功能
STEP 1
另外,在 Domain Lock 功能提供安全上的防護,以避免網域名稱被轉移到其他人的帳戶或註冊商,預設情況網域名稱會開啟鎖定保護選項,如果你想要把它移轉出去,必須先解除鎖定才能夠成功移轉,這部分要特別注意。
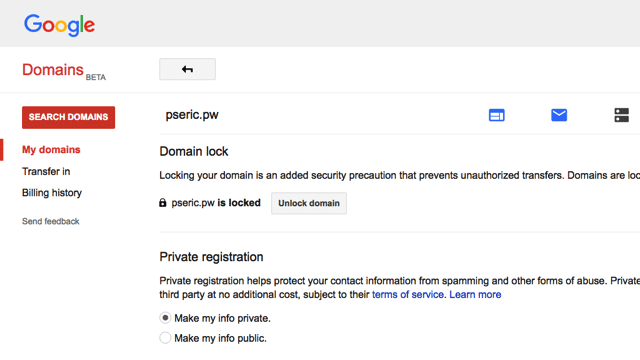
STEP 2
另外,Google Domains 預設並不會把自動續費(Auto-Renew)功能打開,必須到設定選項裡點選「Turn on auto-renew」才能啟用自動續用。
相信註冊過網域名稱的朋友都知道,如果沒有在域名到期前續費的話,之後網址就會無法使用甚至刪除,釋出後其他人就能註冊,要保有這個網域名稱別忘記打開自動續用選項,Google Domains 就會在網址過期前自動幫你延長時間。
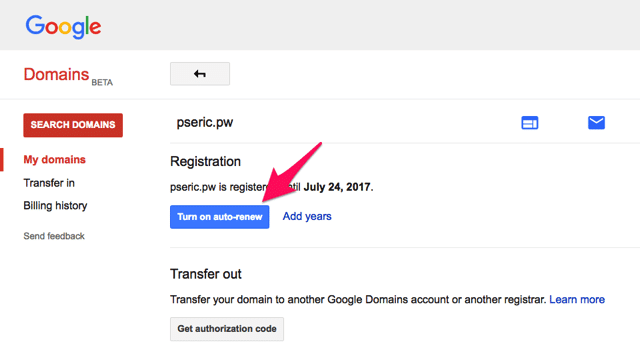
設定郵件自動轉寄,Google Apps 免費替代方案
STEP 1
早期 Google 提供免費的 Google Apps 服務,讓我們可以綁定自己的網域名稱來使用 Google 各項服務,例如信箱、雲端硬碟,不過這個功能後來已經變成收費項目,沒關係,我們還是可以利用 Google Domains 的免費郵件轉寄(Email Forwarding)來把郵件轉寄到其他信箱。
從 Google Domains 能快速加入轉寄信箱,雖然使用 Google Apps for Work 每個帳戶每月 $5 USD ,但只要使用轉寄其實是不需要付費的喔!
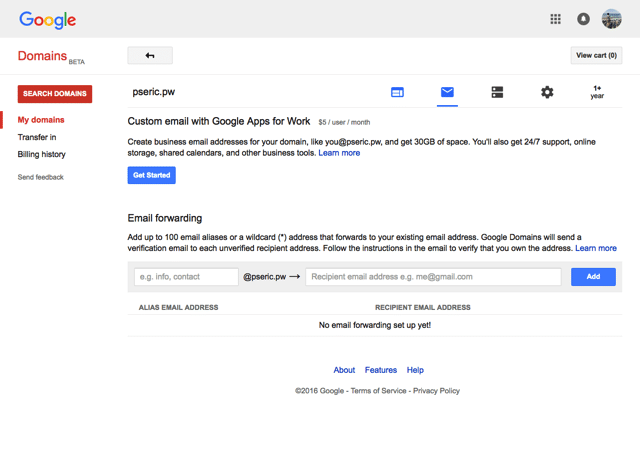
總結一下,Google Domains 不是「業界」最便宜的域名價格,且沒有折扣碼、一次購買多年份也沒有折價,但 Google 這塊金字招牌卻是最穩定令人安心的選擇!如果你想要購買網址,又不知道要找那一間註冊商,Google Domains 就是你可以找到最方便又安全的服務,不過僅支援信用卡線上刷卡付款。
此外,Google Domains 提供的世界級免費 DNS 代管服務,相較於其他註冊商,穩定性和速度方面更可圈可點!亦內建網站轉址、郵件轉寄、DNSSEC 等功能,無論是要架站或做為 Email 使用都非常簡單。
值得一試的三個理由:
- 世界級企業 Google 提供的網域名稱註冊服務
- 預設提供 WHOIS 資料隱藏、DNS 及網站轉址郵件轉寄功能
- 可快速串連各項架站服務,採用 Google Wallet 線上付款
Ten articles before and after
Cactomain 目標成為最簡單網域名稱註冊商,10 秒快速註冊網址教學
免下載安裝 App!在 iOS 裝置 iPhone、iPad 檢視網頁原始碼教學
Nuage 在一個平台上管理所有網域名稱!強大搜尋工具查找可用網址後綴
Nuage Email 建立自訂電子郵件地址,自動連結你現有 Gmail 帳號
和 Facebook 朋友「保持距離」減少看到對方動態或讓對方看不到
使用 LINE 內建快取清理工具,手機輕鬆瘦身空出更多可用容量
將 Instagram 帳號轉換為商業檔案教學,開啟洞察報告、聯絡按鈕功能
新增 Google Chrome 瀏覽器重新啟動書籤,一鍵快速釋放記憶體教學