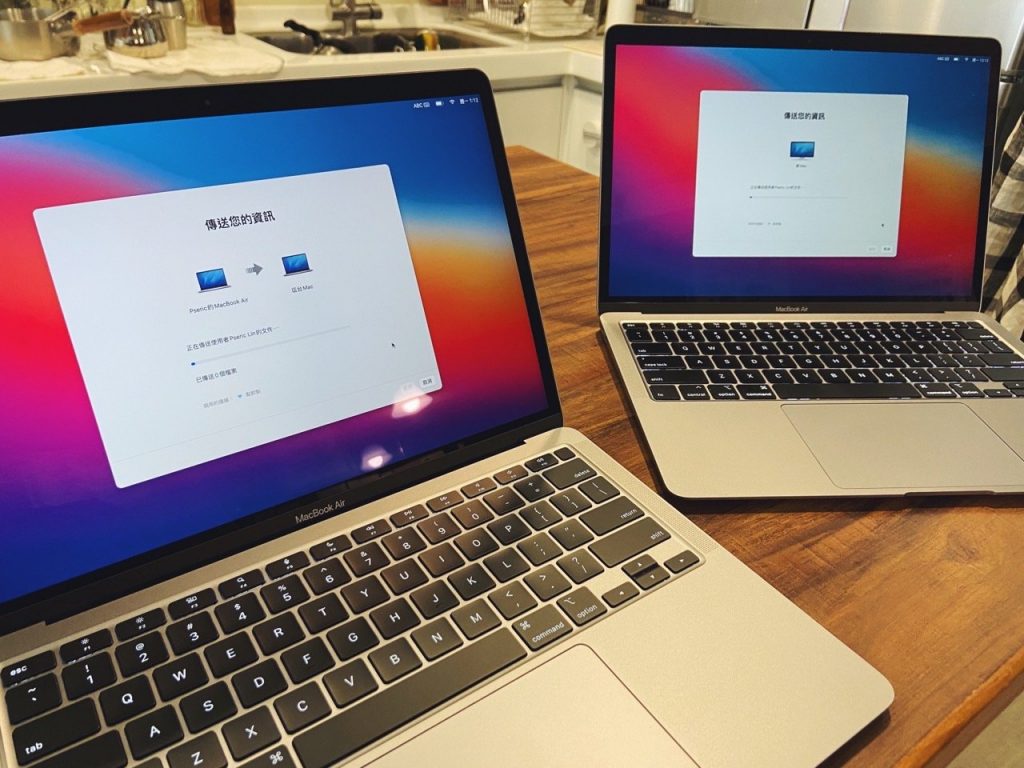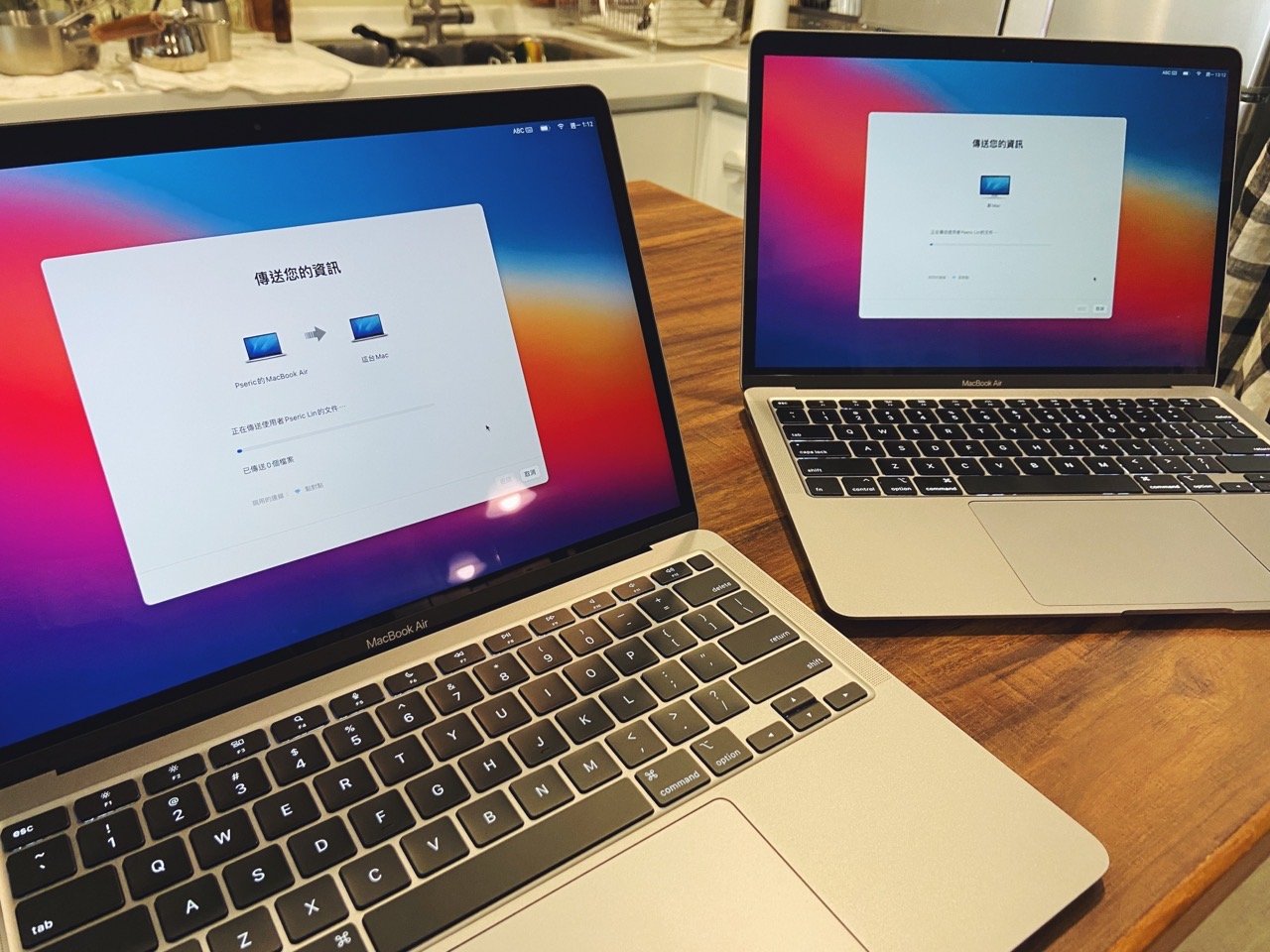
去年十一月蘋果公司推出搭載自行研發晶片 Apple M1 的 MacBook Air、MacBook Pro 和 Mac mini,獲得非常熱烈的迴響,不外乎是在低能耗、絕佳續航力和整體效能表現有出色亮眼的成績,也讓許多仍在使用 Intel CPU(x86)用戶躍躍欲試,想看看搭載 Apple Silicon 的 Mac 有何不同。
剛好我也是第一次在這麼短時間更換電腦,就趁此機會研究了一下如何在 Mac 新舊電腦間快速轉移資料,好消息是如果你原本也是 Mac 使用者,將資料搬移到新電腦並不會太難(甚至可以說是無痛),若有使用時光機(Time Machine)備份在此時也派得上用場,沒有也沒關係,只要將兩台電腦放在一起使用相同的無線網路熱點就能快速傳輸資料。
延伸閱讀:
- Apple Trade In 換購方案舊換新回收 iPhone、MacBook 可享折抵優惠
- 如何重灌 Mac 電腦?重新安裝 macOS 自動更新為最新版本教學

Mac 內建一個「系統移轉輔助程式」功能,就在你的「工具程式」中,平常很少人會打開,如果你想將從其他 Mac 電腦、時光機、甚至是 Windows PC 搬移原有資料到新電腦,這個應用程式就能在短時間內協助將資料從舊電腦移轉到新電腦,讓你快速重新部署一個習慣的使用環境。
轉移資料一直是換電腦或手機時的「痛點」,若不是原本資料就不多,或是有習慣備份到外部硬碟、雲端硬碟,在換電腦前都會先想一想應該怎麼做比較好,還好有這個好用的工具可以協助移轉資料,讓這過程簡單不少。
接下來本文會示範將舊的 MacBook 資料移轉到新的 MacBook M1,有需要的朋友可以參考做法。
將內容搬移到新的 Mac – Apple 支援
https://support.apple.com/zh-tw/HT204350
使用教學
STEP 1
依照 Apple 支援的說明,兩部電腦都要安裝所有可用的軟體更新項目(簡單說就是兩台盡量都更新比較不會遇到問題),將兩部電腦放在靠近彼此的位置並開啟無線網路 Wi-Fi ,如果任何一部電腦使用 OS X El Capitan 或之前版本,則必須要連線到相同的無線網路熱點。
開啟「應用程式」裡的「工具程式」就能找到「系統移轉輔助程式」功能。

STEP 2
開啟後在新電腦選擇「從 Mac、時光機備份或啟動磁碟」取得資訊,如果你要從其他的 PC 移轉資料可以選擇第二個「從 Windows PC」選項。
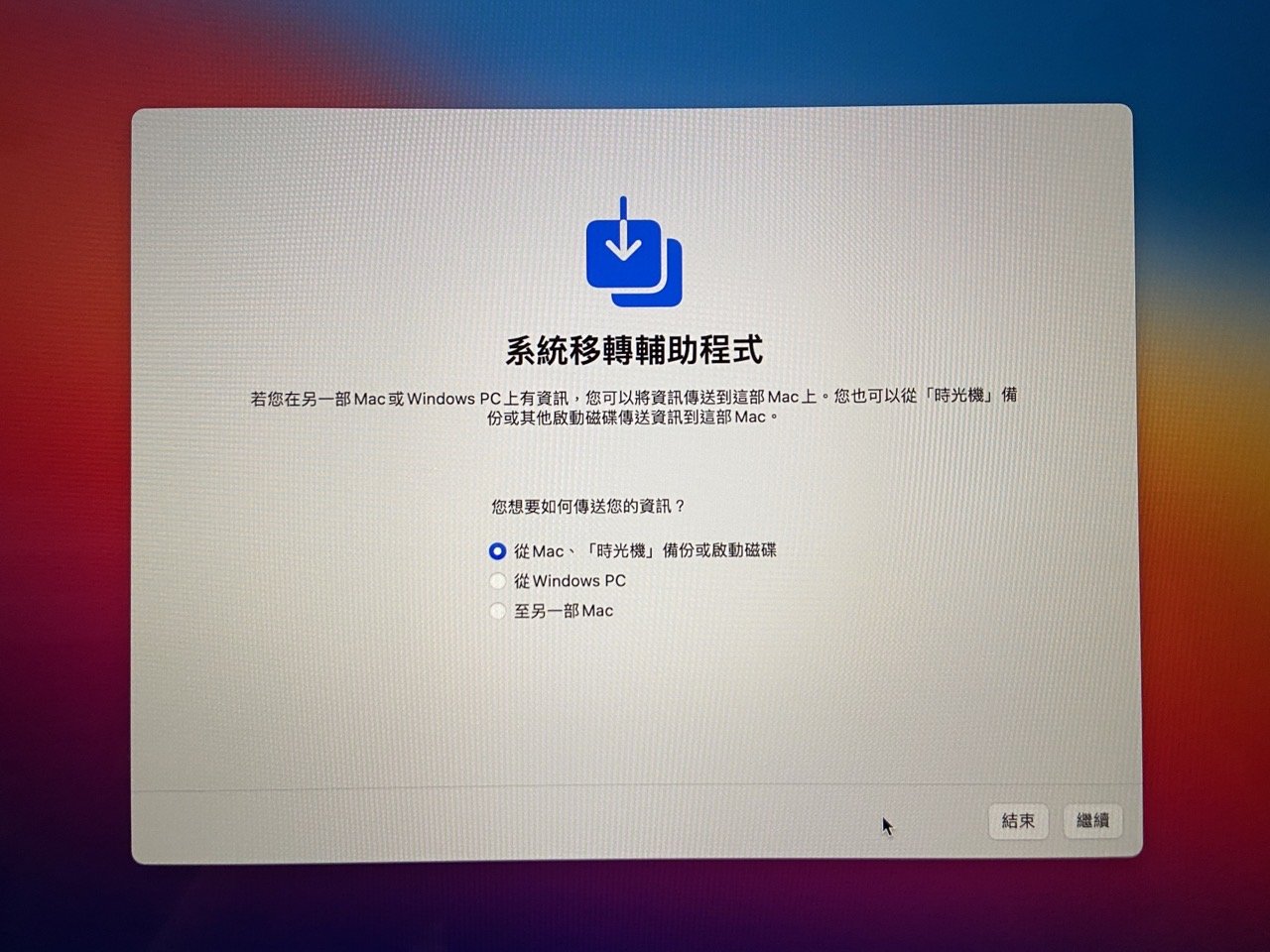
在進行資料移轉前 Mac 建議接上電源再進行轉移,以免到一半電池電力不足。
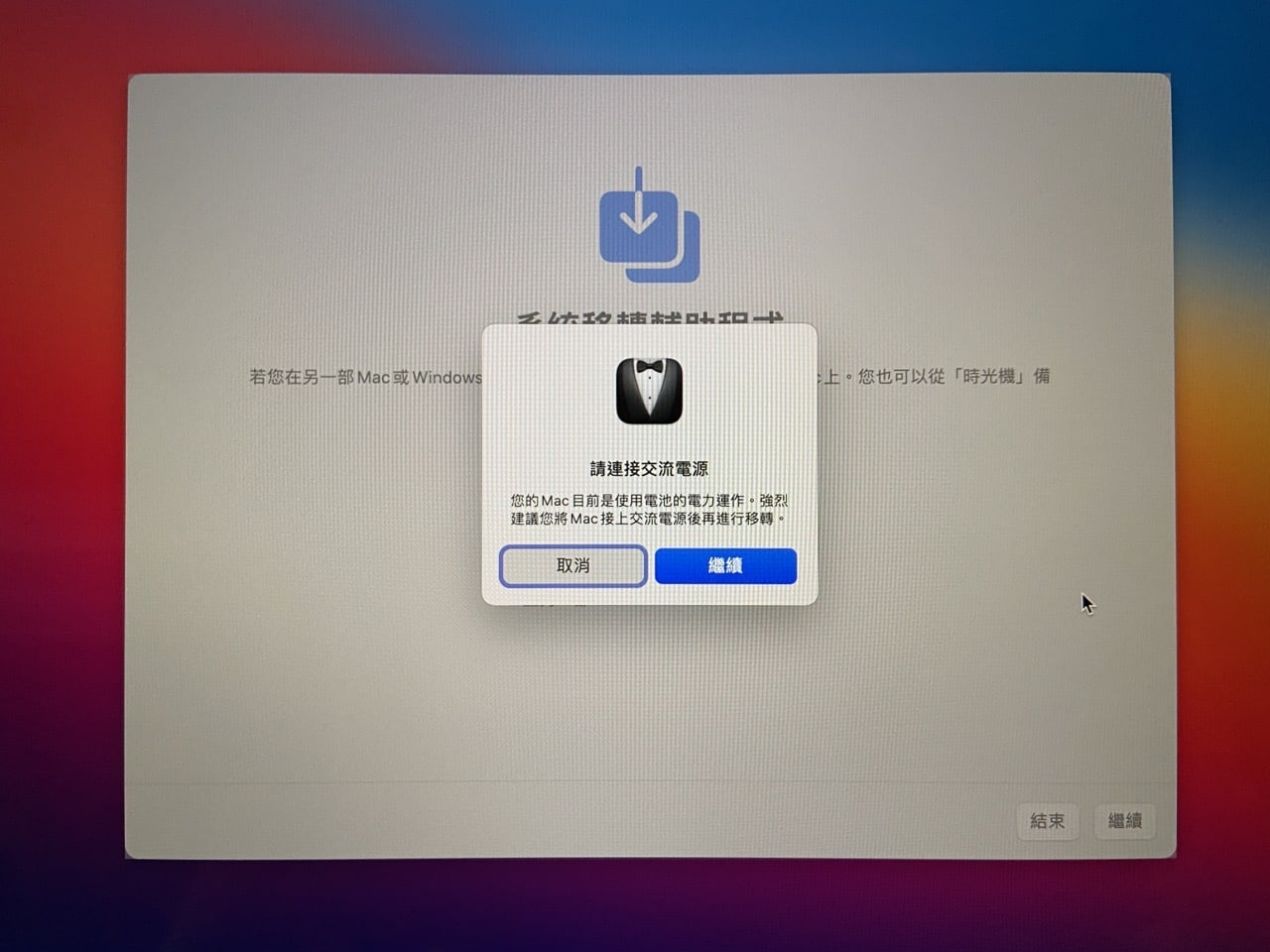
STEP 3
擁有資料的原電腦進行一樣步驟,但選擇最後一個「至另一部 Mac」選項。
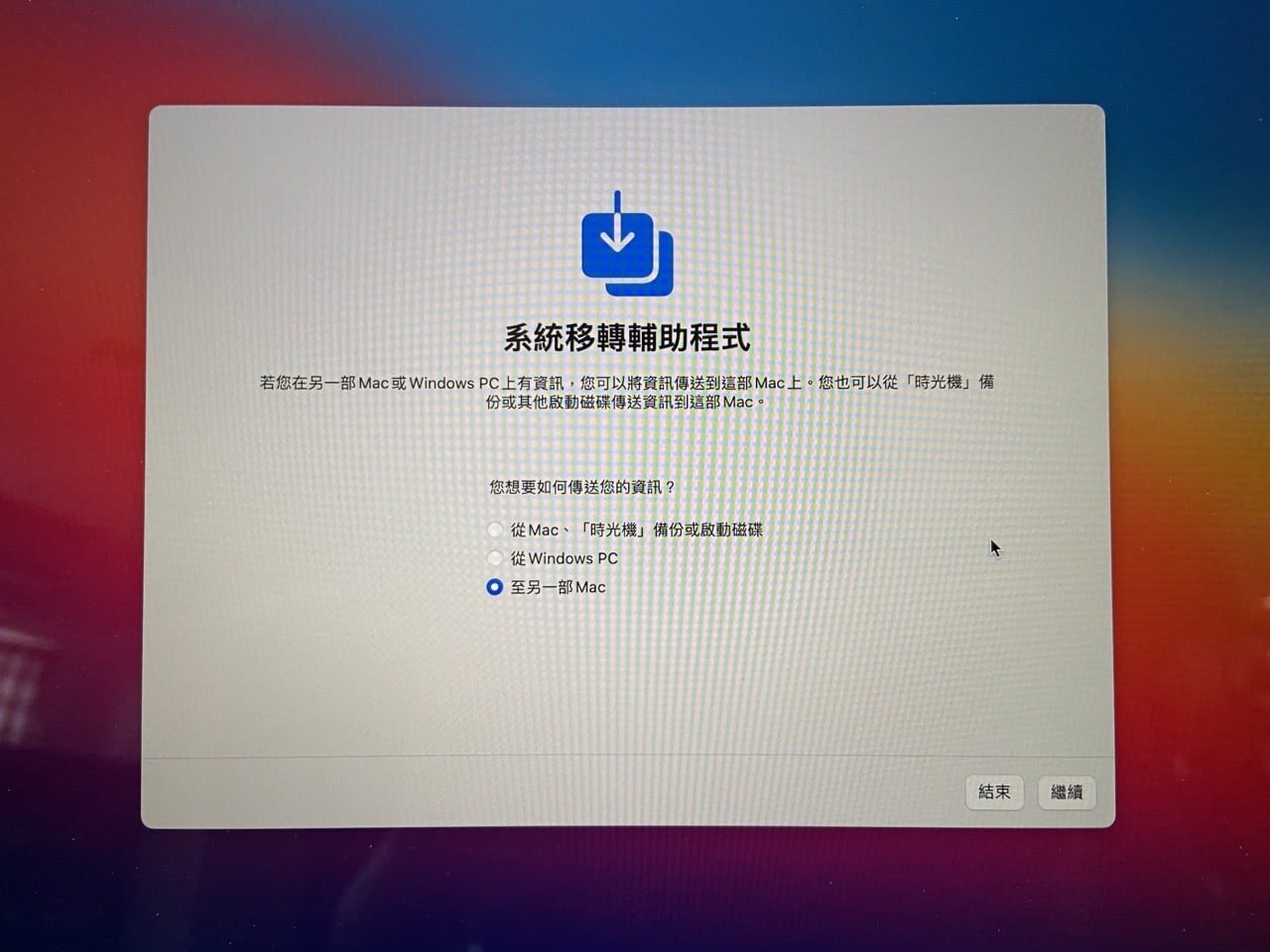
STEP 4
當開啟 Wi-Fi 無線網路並放在靠近彼此的位置後,就會在下一個畫面看到電腦,點選找到的電腦後按下「繼續」按鈕。
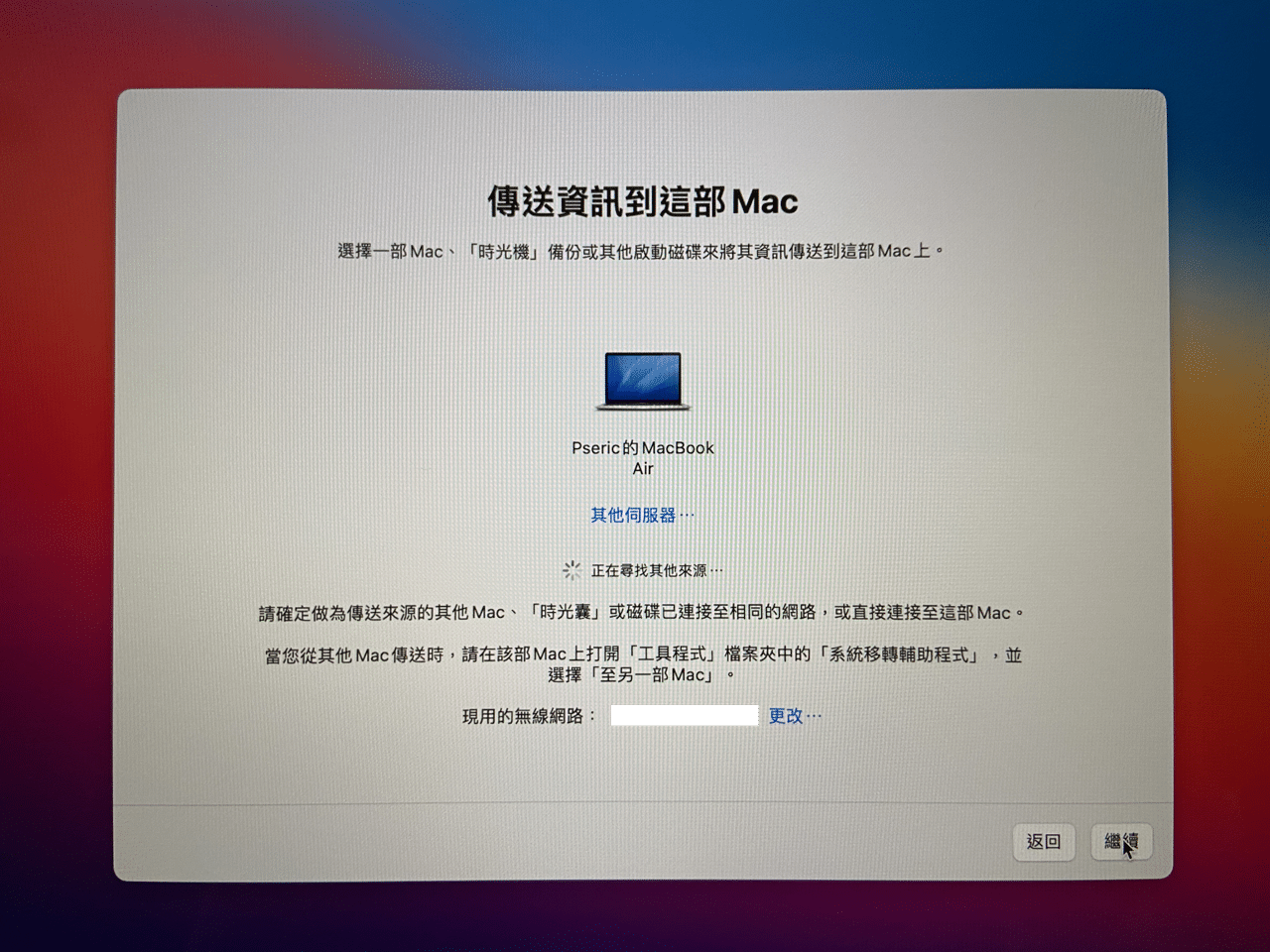
為了安全起見,系統移轉輔助程式會顯示一個六位數字,請確保兩台電腦都有出現相同數字,避免將資料傳送到不是自己的電腦上。
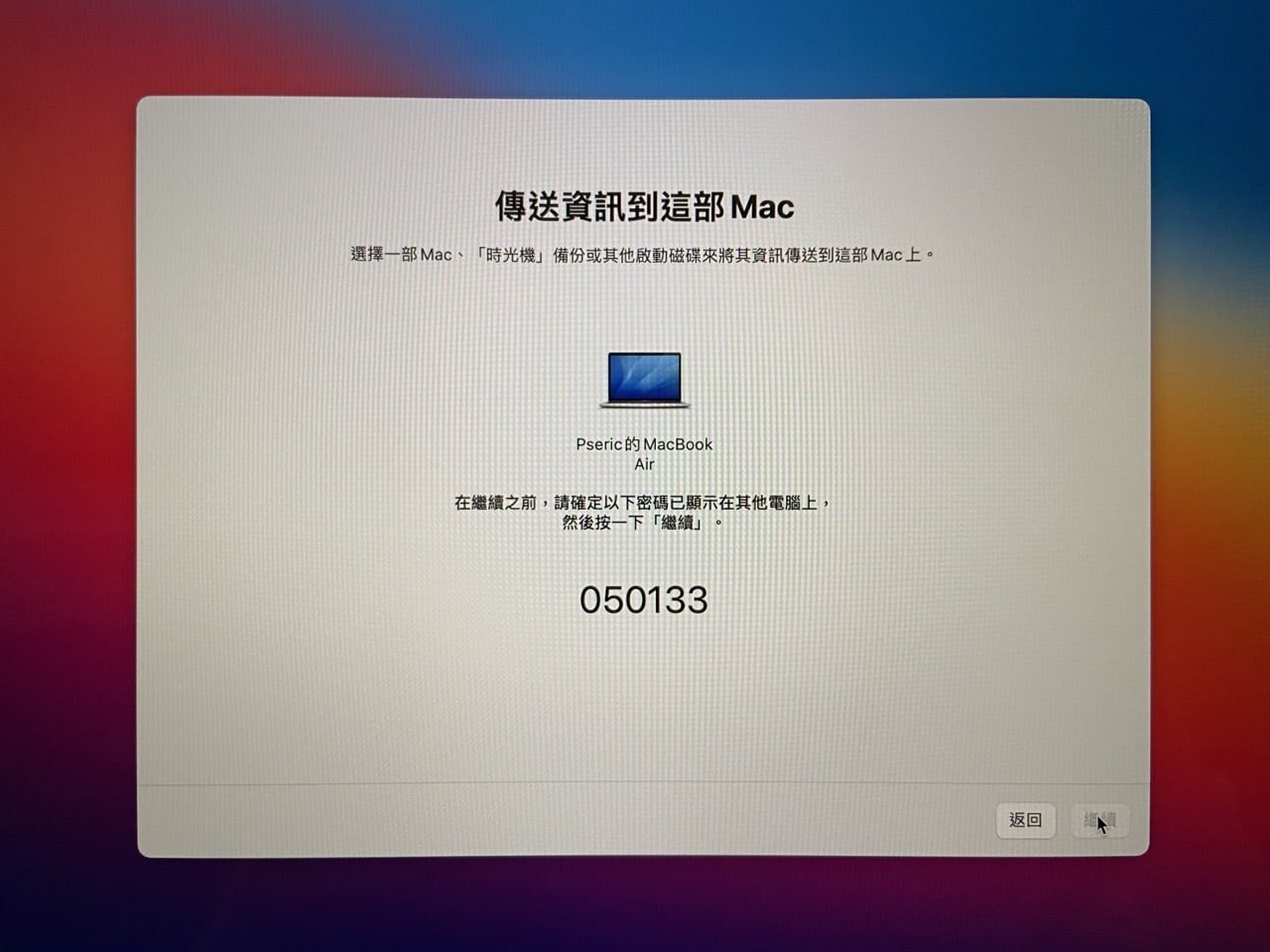
確認兩台電腦出現的數字相同後,點選右下角「繼續」到下一步。
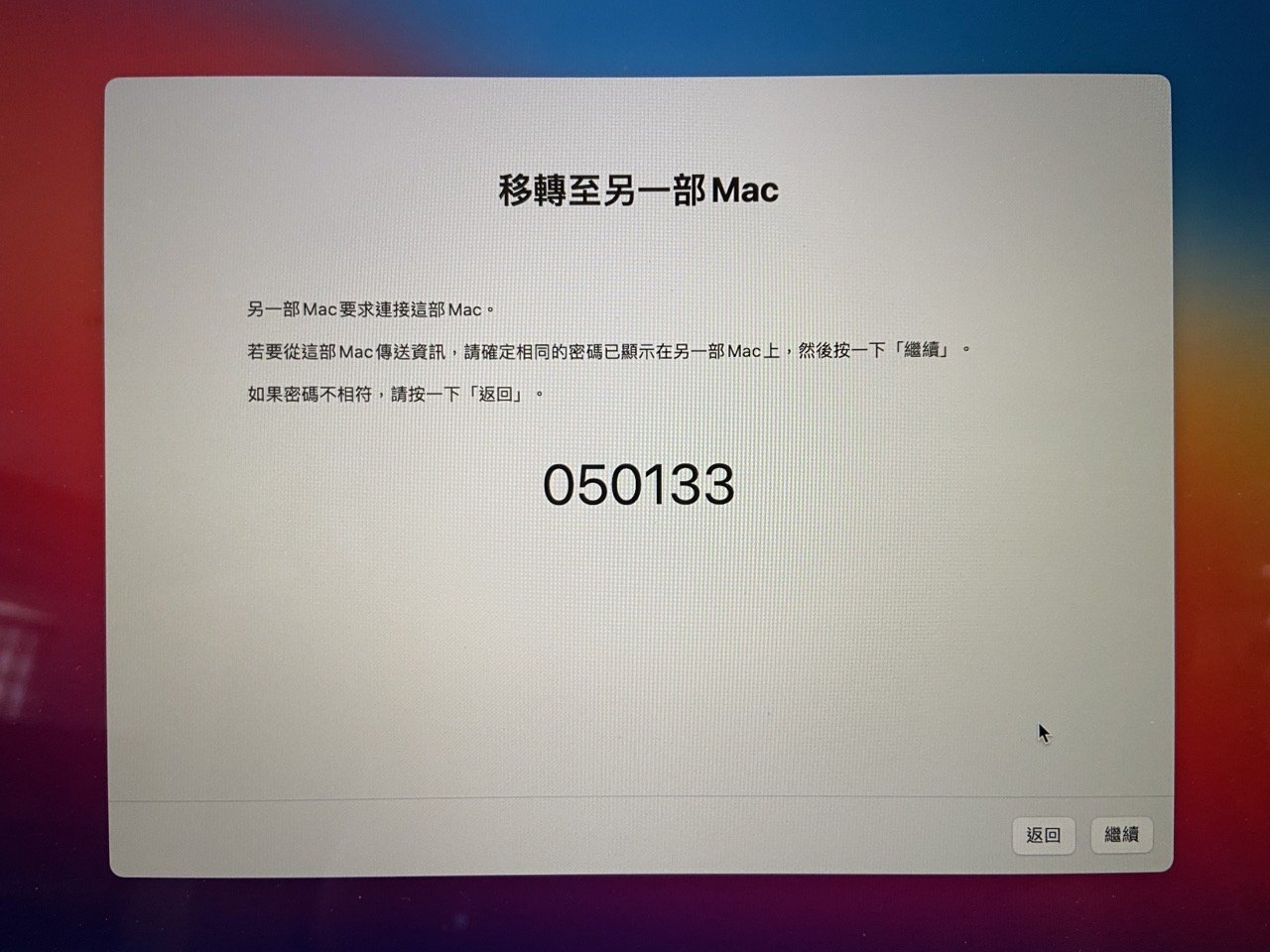
STEP 5
接下來需要一段時間,系統移轉輔助程式會開始尋找要傳送的應用程式和文件,下方會顯示目前使用的連線方式,我是連到想同的 Wi-Fi 無線網路,兩台電腦放在旁邊距離很近,傳輸的速度也還算快。
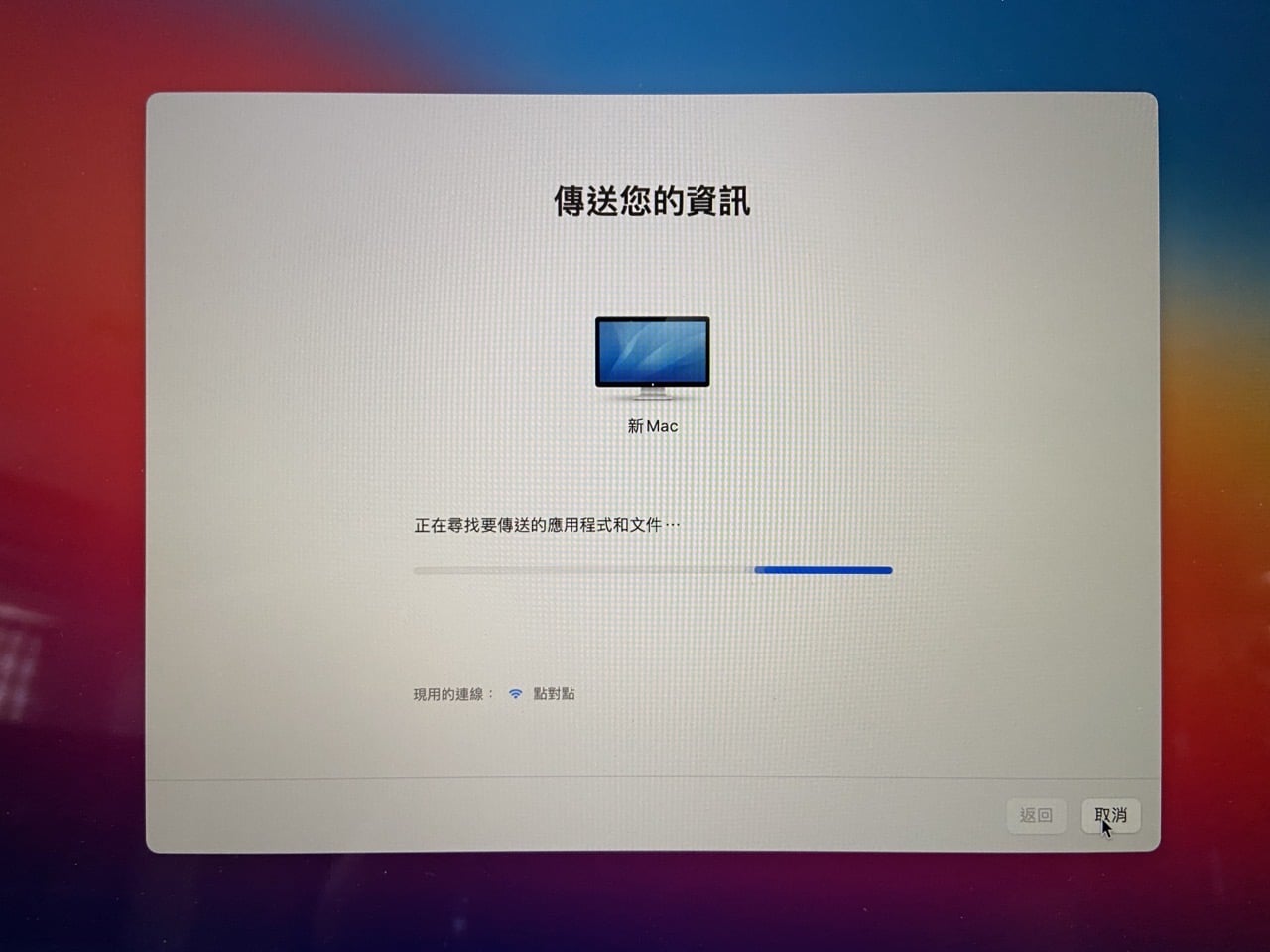
STEP 6
在開始移轉前,輔助程式會跳出讓使用者選擇要傳送到這部 Mac 的資料,像是應用程式、使用者資料、其他檔案和檔案夾或系統與網路,後方也會標示這個項目會佔用的容量,可以點開查看更細部的項目,勾選只要移轉的資料內容。
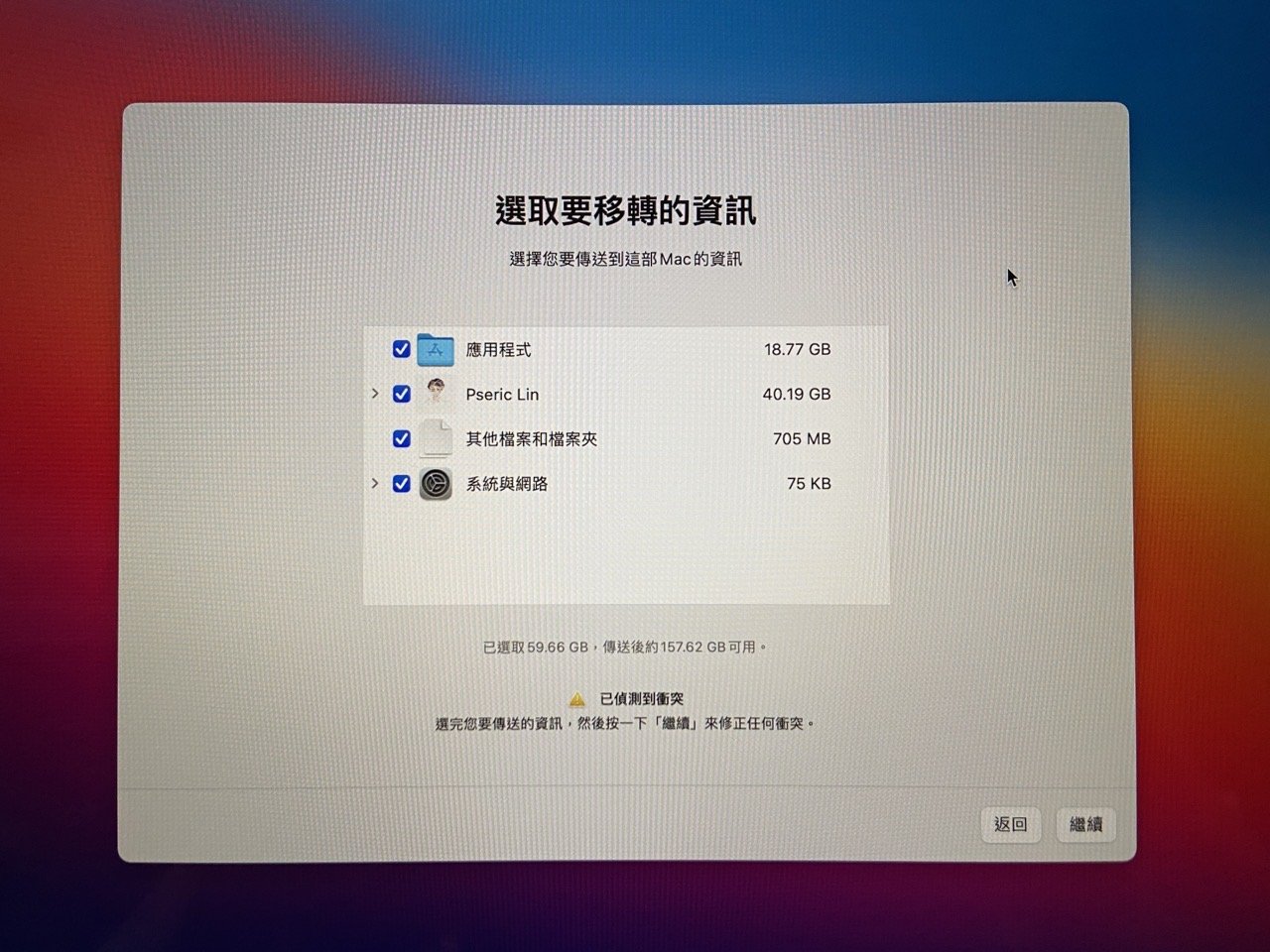
移轉前會需要為每一個管理者帳號建立安全密碼,點選「設定密碼」後輸入兩次相同密碼,右下角「繼續」就可以點選。
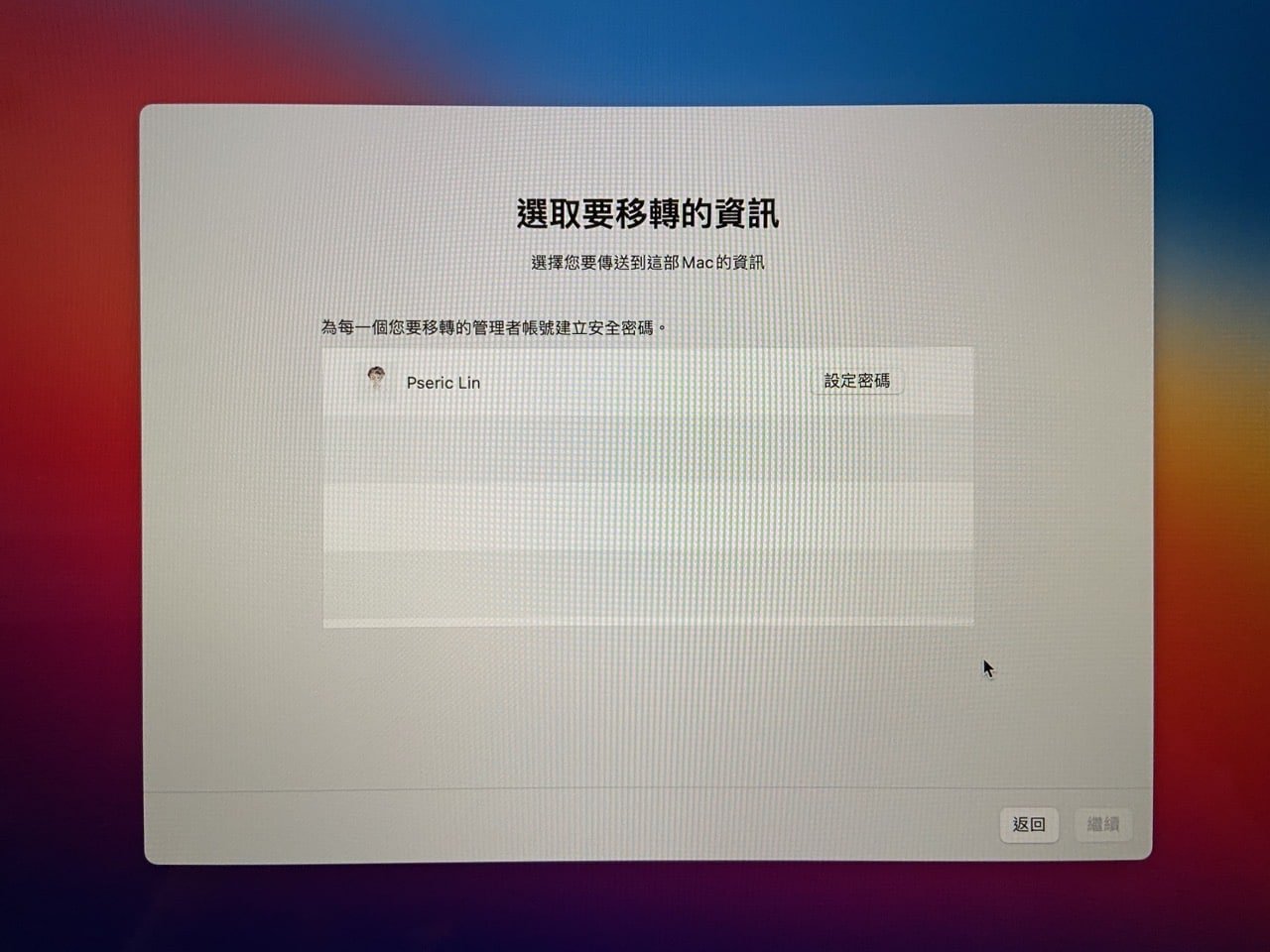
因為新 Mac 已經有相同的使用者帳號,系統移轉輔助程式會詢問是否要取代此 Mac 上的使用者或是保留兩個帳號,預設情況會刪除原有、從其他 Mac 將使用者資訊傳送過來,如果要保留已刪除的資料記得勾選下方的選項。
另一個選擇是保留兩個使用者帳號,但帳號名稱不能重複,必須要設定新名稱。
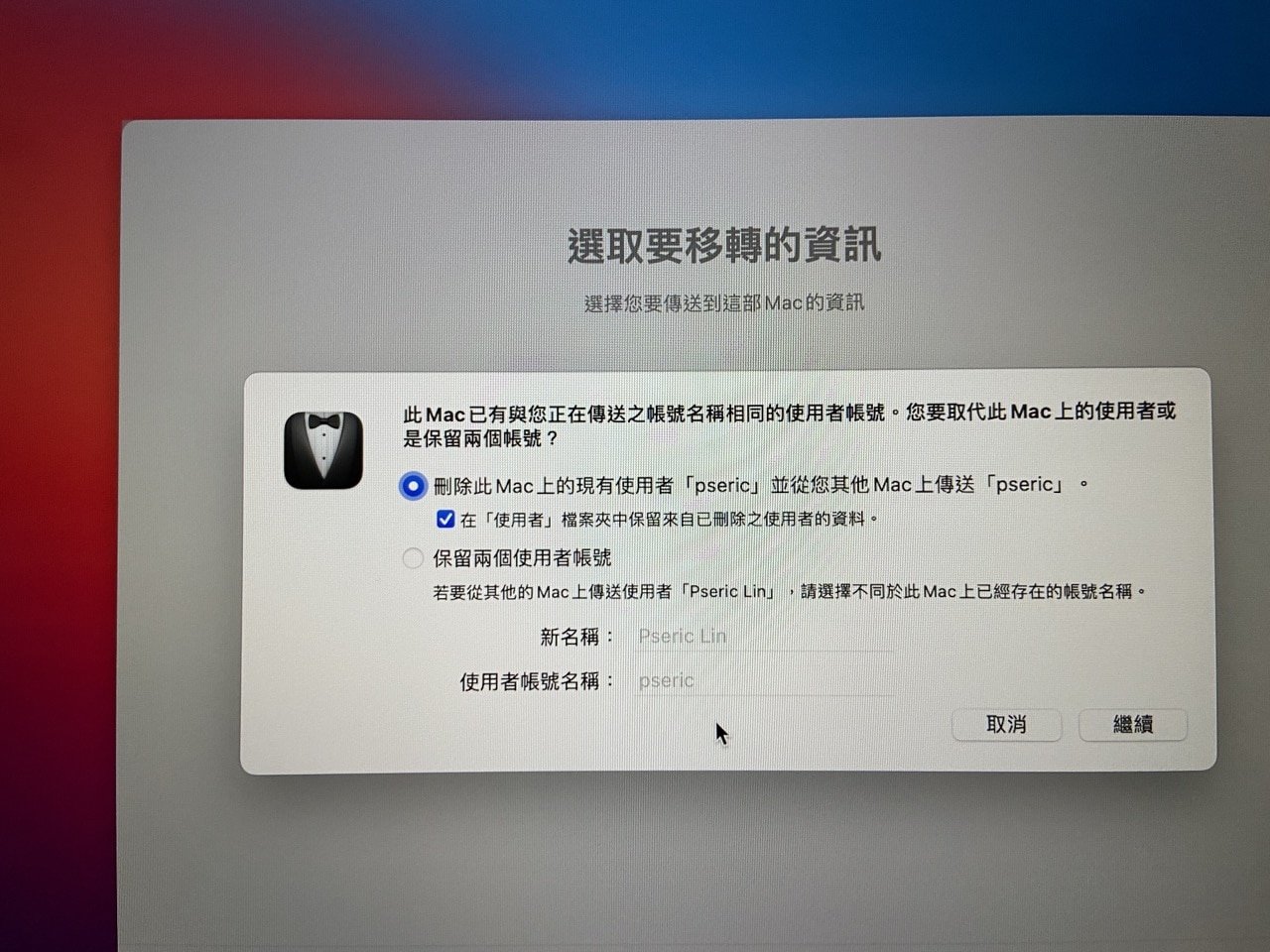
STEP 7
一切就緒,系統移轉輔助程式就會開始啟動並傳送資料,測試後發現速度很快(可能我本身資料就不多),兩台電腦都是 MacBook 而且沒有接上電源,整個傳輸過程沒有花太多時間,速度比想像中還快很多。
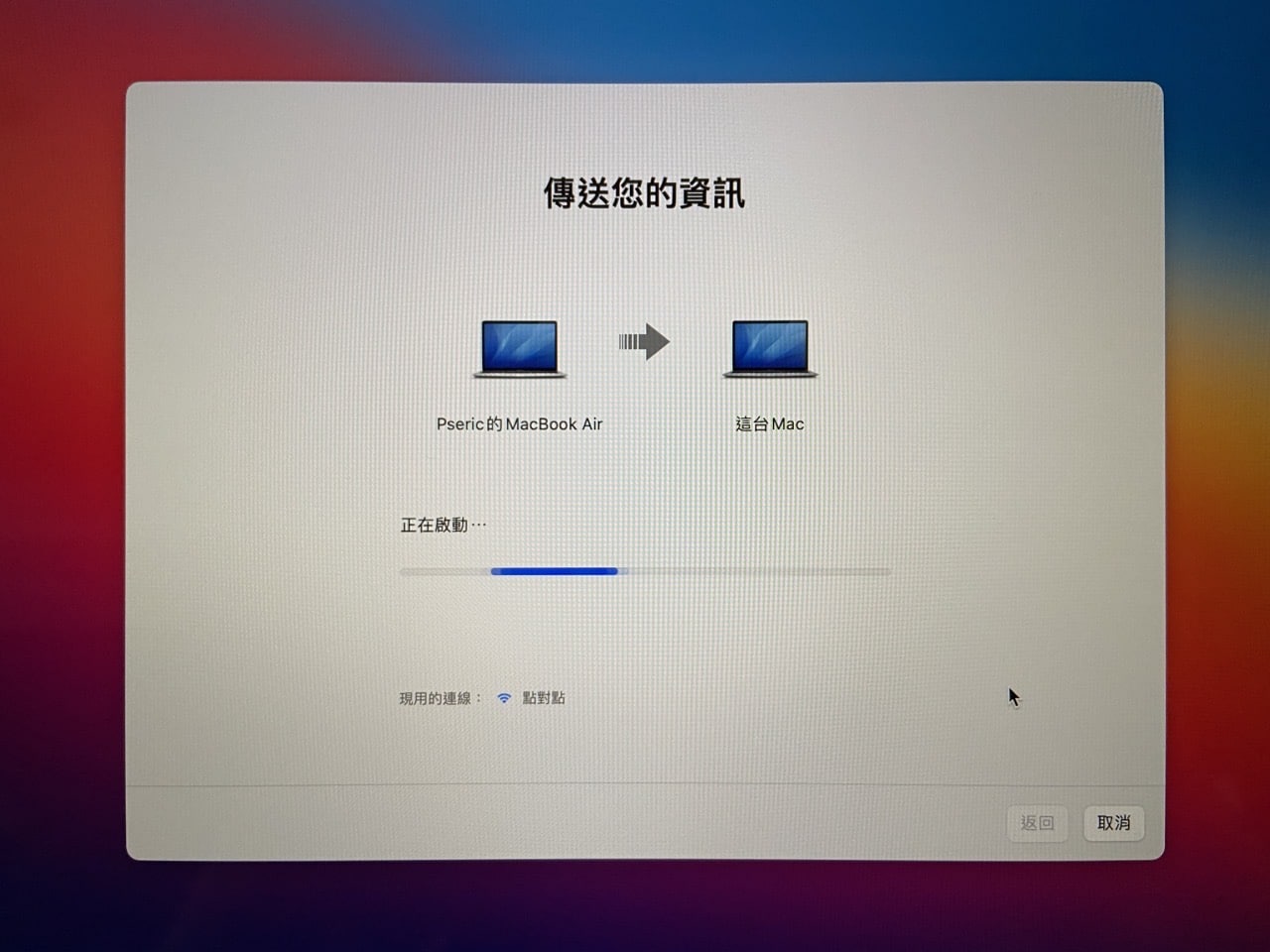
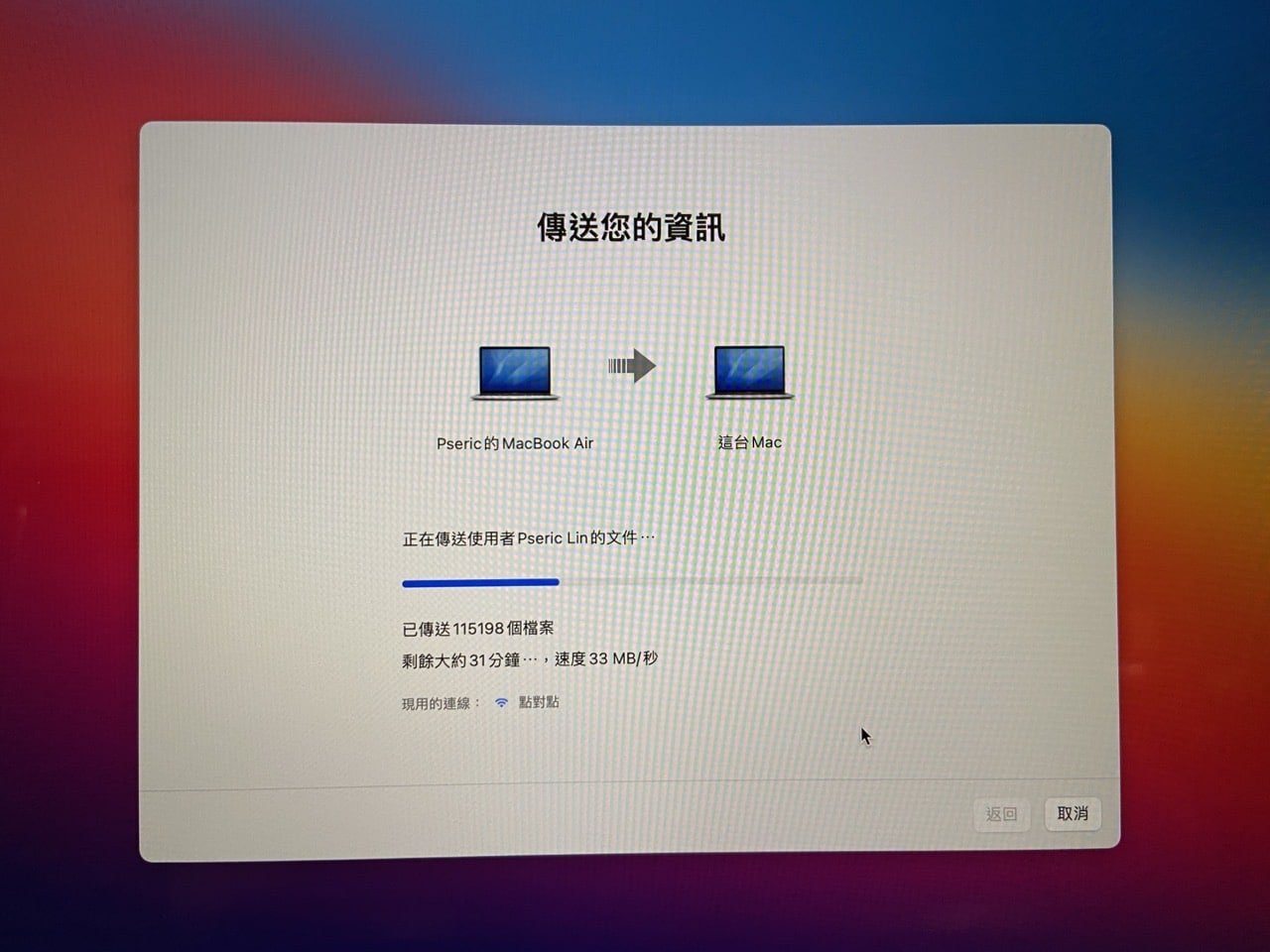
STEP 8
最後跳出「移轉完成」代表資料已經成功轉移,點選「完成」重新啟動電腦後就可以繼續使用囉!Mac 移轉資料是不是很簡單呢?如果要換機或是把資料從舊電腦傳送進來都可使用系統移轉輔助程式,讓整個移轉過程更快更無痛。
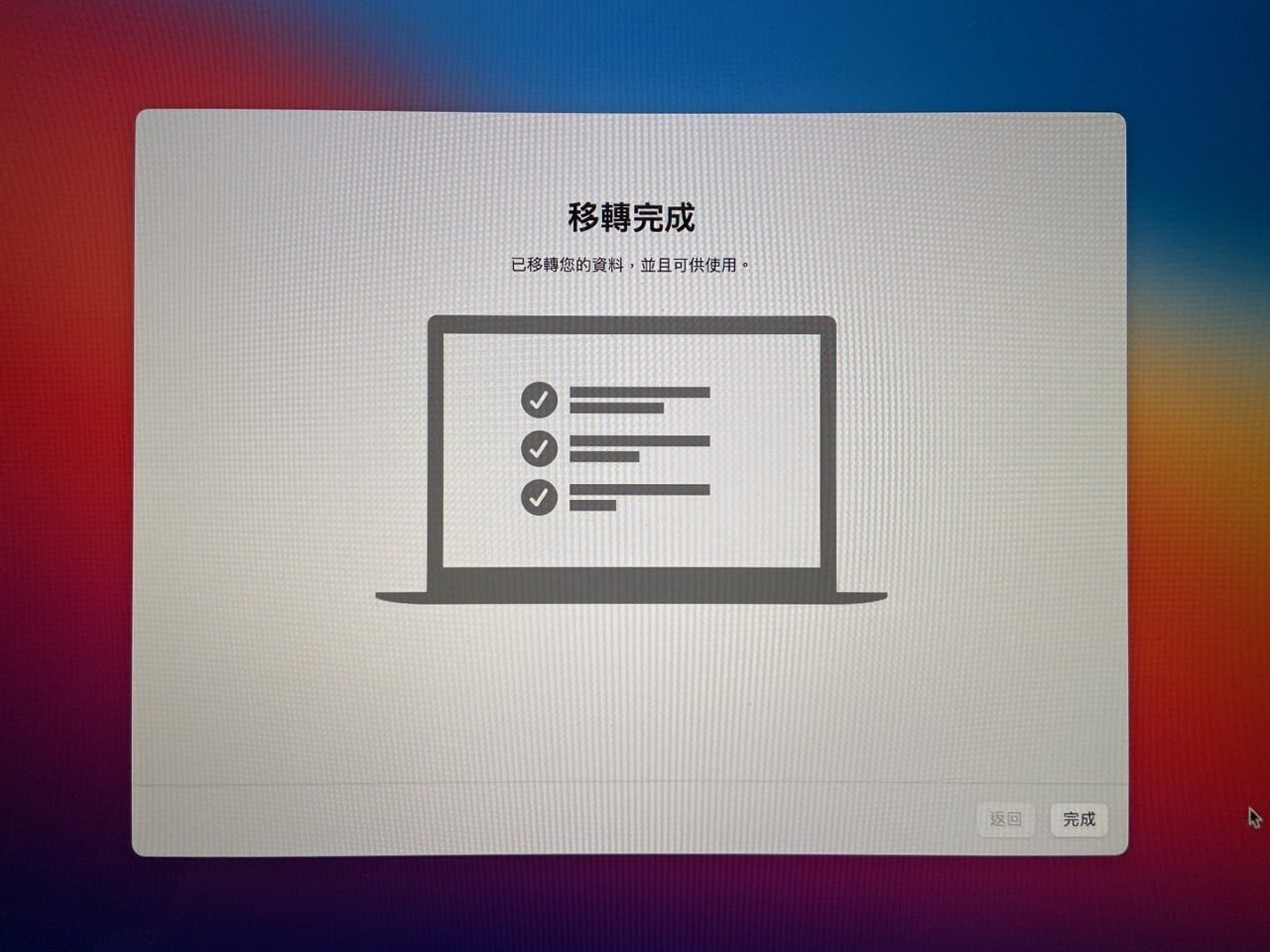
值得一試的三個理由:
- Mac 內建系統移轉輔助程式,快速將資料搬移到新電腦
- 支援從另一台 Mac、時光機、啟動磁碟或 Windows PC 移轉資料
- 操作簡便,可選擇要傳送的資料項目
Ten articles before and after
無痛轉移!微軟 Microsoft Edge 瀏覽器安裝 Chrome 擴充功能教學
開啟 Microsoft Edge 瀏覽器睡眠索引標籤,最大幅度節省硬體資源使用
以 YubiKey 實體安全金鑰設定 Google 兩步驟驗證教學
換新手機如何備份和轉移 Google Authenticator 兩步驟驗證資料?
開啟 Telegram 兩步驟驗證,手機接收簡訊後需再輸入靜態密碼才能登入
將 Telegram 介紹語言設定為繁體中文,手機或電腦版適用
Signal 更重視隱私即時通訊應用,不含廣告追蹤器不過度收集用戶資訊
在 M1 版 Mac 安裝 iPhone、iPad 應用程式,使用 iMazing 匯出 IPA 檔案