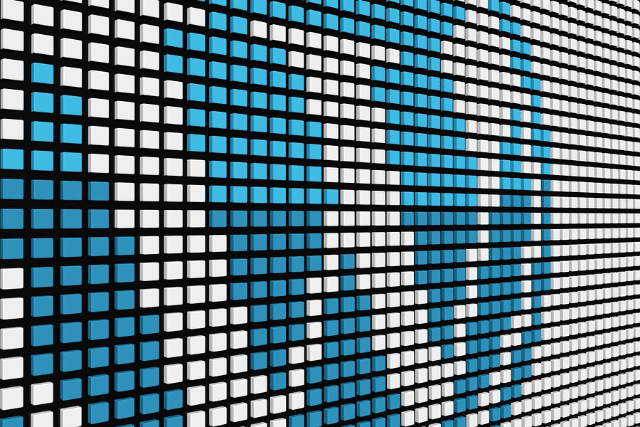
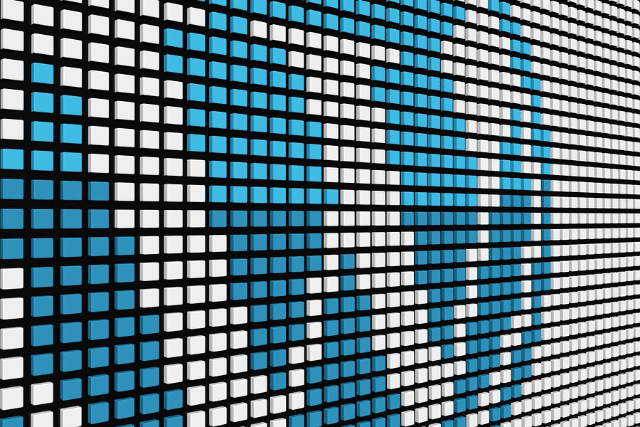
三月初看到一則新聞:奧地利顧問公司 Q-Success 針對全世界網路流量排名前一千萬的網站進行調查,WordPress 市佔率 60.2%,整體網路更有高達三成網站使用 WordPress!這是非常驚人的數字。WordPress 會如此深受使用者喜愛可歸功於社群龐大的佈景主題和外掛資源,有更多第三方服務應運而生,當然程式本身也因為開源、加入全世界自願者的力量,相輔相成使 WordPress 更臻完美。
WordPress 分為兩種:自行架設 WordPress 或註冊 WordPress.com,通常我們會選擇前者以擁有更高的自由度和可自訂性,技術門檻及成本也相對會高一些。之前已經寫過不少架設 WordPress 網站的詳細教學主題,包括:
- 使用 Google Cloud Platform 雲端主機免費版架設 WordPress 教學
- 亞馬遜 VPS 服務 Amazon Lightsail 搭配 ServerPilot 架設 WordPress 教學
- 從 Blogger 自訂網址搬家到自架 WordPress,六步驟不求人教學
- WordPress Hosting 架站空間精選,最多人推薦的五個國外虛擬主機方案
本文想來介紹一家我認為相當適合 WordPress 架站者使用的網站空間,相信曾研究過架站的朋友應該聽過「Cloudways」,如果將它定義為虛擬主機、VPS 其實都不盡正確,以更準確的說法,Cloudways 是一家幫你最佳化網站主機的服務商(和 ServerPilot 比較接近),本身並不直接營運主機空間,而是和其他更專業的主機商合作,透過 Cloudways 最佳化後的環境將會更安全、效能表現更好。
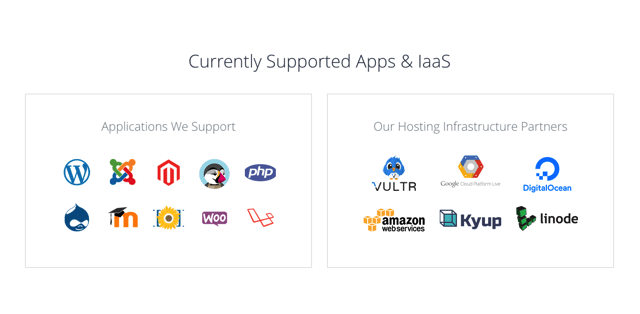
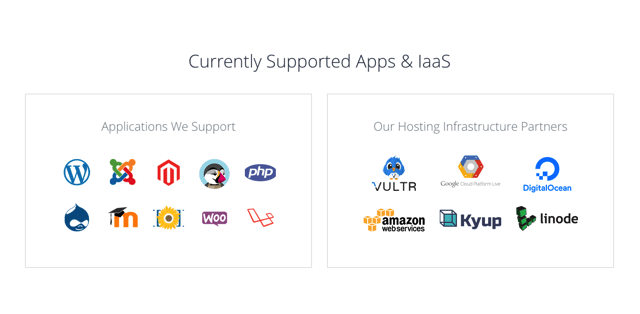
Cloudways 目前支援幾個很常見的 VPS 和雲端主機服務,包括:DigitalOcean、Linode、Vultr、Google Cloud Platform(GCP)、Amazon Web Services(AWS)和 Kyup,Linode 是前段時間新加入的,你可能會問:我能以更便宜價格向這些主機商直接租用空間,為何還要被 Cloudways 多賺一手?
這就要重新討論 Cloudways 本質,Cloudways 可以幫助使用者更快速建構出一個穩定快速且高效能的環境,從網站首頁可以看到這張圖,它使用 Apache + NGINX 作為主要網頁伺服器,搭配上 Varnish Cache、PHP-FPM、Memcached、Redis 等快取功能,如果你使用的是 WordPress、Joomla、Magento、Drupal 等在支援範圍內的程式,還可透過 Cloudways 安裝最佳化版本,讓它在環境中得以運作得更順暢。
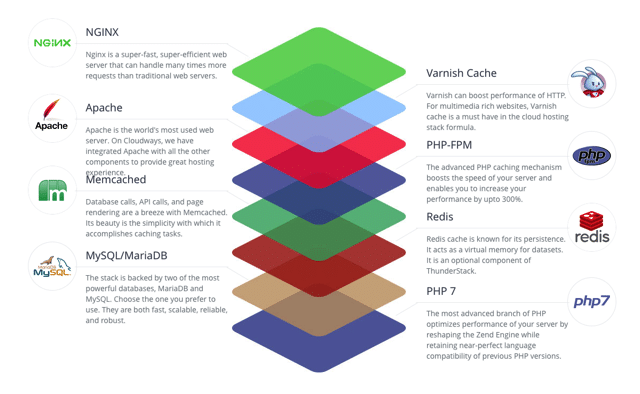
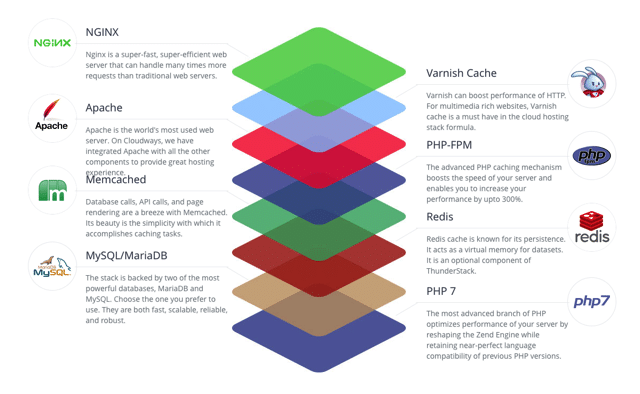
不過要注意的是 Cloudways 並不提供伺服器最高權限(root),它會完全幫使用者代為管理主機,包括一些安全性更新、修復升級,讓我們可以更專注於管理網站,省去處理技術問題的麻煩,尤其對於沒有技術背景的使用者來說,多投入一些預算選用 Cloudways 相對來說會更安全可靠,若碰到問題也有 24/7 全年無休的線上支援可以獲得協助。
那麼 Cloudways 要如何計價呢?跟一般虛擬主機一樣都是按照主機規格計費,不同的是會依照你選用的主機服務、主機位置而有不同價格,簡單來說就是「Pay-as-you-go」用多少算多少,計費單位最小為每小時,付費方式為信用卡或 PayPal。
以下我會示範如何以 Cloudways 搭配主機服務來快速架設你自己的 WordPress 網站,真的非常簡單,而且不用幾分鐘時間,Cloudways 控制台提供非常直覺且易於操作的環境,目前它也針對新註冊用戶提供「免費試用」,無須準備信用卡,只要註冊就能開始架站。
網站名稱:Cloudways
網站鏈結:https://www.cloudways.com/en/ (推薦鏈結)
目錄
- 使用 Cloudways 架設 WordPress 完整教學
- 免費註冊 Cloudways 帳戶
- 以 DigitalOcean 建立第一台網站主機
- 在 Cloudways 快速安裝最佳化的 WordPress
使用 Cloudways 架設 WordPress 完整教學
免費註冊 Cloudways 帳戶
STEP 1
首先,我們必須先從 Cloudways 取得一個帳戶,可直接使用 Google、Github 或 LinkedIn 帳號登入,或是輸入 Email、設定密碼獲取帳號,要注意的是如果你之後想要使用第三方帳戶一鍵快速登入,必須在註冊時就先以此方式來登入,未來無法再加入。
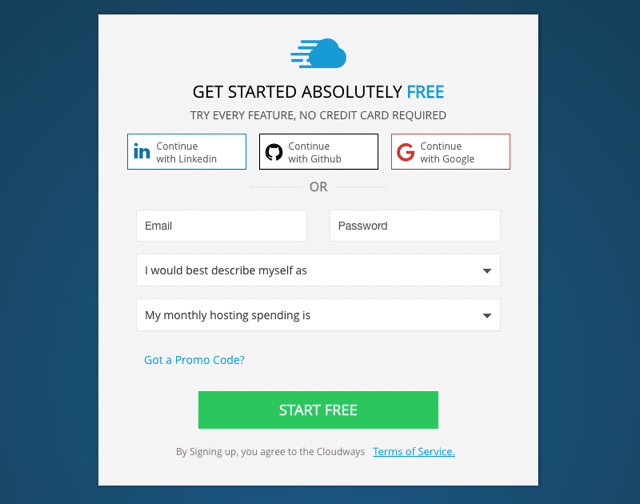
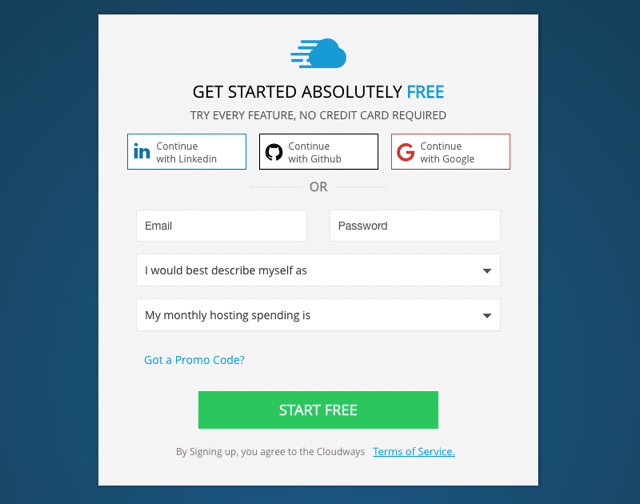
STEP 2
我在註冊時遇到一個狀況,Cloudways 提醒我必須開啟線上交談(Chat)功能才能獲取我的權限。以往是註冊後只要直接收取 Email 驗證信就能啟用帳號,我不確定為什麼碰到這個狀況,如果你也遇到相同訊息,可照著以下步驟操作。
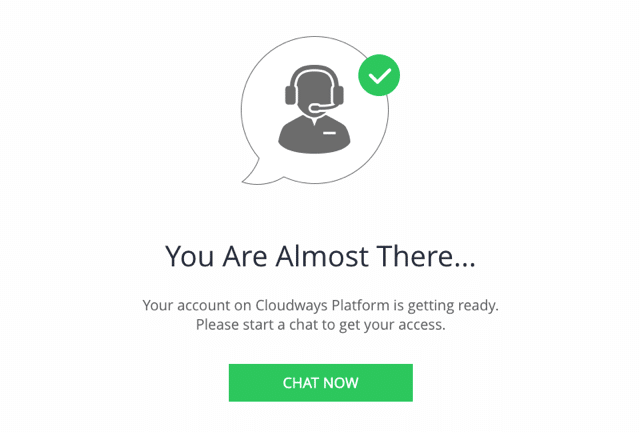
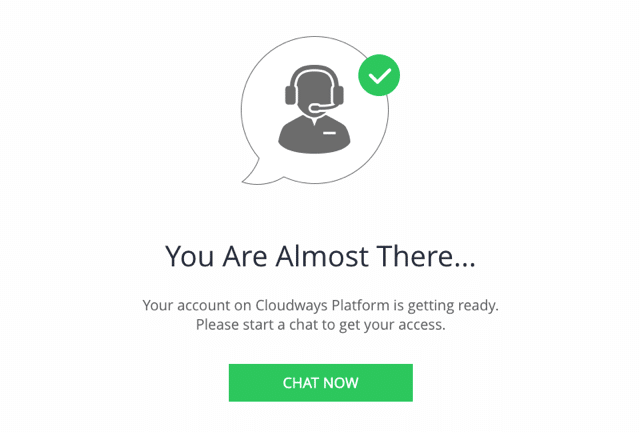
開啟右下角的 LiveChat 功能,輸入你的名稱、Email(剛才註冊使用的 Email),相關部門選擇「Sales (Online)」然後選擇身分為 New Customer,在啟用線上交談後,告知對方你想試用 Cloudways 並詢問能否開啟帳號即可,當客服人員收到後會詢問你相關資料,如果沒有問題就能從 Email 收到驗證信。
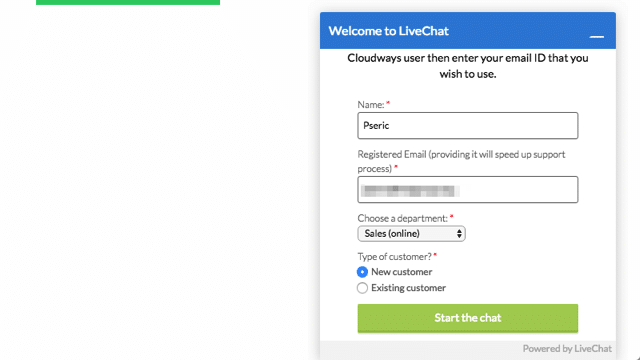
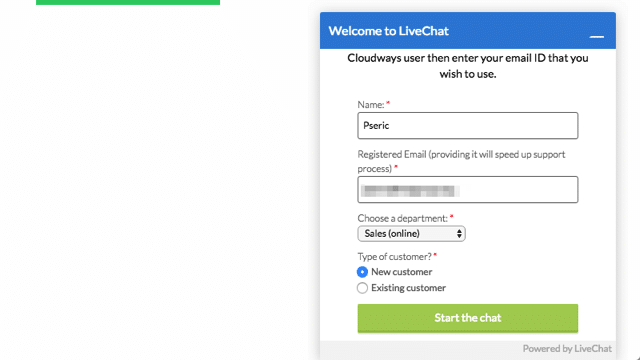
以 DigitalOcean 建立第一台網站主機
STEP 1
進入 Cloudways 控制台,先點選右上角「Add Server」按鈕建立新的伺服器。
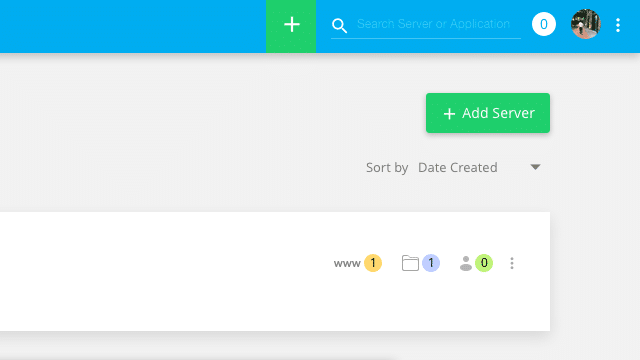
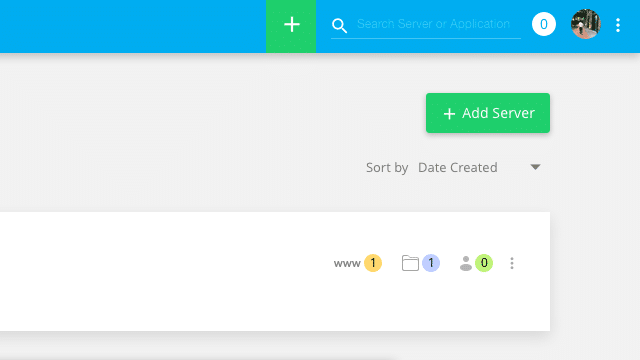
部屬新的伺服器前 Cloudways 會讓你選擇要使用的應用程式,在這裡選擇 WordPress,這就是 Cloudways 最佳化後的版本,會預先安裝必要的外掛功能。如果你傾向使用純淨版本,可選擇「Clean」也就是從官方網站直接取得的程式。
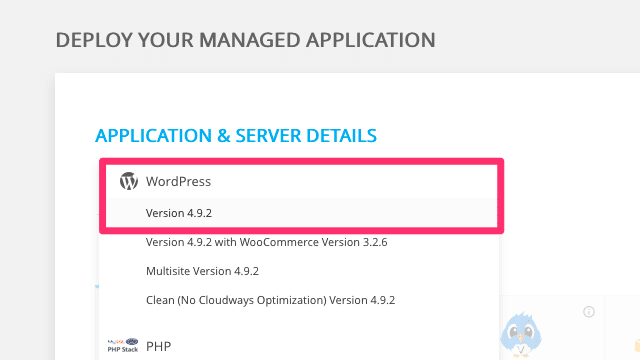
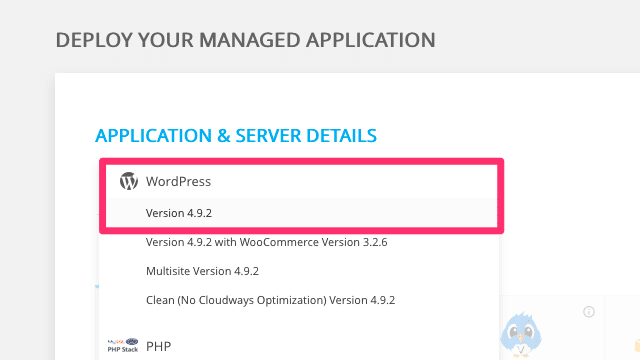
STEP 2
接著需要設定你的應用程式名稱、伺服器名稱和專案(Project),一切就緒後就能選擇你要使用的主機服務商,在這裡我只總結 DigitalOcean、Linode 和 Vultr 這三項 VPS 服務,如果你預算足夠或有其他考量,考慮使用 AWS 或 GCP 以獲取更好的速度。
AWS 和 GCP 計價方式就有些不太一樣,不同於 VPS 並沒有流量使用上限,會依照你當月使用的流量多寡計價,而且不同地區的流量價格也不相同。
以價格來說,DigitalOcean 最便宜、Vultr 次之、Linode 會稍微再貴一些,若你的主要訪客在台灣,選擇東京和新加坡節點會獲得最快速度,只有 Vultr 和 Linode 有東京節點,但三家都有新加坡節點。
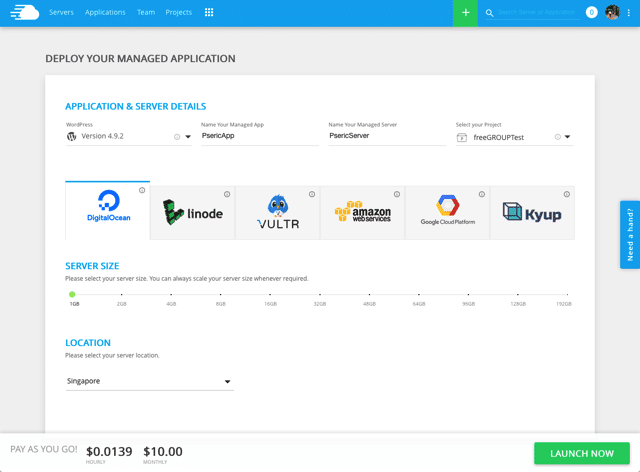
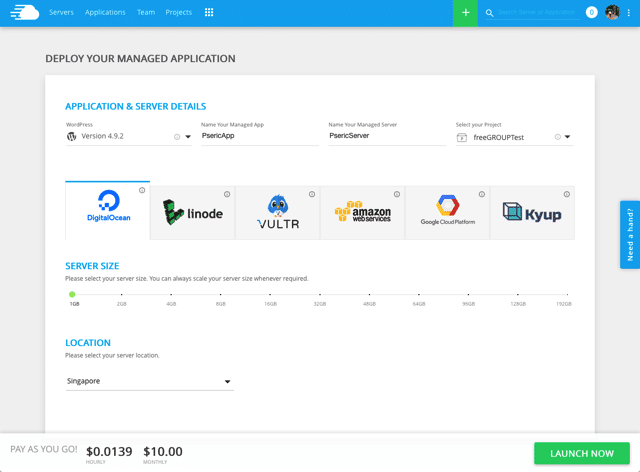
Linode 有東京節點,Vultr 也有,從台灣連線速度相當優異,想維持最低預算建議選擇 DigitalOcean 的新加坡節點,每個月價格為 $10 美金。
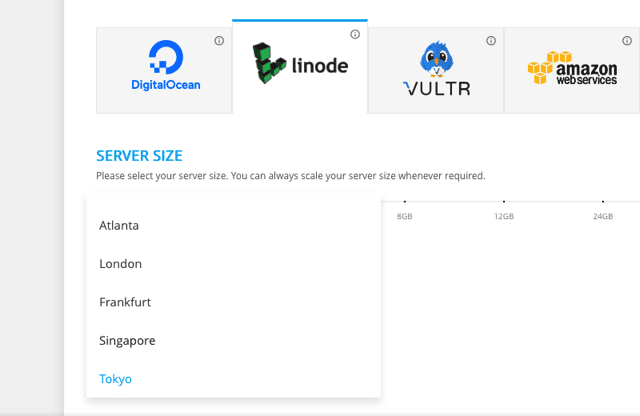
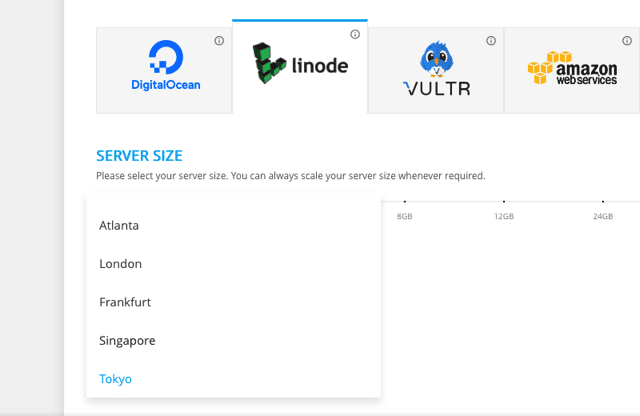
STEP 3
要如何知道各個伺服器方案規格呢?將滑鼠游標移動到 Server Size 上方就能看到,包括記憶體、硬碟容量、流量和 CPU 核心數量,拖曳後會即時在下方顯示每小時或每月價格。
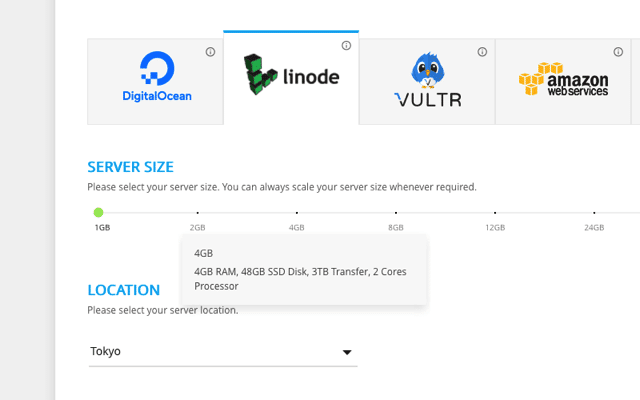
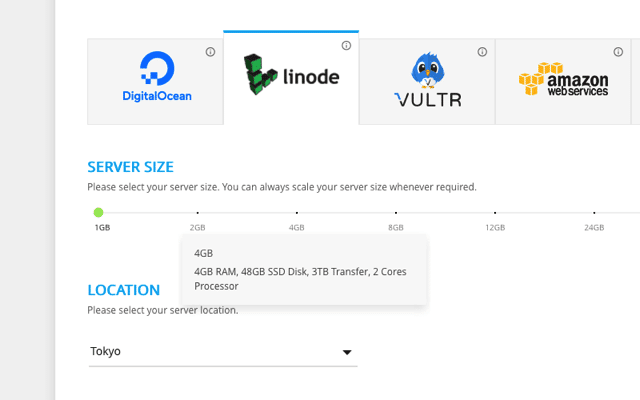
STEP 4
我們在這裡直接選擇 DigitalOcean 最低方案,同時使用從台灣連線回應速度較快的新加坡節點做為範例,選好後按下右下角「Launch Now」開始建立伺服器和部屬程式。
Cloudways 會告訴你大約剩下多少時間才會完成,在此之前可先使用其他功能,但無法進入伺服器的控制台畫面。
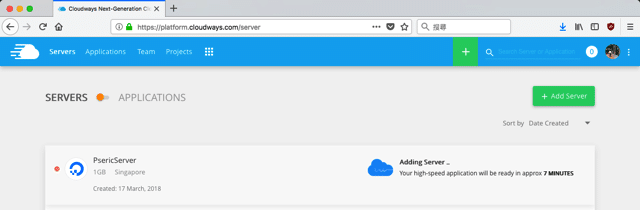
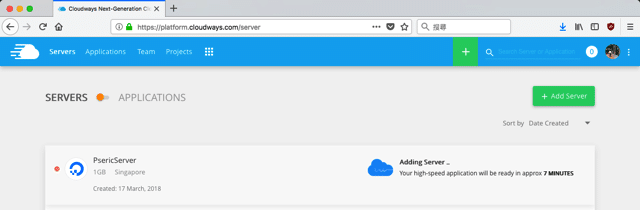
在 Cloudways 快速安裝最佳化的 WordPress
STEP 1
當伺服器建立完成後,前方指示燈轉為綠色,點選進入主控台。
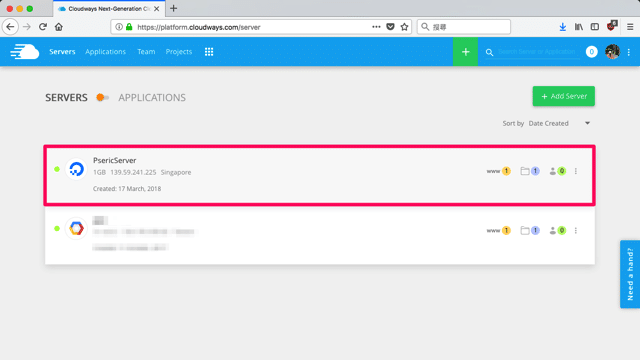
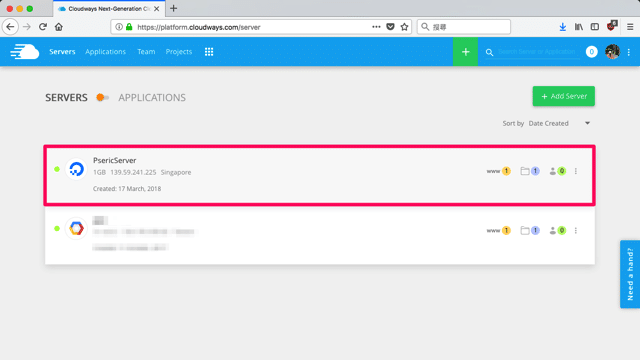
最重要的項目應該是伺服器的 Master Credentials,包括主機的 IP 位址(稍後用於網域名稱對應,設定在 DNS)、帳號密碼,登入資訊部分是用於 SFTP 和 SSH 連線,前面有提到 Cloudways 不會給最高權限 root ,因此在這裡的帳號密碼就是主機的連線資訊。
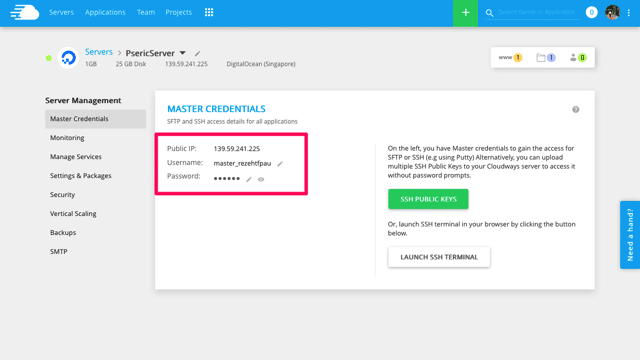
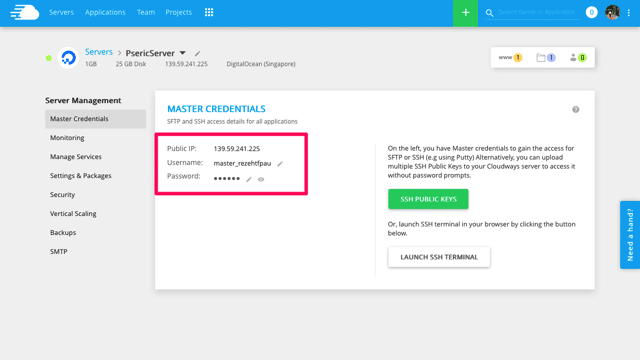
如果要將網域名稱對應到 Cloudways ,只要加入一個 A 記錄、指向 Public IP 。別忘記到應用程式設定裡將「Domain Management」加入你的網域名稱,雖然下方有個指示讓使用者把網域名稱對應到某個 CNAME 記錄,但 CNAME 無法用於裸域名(Naked domain),因此使用 IP 做為 A 記錄會比較妥當。
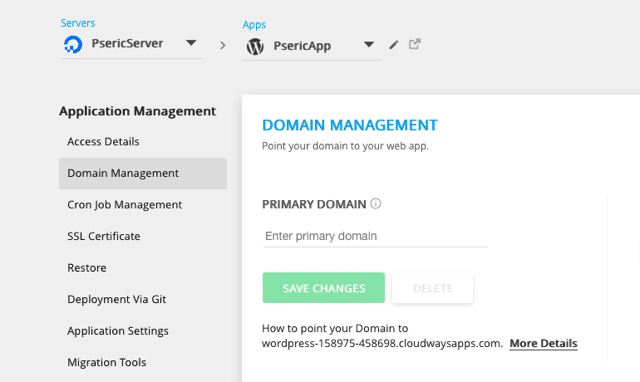
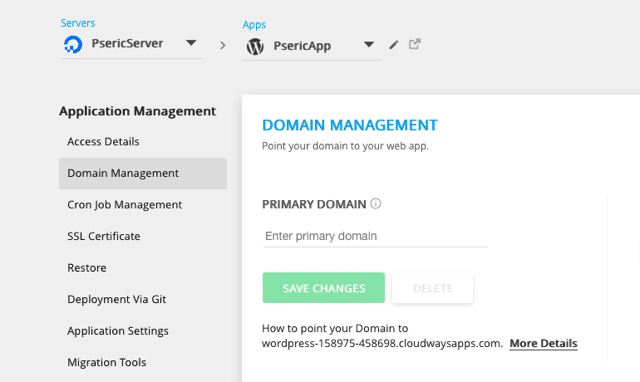
STEP 2
在 Cloudways 大部分的選項都可透過控制台設定,我的習慣是先從「Settings & Packages」裡選擇 PACKAGES 功能,將 PHP 升級到 7.0 或 7.1(目前預設就是 7.0),可以有更好的速度、安全性和效能。除此之外,我也會將 MySQL 改為「MariaDB 10」。
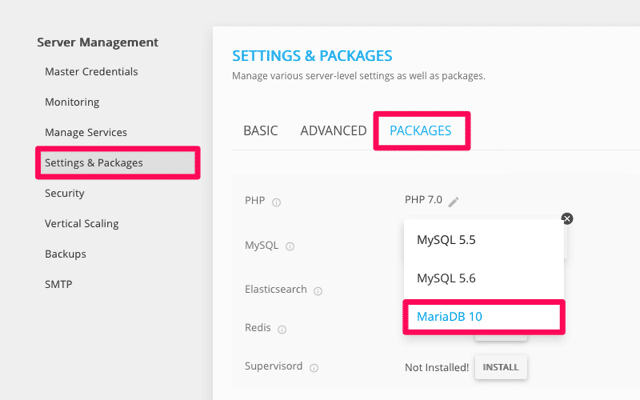
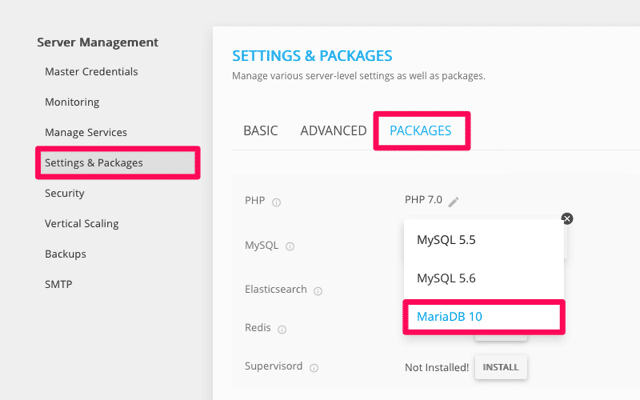
這些操作需要一點時間安裝下載和更新,不過 Cloudways 可以全自動完成,如果你在操作過程中遇到錯誤,通常只要重新再操作一次就能通過。
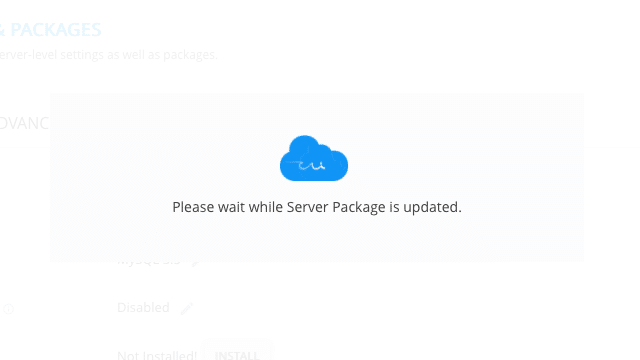
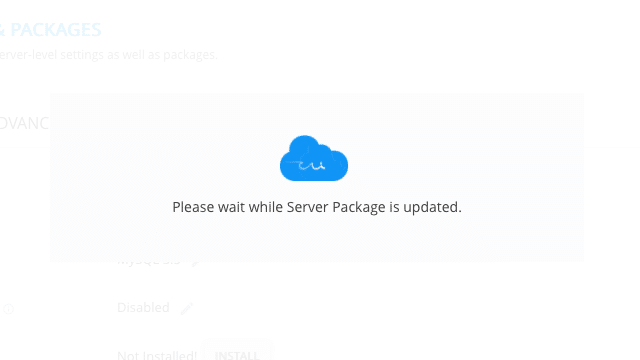
STEP 3
Cloudways 的設計是將伺服器和應用程式拆開為兩部分,如果要進行系統設定,可以從上方選單找到「Servers」;若是跟程式相關的選項則從「Applications」畫面中操作。
接下來我們就進入 Application Management ,找到 Cloudways 幫我們安裝的 WordPress 相關資訊,從 Admin Panel 可以找到 WordPress 控制台登入網址、使用者名稱和密碼,這是預先建立的管理員帳號,當然也能在登入後刪除、修改成其他帳號。
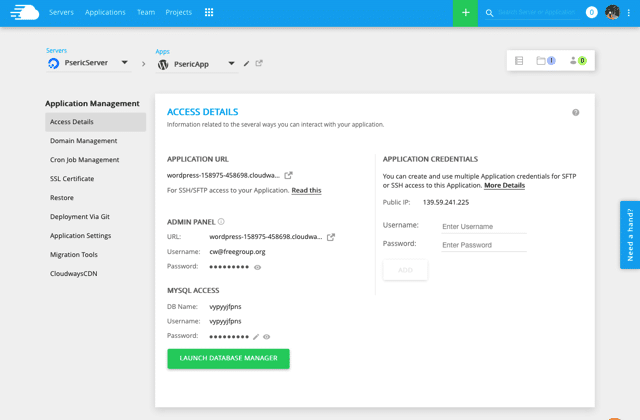
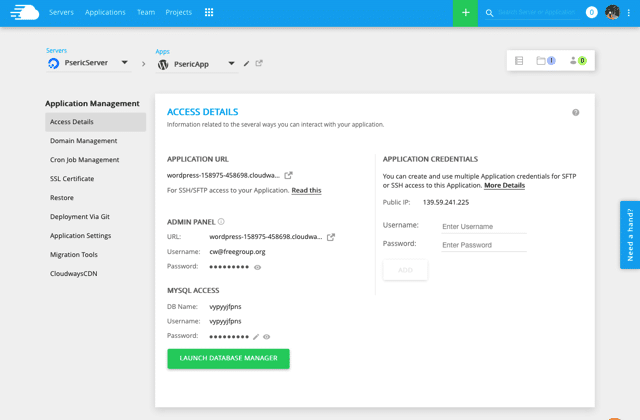
STEP 4
預設情況下登入 WordPress 會是英文版,從「設定」將語系更改為正體中文。
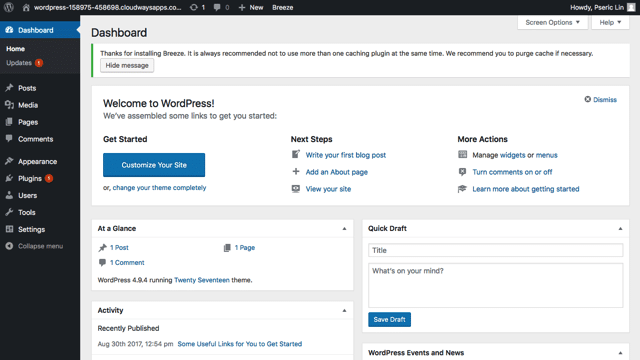
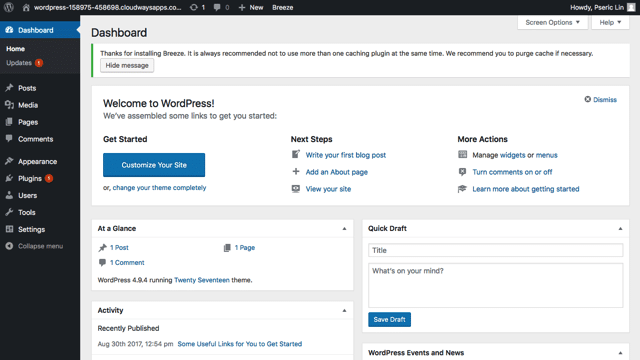
Cloudways 最佳化的 WordPress 預設就已安裝「Breeze」外掛,我在另一篇文章「Breeze 免費 WordPress 快取外掛推薦,功能完整卻輕量快速」介紹過,這是由 Cloudways 自家開發的 WordPress 快取程式,更早之前是使用 W3 Total Cache 做為預設的快取外掛選項,但礙於設定太過複雜,且可能無法和 Cloudways 主機環境有效整合,後來乾脆自己做一個。
無論你是不是使用 Cloudways 主機,其實都可選擇 Breeze 做為快取功能。
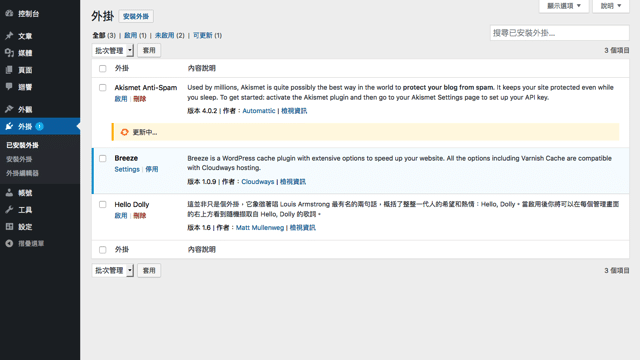
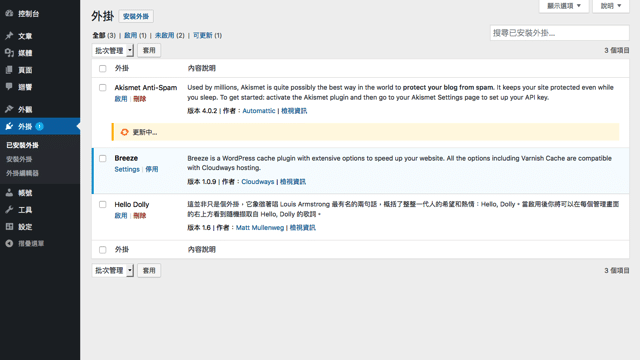
STEP 5
現在一般網站都會加上 SSL 憑證,啟用 HTTPS 加密連線功能,對於 SEO 也有幫助,而在 Cloudways 控制台就已經內建 SSL 憑證管理選項,可直接使用免費 Let’ s Encrypt SSL 或自己自訂憑證,設定方法也很簡單,輸入 Email 和網域名稱就能自動取得憑證,而且也能在過期失效前自動續約,不過在設定前必須確認 DNS 已經成功對應到 Cloudways。


STEP 6
如此一來,一個很基本的 WordPress 網站就此成形,裡頭會有一些預設內容,將它全部刪除、重新開始吧!當然要學習、可研究的 WordPress 知識還很多很多,將網站架起來只是最基礎的範疇而已,如果有興趣的話可以翻翻我之前寫過的 WordPress 相關教學主題,網路上資源也很多,或許能有一些些幫助。


Ten articles before and after
IFTTT 當 Steam 有新的免費遊戲時自動以 Email 寄回信箱通知
Bitly 免費縮網址自訂網域名稱教學,讓短網址也具有品牌風格
Apple Music 登陸台灣!免費三個月試用音樂串流服務
啟用 YouTube「嚴格篩選模式」為小孩過濾掉不當內容影片
關閉 YouTube 自動播放建議影片功能,影片結束後不再跳出其他內容
建立 Facebook 測試帳號,免用真實帳號示範粉絲專頁和社團功能